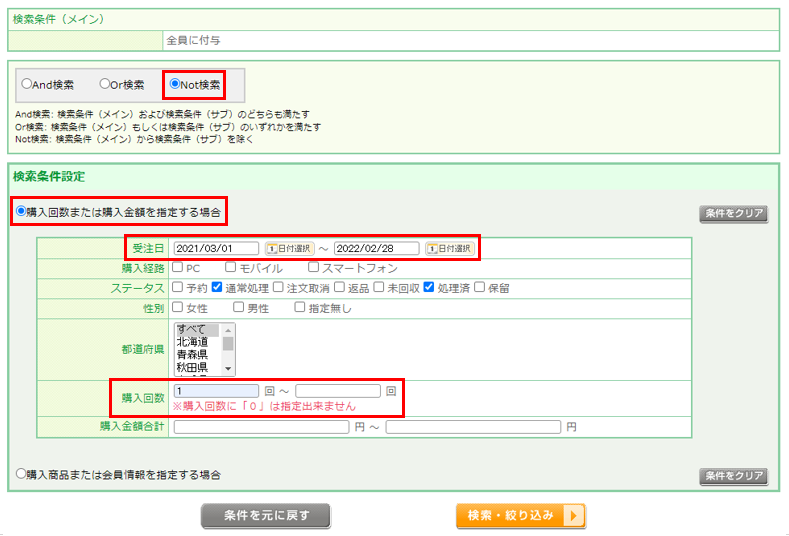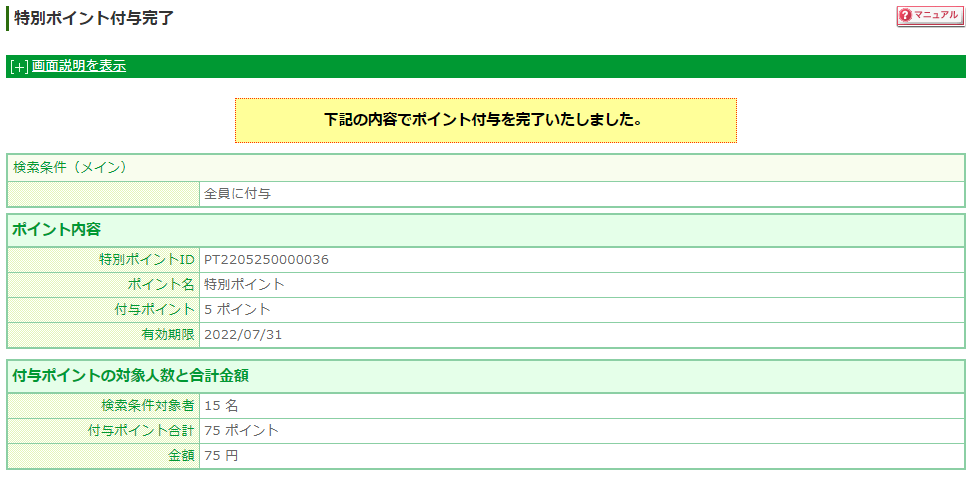特別ポイント付与のはじめかた
特別ポイントとは、期間限定(有効期限付き)のポイントです。
有効期限付きの為、ユーザーの購買意欲や購入促進を高めることができます。
ポイントを付与できるのは 「会員」のみ となります。
設定>購入者・会員情報>会員設定-利用設定にて「利用する」にチェックしてください。
<目次>
活用事例
お誕生日ポイント
ポイントを付与するユーザーを誕生日で検索することが可能です。
誕生月以内に利用できるポイントを該当ユーザーに付与し、購入促進やブランドへのファン化も促すことができます。
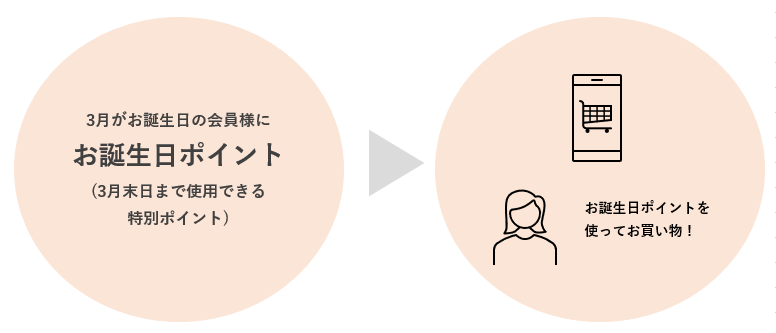
夏休みポイント
イベント毎の特別ポイントも設定可能です。
一般的に購買意欲が落ちやすいとされるお盆に特別ポイントを付与することで、購入促進や売上維持にも繋がりやすくなります。
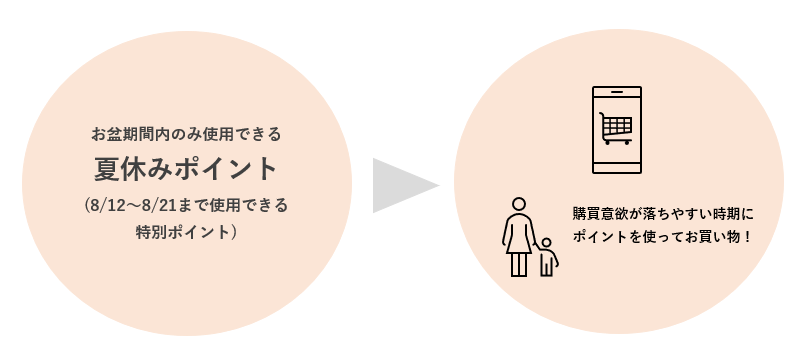
休眠顧客への特別ポイント
ポイントを付与するユーザーを購入期間や購入回数等、複数条件で絞り込むことができます。
「最近ご購入がない」または「ご購入回数が一定回数以下」のユーザーへポイントを付与することで再購入を促すことができます。
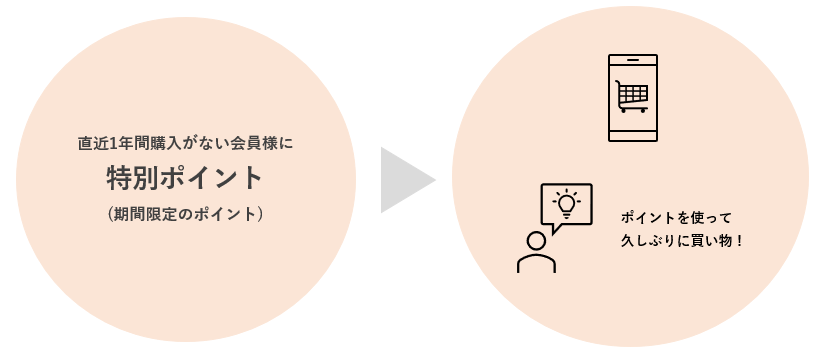
特別ポイント付与までの流れ
<手順>
- 特別ポイントの基本的な設定をする
- 特別ポイントを付与する対象会員を設定する
- 付与する特別ポイントの内容を設定する (ポイント名/ポイント数/有効期限)
- 付与する特別ポイントの最終確認
- 特別ポイント付与の完了
- 特別ポイントの履歴確認/特別ポイントを付与したことを対象会員にメール送信
- 設定したメールの確認、修正、停止、削除
特別ポイントの基本的な設定をする(任意)
特別ポイントが有効期限切れとなった場合の設定を行う
特別ポイントを付与する際、[手順3]にて有効期限を設定します。
設定した有効期限において、ポイントステータスが「有効期限切れ」かつ「未利用」ポイントを削除する日数を設定できます。
設定すると、有効期限から設定日数が経過した場合に、自動的に未利用の特別ポイントデータを削除します。
「利用済み」の特別ポイントや、未利用でも「有効期限切れ」以外の特別ポイントは削除されません。
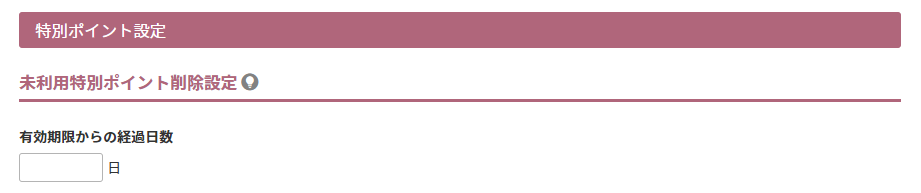
「特別ポイント付与お知らせメール」の送信設定を行う
「メールマガジン受信「否」の会員に送信しない」にチェックすると、メールマガジン受信可の会員のみに特別ポイント付与のお知らせメールを送信します。
「否」の会員にはメール告知できません。

特別ポイントを付与する対象会員を設定する
設定画面:運用>ポイント管理>特別ポイント付与
特別ポイントを付与する対象会員を設定します。
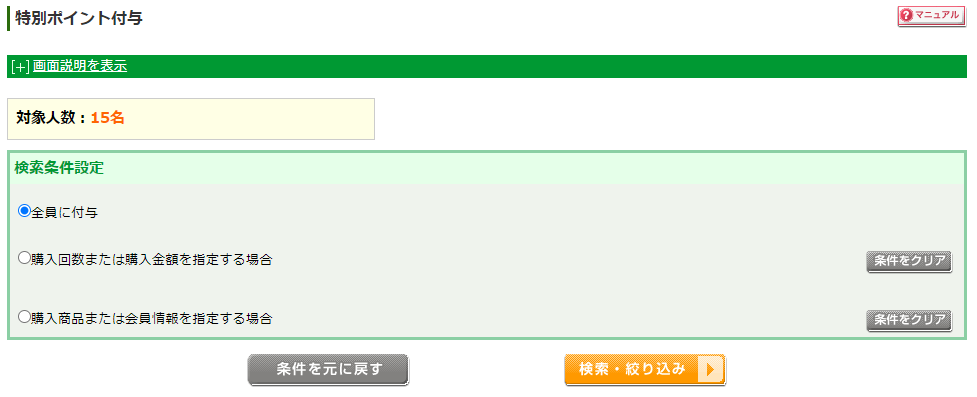
対象会員は以下のように自由に設定できます。
- 全会員
- 購入回数で絞り込み(※)
- 購入金額で絞り込み(※)
- 購入商品で絞り込み(※)
- 会員情報で絞り込み(※)
※「And」「Or」「Not」検索が可能です。「And」「Or」「Not」については運用>ポイント管理>特別ポイント付与検索結果をご覧ください。
対象会員の絞り込みについて、よくあるお問い合わせ
絞り込み・設定方法については、以下をご覧ください。
付与する特別ポイントの内容を設定する (ポイント名/ポイント数/有効期限)
付与する特別ポイントを設定します。
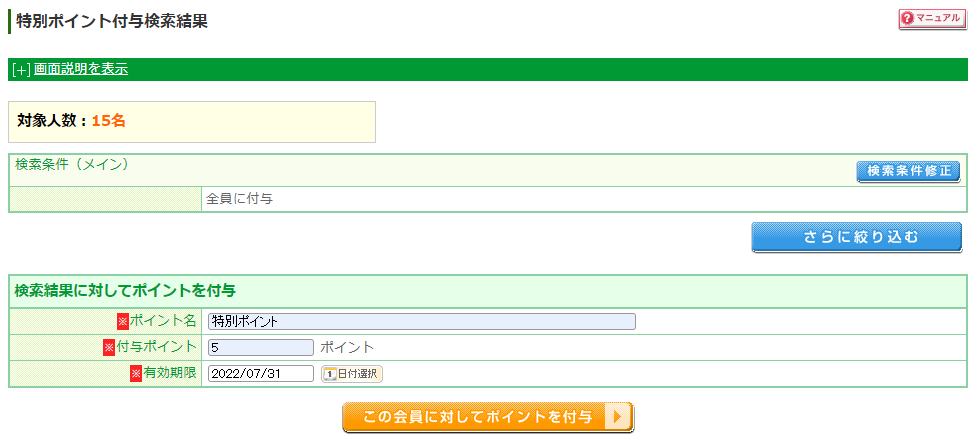
以下を設定します。
- 付与するポイントの名前
- 付与するポイント数
- 有効期限
ここでは対象となる人数の確認、検索条件の確認、検索条件の修正も行うことができます。
付与する特別ポイントの最終確認
設定画面:運用>ポイント管理>特別ポイント付与確認
付与するポイント内容の最終確認をします。
検索条件や対象人数、付与するポイント数などの最終確認を行ってください。
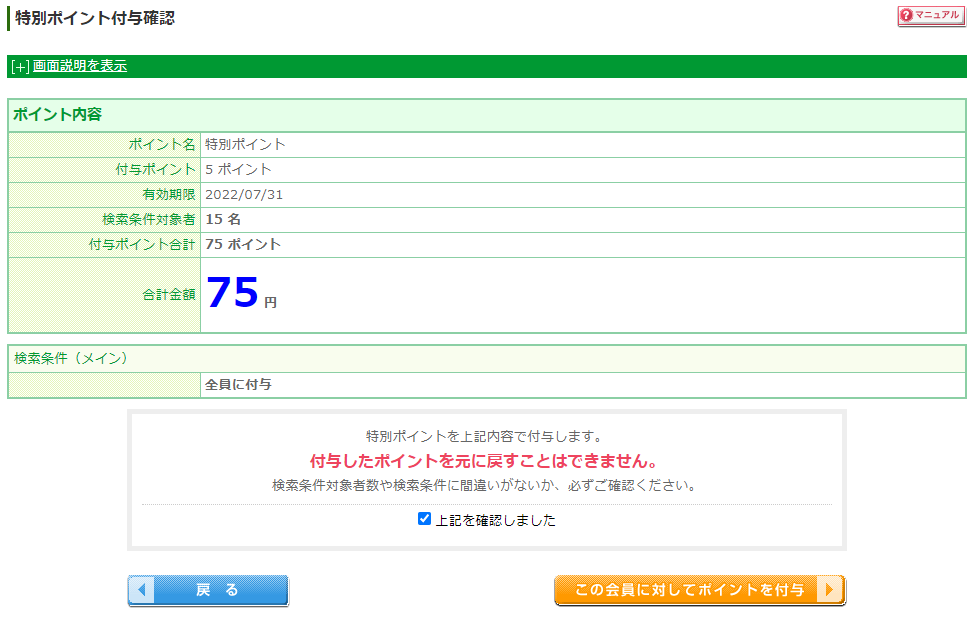
最終確認に問題がなければ、[この会員に対してポイントを付与]ボタンを押下してポイントを付与してください。
特別ポイント付与の完了
特別ポイントの履歴確認/特別ポイントを付与したことを対象会員にメール送信
設定画面:運用>ポイント管理>特別ポイント履歴
特別ポイントの履歴を一覧で確認できます。
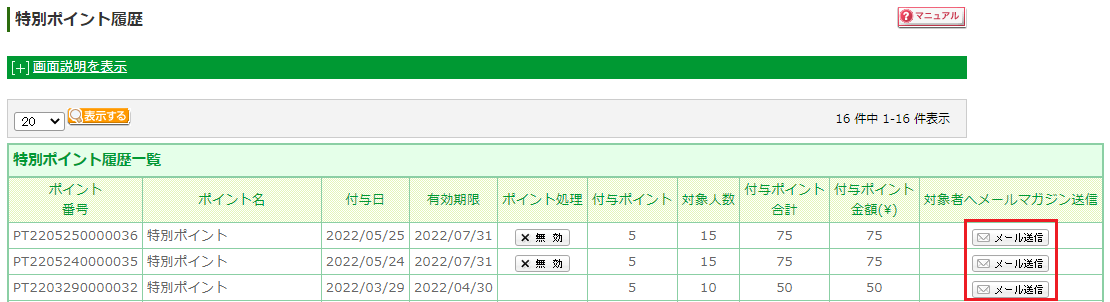
ポイントを付与した会員に対して「ポイント付与のお知らせメール」を送信できます。
「対象者へメールマガジン送信」欄の[メール送信]を押下すると、運用>メールマガジン>メールマガジン発行画面に遷移し、メールを設定できます。テスト送信も行えます。
ポイントが付与されたことをお知らせし、利用を促進できます。
※ LINE連携オプション申込店舗様で、LINE設定が完了している場合は、LINEメッセージでお知らせすることも可能です。
設定したメールの確認、修正、停止、削除
[手順6]でメール送信設定を行った場合、メールの確認・修正・停止・削除はメールマガジン配信予約・履歴一覧画面から行えます。
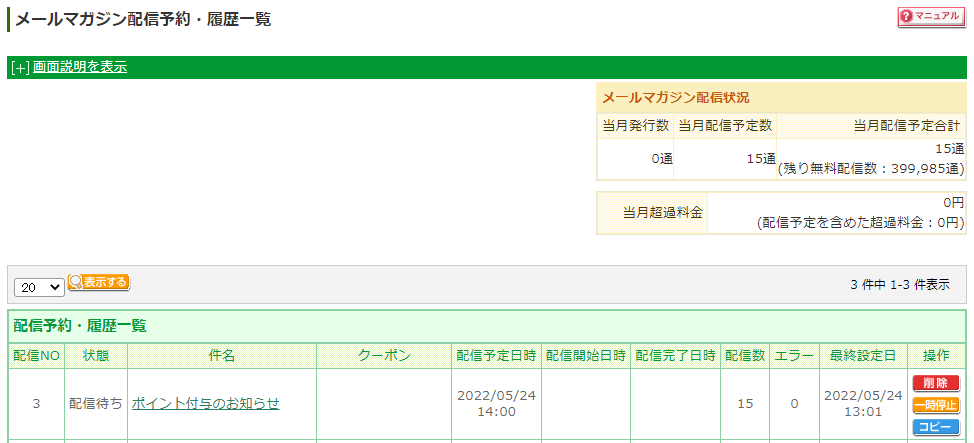
行える操作は以下の通りです。
- 設定内容の確認
- 設定内容の修正
- 設定したメールを一時停止
- 設定内容を削除
特別ポイント付与のお知らせメール設定を行った場合は、正しい内容かどうか確認を行ってください。
「件名」を押下すると、メールの内容を変更でき、再度テスト送信を行うことができます。
特別ポイント付与後のユーザー画面について
特別ポイントが付与されると、ユーザーのマイページのポイント履歴画面に表示されます。
詳細は「ポイント履歴」画面-ポイント履歴一覧をご覧ください。
ポイント明細表示部分
期間限定ポイントとして表示されます
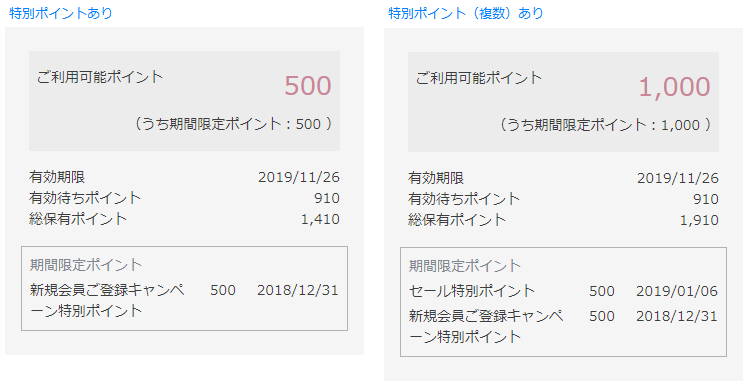
特別ポイント履歴表示部分
ポイント名の前に[期間限定]の文字が表示されます。 ]
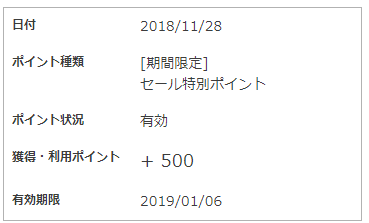
特別ポイントの注意事項
- 特別ポイントを誤って付与した場合は、運用>会員管理>会員ポイント履歴画面から特別ポイント分を減算しないでください。
通常ポイントと特別ポイントは別データとして管理しているため、特別ポイント分を通常ポイントから減算してしまうと、特別ポイントの有効期限切れ時に、保有ポイントがマイナス数値になる恐れがあります。
特定会員のみ特別ポイントを無効化したい場合は、運用>ポイント管理>有効処理から無効化してください。 - 特別ポイントは有効期限を個別設定でき、有効期限の延長はされません。
- ポイント消化は、特別ポイントの有効期限の早い順になります。
- 有効期限を指定しない特別ポイントの設定はできません。
omni-channelご利用店舗様のみ
- omni-channelご利用店舗様の場合は、特別ポイントは無効にすることはできません。
運用>ポイント管理>有効処理や運用>ポイント管理>特別ポイント履歴、いずれにおいても無効操作ができません。
対象会員の絞り込みについて、よくあるお問い合わせ
[手順2]対象会員の設定方法について、よくお問い合わせのある設定方法を下記に記載しておりますので、ぜひご活用ください。
Q.会員ステージ毎に特別ポイント付与したい
「購入商品または会員情報を指定する場合」の「利用機能> 会員登録」を選択してください。
「利用機能> 会員登録> 会員ステージ」にて該当の会員ステージを選択し、検索・絞り込みを行ってください。
1つの会員ステージ毎に違うポイント数を付与したい場合は、1つの会員ステージ毎に上記の検索を行って特別ポイントを付与してください。
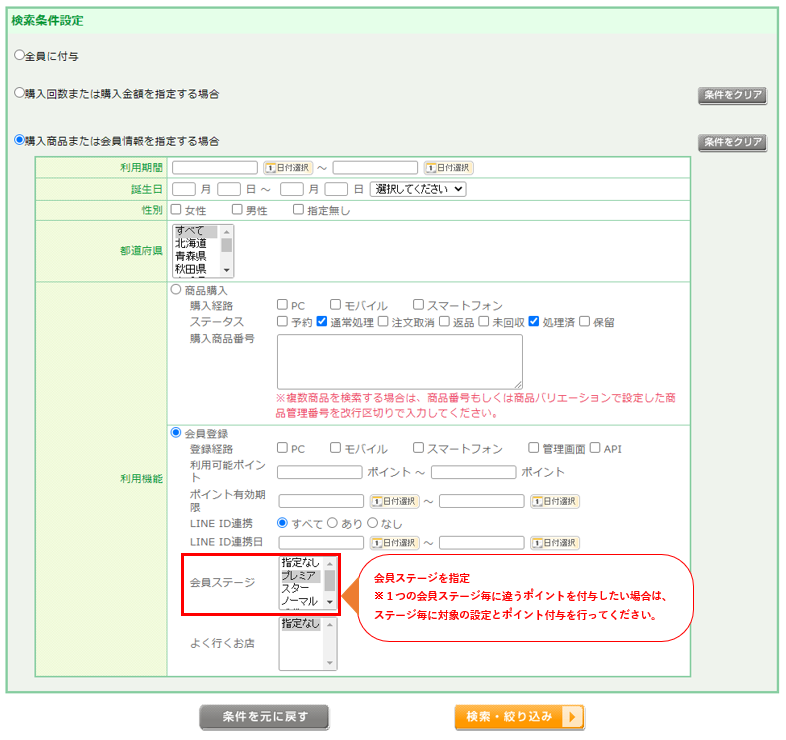
Q.一度のみの購入にとどまっており、二度目の購入がない会員を設定したい
「購入回数または購入金額を指定する場合」の「購入回数」項目で 【1回 ~ 1回】と入力することで、一度しか購入していない会員を絞り込むことができます。
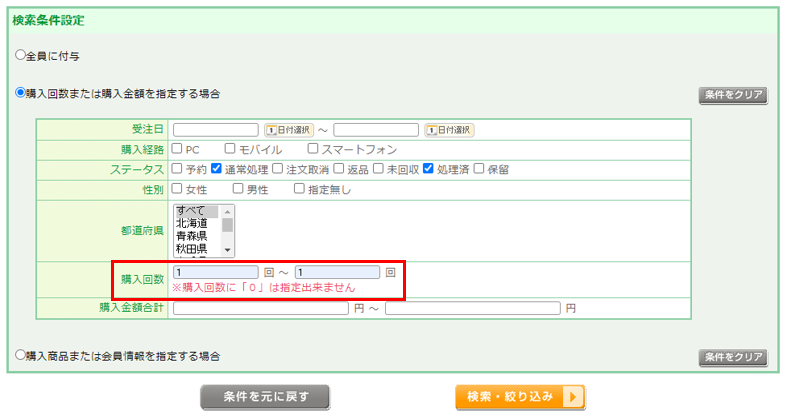
Q.一度も購入したことがない会員を設定したい
以下の手順を踏むことで、一度も購入がない会員を設定できます。
- 「全員に付与」を選択して、検索・絞り込みを行ってください。
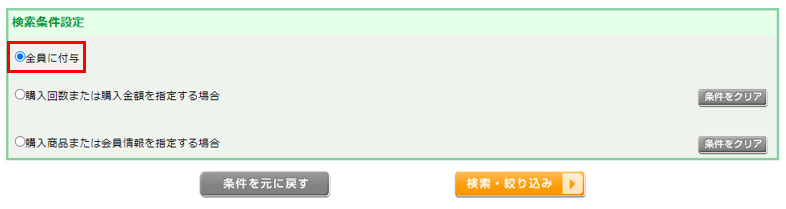
- 「さらに絞り込む」を押下してください。
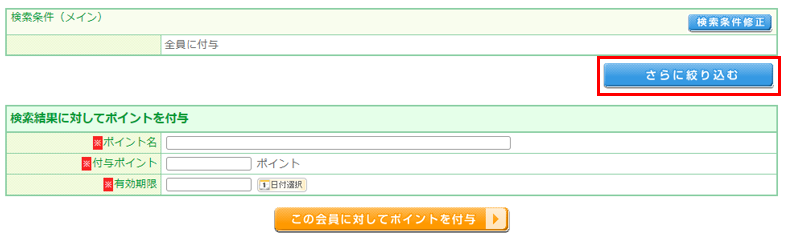
- 「Not検索」と「購入回数または購入金額を指定する場合」を指定してください。
「購入回数」項目で【1回 ~】と入力し、検索・絞り込みを行ってください。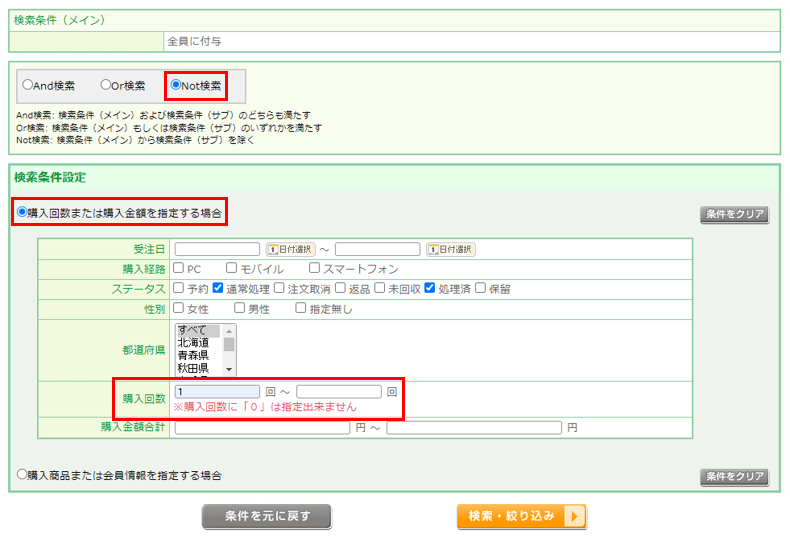
Q.最近購入がない会員を設定したい
まずは期間の定義を定めてください。以下手順では、「直近1年に購入がなかった会員」を絞り込みます。
- 「全員に付与」を選択して、検索・絞り込みを行ってください。
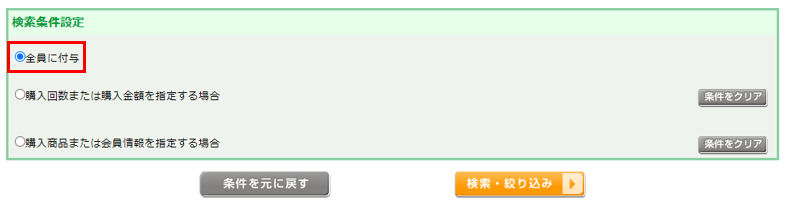
- 「さらに絞り込む」を押下してください。
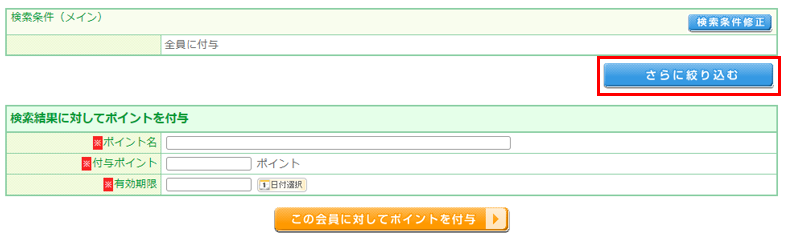
- 「Not検索」と「購入回数または購入金額を指定する場合」を指定してください。
「受注日」項目に直近1年の期間を入力してください。「購入回数」項目で【1回 ~】と入力し、検索・絞り込みを行ってください。