[商品グループ新規登録・編集]基本情報
設定項目
商品グループ登録
商品グループを新しく登録する
商品グループを登録後、追加情報を登録・変更できます。
商品グループ管理(上級デザイン)、商品グループ管理(SEO)、商品グループ管理(子グループ一覧/順序設定)、商品グループ管理(商品一覧/順序設定)画面は、商品グループを登録した後に表示されます。
※登録可能グループ数はご契約プランにより異なります。
登録可能商品数の上限と同数です。(例:プラン50の場合、グループ登録数の上限は50)
プレビュー
プレビューボタンを押下すると、商品グループページをプレビュー表示します。
グループ名

グループ名を入力してください。<br>タグのみ入力可能です。 最大文字数:全角40字
ステータス
「公開」チェックの有無により、商品グループの公開ステータスを変更できます。
「公開」のチェックの入っている商品グループは、ECサイトで公開します。
チェックを外すと、商品グループ自体は非公開になります。
ただし、所属している商品のパンくずリストにはグループ名が表示されます。(商品グループページにはリンクはされません。)
グループ名を表示させたくない場合は、商品登録の「所属するグループのURLコード」から、該当の商品グループを削除してください。
URLコード

商品グループのURLを入力してください。 最大文字数:半角32字
- 商品グループURLコードは、「半角英数字」と「_(アンダーバー)」と「-(ハイフン)」のみ利用可能です。
- 商品グループURLコードは重複登録ができません。「重複チェック」をクリックすると他に登録されているかのチェックができます。
- URLコードを入力しなかった場合は、システムで自動生成します。
重複チェック
入力されている商品グループURLコードが重複しているかどうか確認できます。
商品グループURLについて
コマースクリエイターをご利用の場合、商品グループページのURLは、ドメイン名に続けて「/c/商品グループURLコード」となります。
商品グループの親グループの階層によって、以下のパターンとなります。
パンくずリンクと合わせた最適なURL構造で商品ページ・商品グループページを表示できます。
| 商品グループ | 商品グループURL |
|---|---|
| 商品グループに親商品グループがない場合 | https://ドメイン名/c/商品グループURLコード |
| 商品グループに親商品グループがある(2階層目)の場合 | https://ドメイン名/c/親商品グループURLコード(1)/子商品グループURLコード(2) |
| 商品グループが3階層目の場合 | https://ドメイン名/c/商品グループURLコード(1)/商品グループURLコード(2)/商品グループURLコード(3) |
| 商品グループが4階層目の場合 | https://ドメイン名/c/商品グループURLコード(1)/商品グループURLコード(2)/商品グループURLコード(3)/商品グループURLコード(4) |
| 商品グループが5階層目の場合 | https://ドメイン名/c/商品グループURLコード(1)/商品グループURLコード(2)/商品グループURLコード(3)/商品グループURLコード(4)/商品グループURLコード(5) |
<例>
Tシャツの商品グループ「Vネック」が5階層目の場合
https://example.com/c/apparel/mens/tops/t-shirts/v-neck/
パンくず:HOME>アパレル>Mens>トップス>Tシャツ>Vネック
商品グループの「商品グループURLコード」と商品の「商品URLコード」が同じ(重複)しており、かつ商品グループの「親商品グループ」と商品の「メイングループ」が同じ場合、URLが完全に同一となります。
その場合、商品グループ登録時に「所属するグループが同じ商品とURLが重複しています。商品グループURLコードを変更するか、所属するグループを変更してください。」というエラーが表示されます。
<重複の例>
商品グループ「tops」を親グループとする商品グループ「shirts」(https://ドメイン名/c/tops/shirts)
商品グループ「tops」をメイングループとする商品「shirts」(https://ドメイン名/c/tops/shirts)
【コマースクリエイター未利用店舗様】商品グループURLについて
商品グループページのURLは、ドメイン名に続けて「/fs/店舗KEY/商品グループURLコード」となります。
親グループURLコード

ほかの商品グループの子グループ(下部階層)にする場合に、親グループの商品グループURLコードを指定します。
グループ選択
グループ選択ボタンを押下すると、選択可能商品グループ一覧を表示します。
グループイメージ画像
商品グループイメージ画像は親グループの子グループ一覧に表示されます。
alt
グループ画像のALTタグを入力してください。
レコメンドカテゴリ
2023.03.28までに「futureRecommend2」を申込まれた店舗様のみご利用いただけます。
ご利用に関する【重要事項・注意事項】を確認してください

futureRecommend2で、レコメンドカテゴリを指定する場合に、商品グループに所属する商品のレコメンドカテゴリを選択します。
設定>レコメンド>レコメンド2設定-レコメンドカテゴリ設定に入力します。
闇市グループパスワード
コマースクリエイター未利用の場合は、商品新規登録・商品基本情報編集にて設定します。
詳しくは、運用>商品管理>商品新規登録・商品基本情報編集-闇市パスワードをご覧ください。
商品グループに所属する商品すべてを闇市に指定します。パスワードを入力してください。
パスワードとして利用できる文字は、「半角英数字・半角20文字」で、大文字・小文字は区別されます。
商品グループページまたは所属する商品詳細ページを表示する際に、パスワード認証ページが表示されます。
パスワードを入力すれば、所属するすべての商品詳細ページを閲覧・購入できます。
ご利用時の注意事項
闇市機能は、あくまで商品を閲覧するためのパスワードとなります。
商品購入自体を制御するものではありません。
<購入可能となる画面例>
- マイページ>「お気に入り」画面
お客様(消費者)がお気に入り登録していた場合、[カートに入れる]ボタンから購入できます。 - 「ショッピングカート」画面
お客様(消費者)がすでに商品をカート投入していた場合、カート保持期間内(会員ログイン時で90日間)であれば、購入できます。
設定時の注意事項
- 闇市機能を使用する商品は、「闇市グループパスワードを登録した商品グループ」をメイングループにしてください。
サブグループは登録できません。 - 闇市グループパスワードを登録した商品グループの子グループは、すべて闇市グループパスワードを登録する必要があります。
親グループ・子グループには同じ闇市グループパスワードでも、別の闇市グループパスワードでも指定できます。 - 闇市グループパスワードを登録した商品グループは運用>商品管理>商品グループ管理で(闇)と表示されます。
<設定例>
- 商品グループAのパスワードが「secret」ならば、商品グループAに所属する商品Bは認証画面で「secret」と入力すれば、閲覧・購入できます。
- 同じく商品グループAに所属する商品Cは、商品Bを閲覧する際に認証済みならば、認証画面表示なしで閲覧・購入できます。
- ただし、商品グループAの親グループDのパスワードが「himitsu」ならば、親グループDに所属し、商品グループAに所属しない商品Eを閲覧する際には認証画面が表示されます。
| 闇市グループ | 闇市グループパスワード | 所属する商品または商品グループ(子) | 説明 |
|---|---|---|---|
| 商品グループA | secret | 商品B | パスワード「secret」で閲覧可能 |
| 商品グループA | secret | 商品C | 認証は一度でよいため、商品Bの閲覧後は認証なしで閲覧可 |
| 商品グループD | himitsu | 商品グループA | 商品グループAは商品グループDの子グループ |
| 商品グループD | himitsu | 商品E | パスワード「himitsu」で閲覧可能 メイングループが商品グループAではないので、商品B閲覧後でも別途認証が必要 |
闇市でない子グループがある場合の注意事項
闇市ではない子グループがある場合、商品グループに闇市グループパスワードを設定できません。
運用>商品管理>商品グループ管理(新規登録・編集)で闇市グループパスワードを登録した際、下記エラーが表示される場合があります。

通常グループの子グループが存在するので、闇市グループパスワードがセットできません

上記のエラーが表示された場合、先に子グループの闇市グループパスワードを入力した後、親グループの闇市パスワードを入力してください。
なお、親グループ(上位)の闇市グループパスワードが違う場合は、それぞれのグループに所属する商品を閲覧する際、認証画面が表示されます。
商品のサブグループに指定されている場合の注意事項
商品のサブグループに指定されている商品グループは闇市グループパスワードを設定できません。
運用>商品管理>商品グループ管理(新規登録・編集)で闇市グループパスワードを登録した際、下記エラーが表示される場合があります。

このグループが商品のサブグループにセットされているので、闇市グループパスワードがセットできません
上記のエラーが表示された場合、商品グループの運用>商品管理>商品グループ管理(商品一覧/順序設定)-商品一覧に表示されている商品のいずれかで「サブグループ」に指定されています。
運用>商品管理>商品新規登録・商品基本情報編集-所属するグループのURLコード-サブグループで確認するか、運用>商品管理>商品データ一括取得からグループひもづけファイルをダウンロードして確認できます。
闇市商品にサブグループを設定しようとした場合の注意事項
闇市商品グループに所属する商品はサブグループを設定できません。
運用>商品管理>商品新規登録・商品基本情報編集でサブグループを登録しようとした場合、エラーになります。

指定された商品グループが闇市グループである為、メイングループにしかセットできません。
闇市商品グループに所属する商品はメイングループのみ指定できます。
グループを変更したい場合は、メイングループを変更してください。
商品グループの削除
このグループを削除

このグループを削除リンクを押下すると、商品グループを削除できます。商品グループ削除画面に遷移し、処理を実行するボタンを押下すると、商品グループを削除できます。
削除された商品グループは復元できません。
商品グループを削除する場合、削除する商品グループをメイングループに指定している商品は、メイングループを「削除された商品グループの上位商品グループ」に変更します。
上位商品グループがない商品グループは、その商品グループをメイングループに指定している商品がある場合、削除できません。
【コマースクリエイター未利用時】コメント

商品グループページに表示するコメントを入力できます。 最大文字数:全角8,000字
HTMLタグを使用される場合は「HTMLタグを使用する」のチェックをしてください。
【コマースクリエイター未利用時】グループイメージ画像

商品グループイメージ画像を登録できます。
商品グループイメージ画像は親グループの子グループ一覧に表示されます。(※スマートフォンでは表示されません。)
ファイルの最大容量は「300KB」までです。
登録時に【構築>ページ設定>商品ページ設定-画像の設定ヘルプ-商品グループ画像-画像幅サイズに設定されたサイズにリサイズ(画像縮小)されます。
グループイメージ画像は、JPEGファイルのみとなります。(PNGファイル・GIFファイルなどは使用できません。)
※画像ファイル容量を小さくする処理(JPEGファイルのみ対応)を行います。
【コマースクリエイター未利用時】所属する子グループのレイアウトスタイル
【コマースクリエイター未利用時】表示パターン
PCサイト専用機能となります。
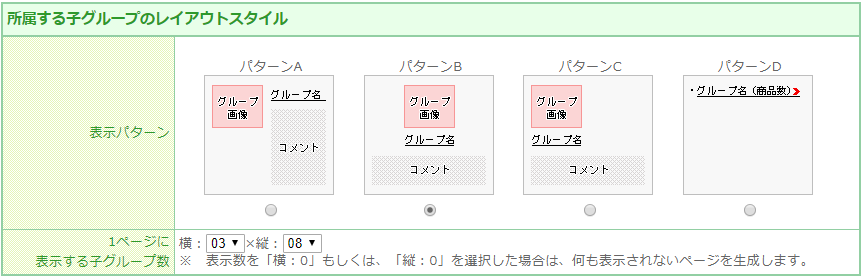
子グループ(下部階層となる商品グループ)一覧の表示を変更できます。
パターンA・パターンB・パターンCは、いずれもグループ画像・グループ名・コメントを表示します。パターンDはグループ名が表示されます。
【コマースクリエイター未利用時】1ページに表示する子グループ数
子グループ一覧での子グループ表示数です。横に並べる数、縦に並べる数をそれぞれ指定できます。検索結果に該当する子グループ数が表示数以上にある場合は、次のページへのナビゲーション(ページャー)が表示されます。
「横:0」もしくは「縦:0」を選択した場合は、子グループが表示されません。
【コマースクリエイター未利用時】所属する商品のレイアウトスタイル
表示パターン
PCサイト専用機能となります。
商品グループに所属する商品一覧の表示を変更できます。商品詳細へ遷移するパターンと、商品詳細に遷移しないパターンが用意されています。
画像ホスティング機能を利用すると選択できる表示パターンが追加されます。
商品情報の一部を表示(商品名をクリックすると商品詳細ページへ遷移するパターン)
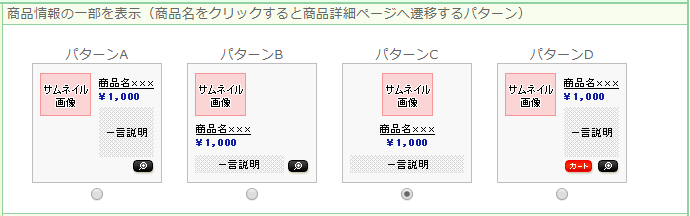
パターンA・パターンB・パターンCは、いずれもサムネイル画像・商品名・価格・お気に入り登録/解除ボタン・商品一言説明・商品詳細へ遷移するボタンなどが表示されます。
パターンDは、サムネイル画像・商品名・価格・お気に入り登録/解除ボタン・商品一言説明・商品詳細へ遷移するボタン、カートに入れるボタンなどが表示されます。商品バリエーション選択や項目選択肢・オプション価格も表示されます。
商品情報の全てを表示(商品詳細ページへ遷移しないパターン)
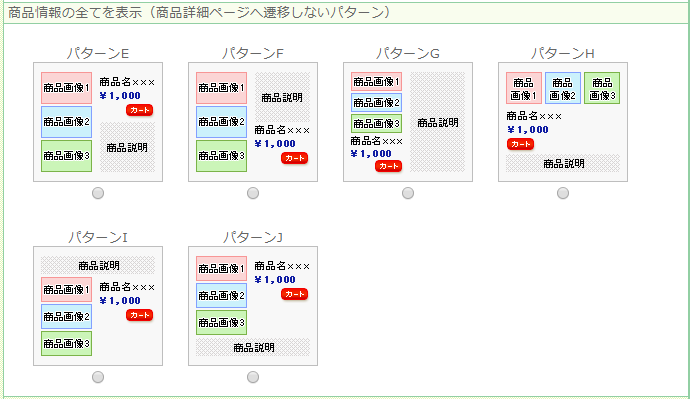
商品詳細ページの表示内容を表示します。所属する商品の商品情報が連続して表示されます。
画像ホスティング用パターン
商品情報の一部を表示(商品名をクリックすると商品詳細ページへ遷移するパターン)
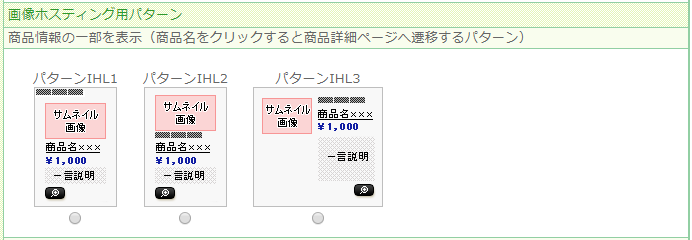
パターンIHL1・パターンIHL2・パターンIHL3は、いずれもサムネイル画像・商品名・価格・お気に入り登録/解除ボタン・商品一言説明・画像拡大ポップアップボタンなどが表示されます。
サムネイル画像にマウスオーバーすると、商品画像をバルーン表示します。
パターンIHL1、パターンIHL2の違いはアイキャッチアイコンの表示位置です。
画像ホスティング用パターン
商品情報の全てを表示(商品詳細ページへ遷移しないパターン)
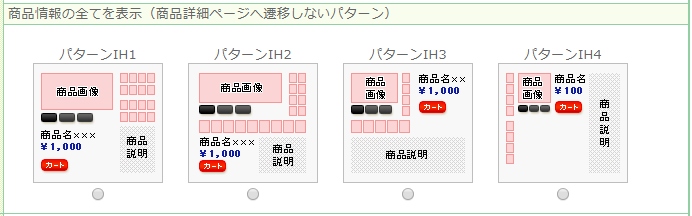
商品詳細ページの表示内容を表示します。所属する商品の商品情報が連続して表示されます。
1ページに表示する商品数

商品一覧での商品表示数です。横に並べる商品数、縦に並べる商品数をそれぞれ指定できます。
検索結果に該当する商品数が表示数以上にある場合は、次のページへのナビゲーション(ページャー)が表示されます。
「横:0」もしくは「縦:0」を選択した場合は、商品が表示されません。