Google設定
設定>連携サービス>Google設定
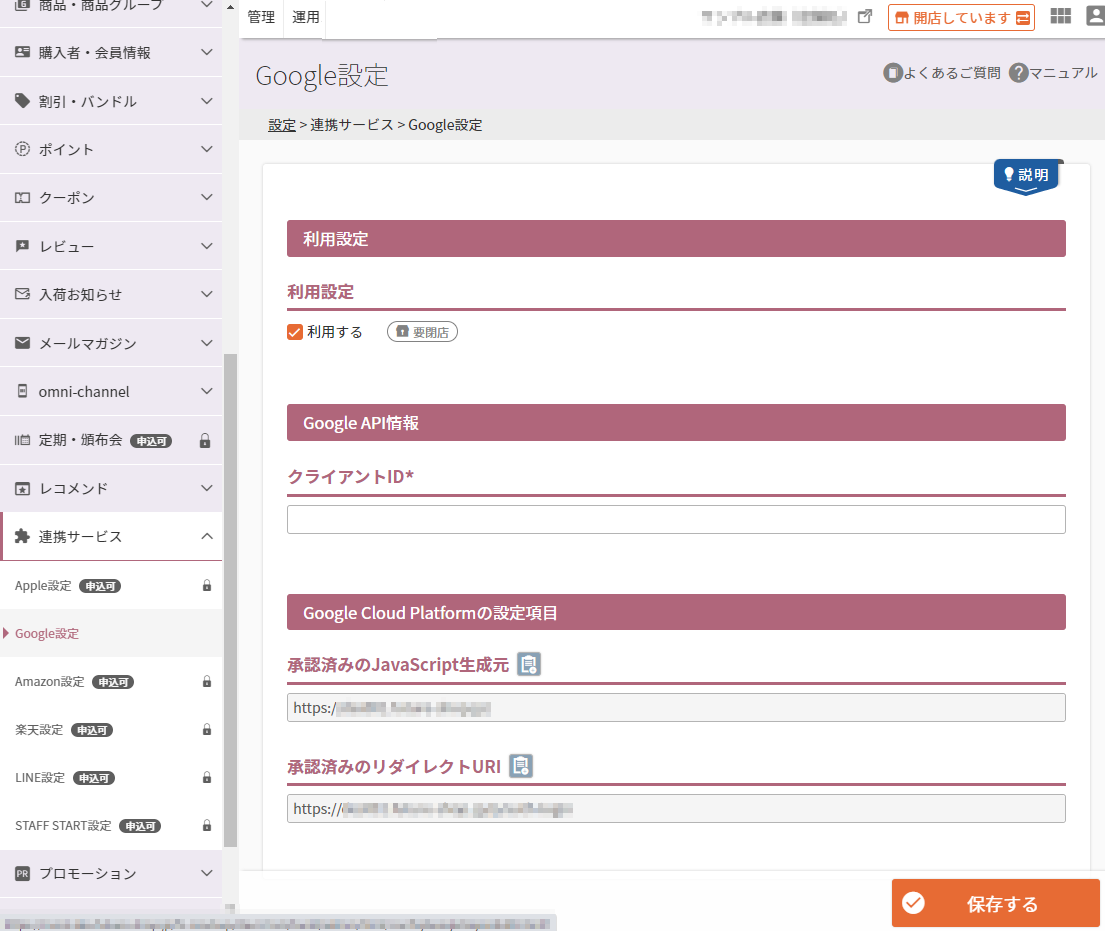
コマースクリエイター未利用・移行中(切替前)の店舗様はご利用いただけません。
Googleアカウントで「ログイン連携」機能をご利用いただくための設定です。
「ログイン連携」機能については、「Apple ID」「Googleアカウント」とのログイン連携のはじめかたをご覧ください。
Googleアカウントで「ログイン連携」機能をご利用いただくには、Google Cloud Platformでの設定、その他ボタンカラーの設定(任意)などが必要です。
詳しくは、「Apple ID」「Googleアカウント」とのログイン連携のはじめかたをご覧ください。
設定項目
参照
- ご注意事項
はじめて設定される際や、設定項目を変更される際には必ずご確認ください。 - ユーザー画面での表示イメージ
- 関連情報
利用設定
利用設定
要閉店

「利用する」にチェックをし、本画面の項目を全て設定すると、サイトに[Googleでログイン]ボタンが表示され、Googleアカウントでの「ログイン連携」機能が利用できます。
チェックを外した状態でも、プレビューボタンからGoogleアカウントで「ログイン連携」機能の流れを確認できます。
なお、各種システムパーツも同時に出力され、各画面にGoogleアカウントでの「ログイン連携」機能が追加されます。
「ログイン連携」機能利用時の画面遷移や利用設定方法など詳しくは、「Apple ID」「Googleアカウント」とのログイン連携のはじめかたをご覧ください。
出力される各種システムパーツおよび、表示イメージ
各種文メッセージやラベルの変更方法についても、以下に記載しておりますのでご参照ください。
Google API情報
クライアントID
必須
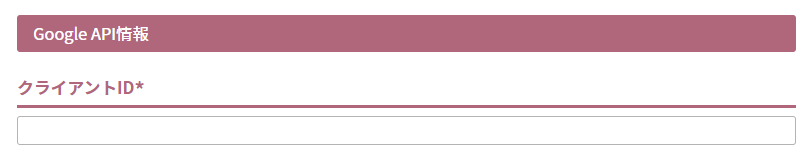
Google Cloud Platformより必要情報を取得して、入力します(貼り付けます)。
詳しくは、「Apple ID・Googleアカウントログインオプション」のはじめかた-「Gooleアカウント」でログイン連携する場合の設定をご覧ください。
エラー画面について
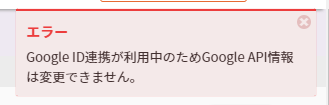
API設定に登録された値が正しくない場合、エラーになります。
このようなエラーが表示された場合は、もう一度Google Cloud Platformをご確認ください。
Google Cloud Platformの設定項目
承認済みのJavaScript生成元
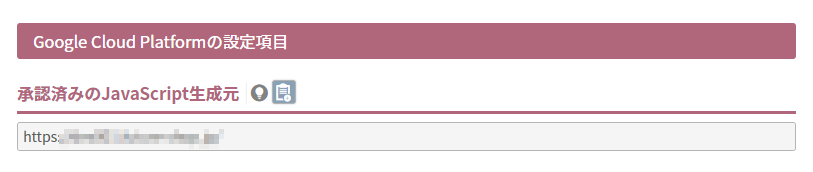
Google Cloud Platformの画面に本項目の値を入力します(貼り付けます)。
貼り付ける画面や項目について、詳しくは「Apple ID・Googleアカウントログインオプション」のはじめかた-「Gooleアカウント」でログイン連携する場合の設定をご覧ください。
を押下すると、値をクリップボードにコピーできます。
承認済みのリダイレクトURI

Google Cloud Platformの画面に本項目の値を入力します(貼り付けます)。
詳しくは、「Apple ID・Googleアカウントログインオプション」のはじめかた-「Gooleアカウント」でログイン連携する場合の設定をご覧ください。
を押下すると、値をクリップボードにコピーできます。
ご注意事項
ご利用には、Google Cloud Platformでの設定が必要です。事前に設定用のGoogleアカウントをご用意ください。
「Googleアカウント」でのログイン連携機能を利用するには、本画面・Google Cloud Platformでの設定の他にも必要な設定があります。
全体の流れを「Apple ID」「Googleアカウント」とのログイン連携のはじめかたをご覧ください。
ユーザ画面での表示イメージ
Googleアカウントでの「ログイン連携」機能について
画面遷移や各種表示メッセージ・ボタンの変更については、以下をご覧ください。
関連する表示イメージについて
- ショッピングカート-連携ログインエリア
- ショッピングカート(定期)-連携ログインエリア
- 「ログイン」画面-連携ログインパーツ
- 「マイページ」画面(「ログイン連携」メニュー表示)
- 「ログイン連携」画面(マイページ内)
- 「ログイン連携」画面(マイページ内)-「ログイン連携停止」モーダル
- 「会員登録確認」画面