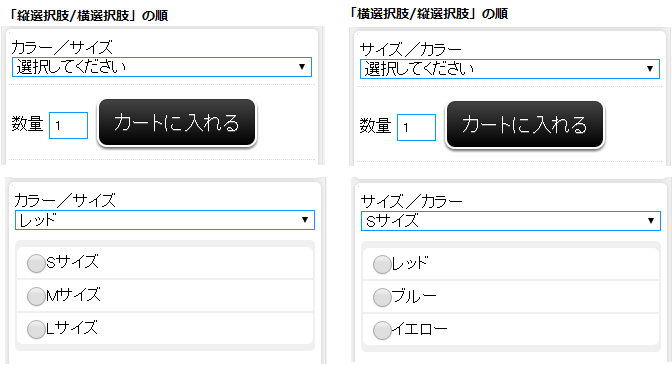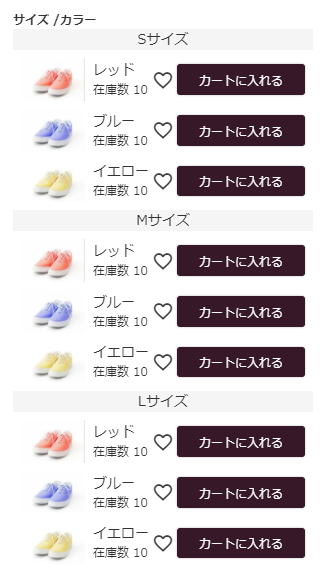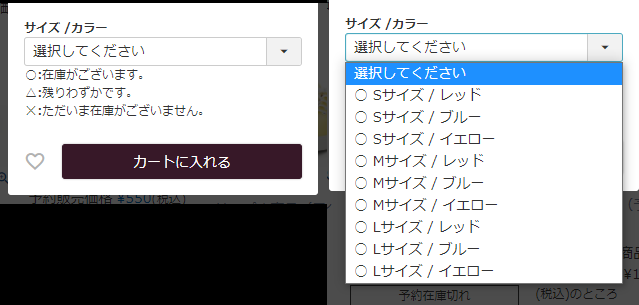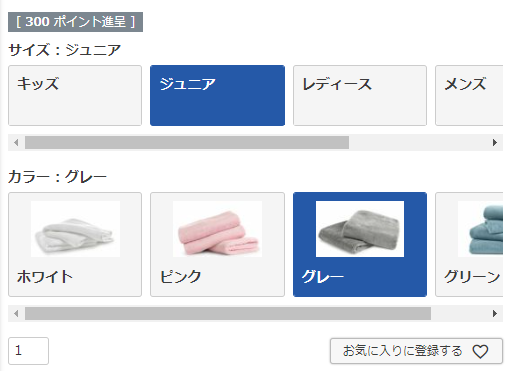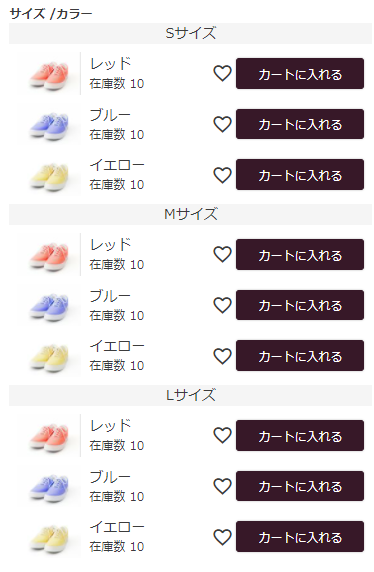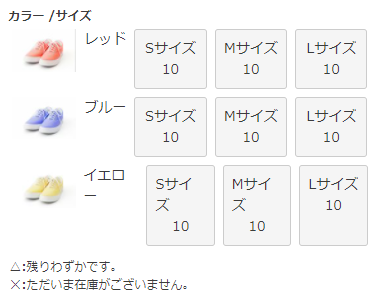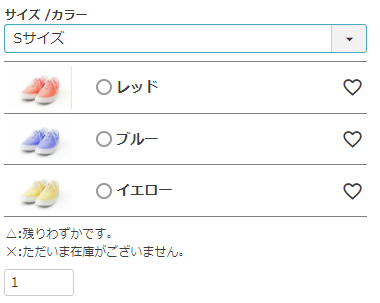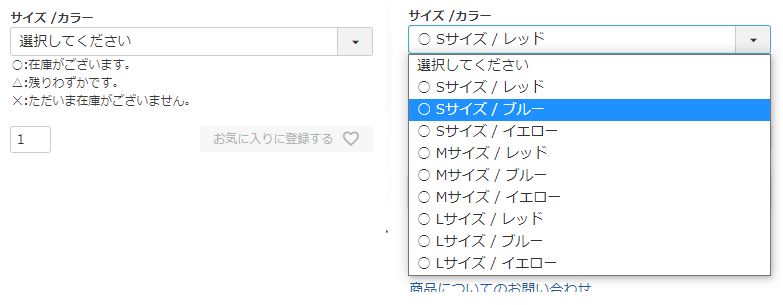[商品情報]商品バリエーション設定
運用>商品管理>商品登録/商品検索>商品新規登録・商品基本情報編集>[商品情報]商品バリエーション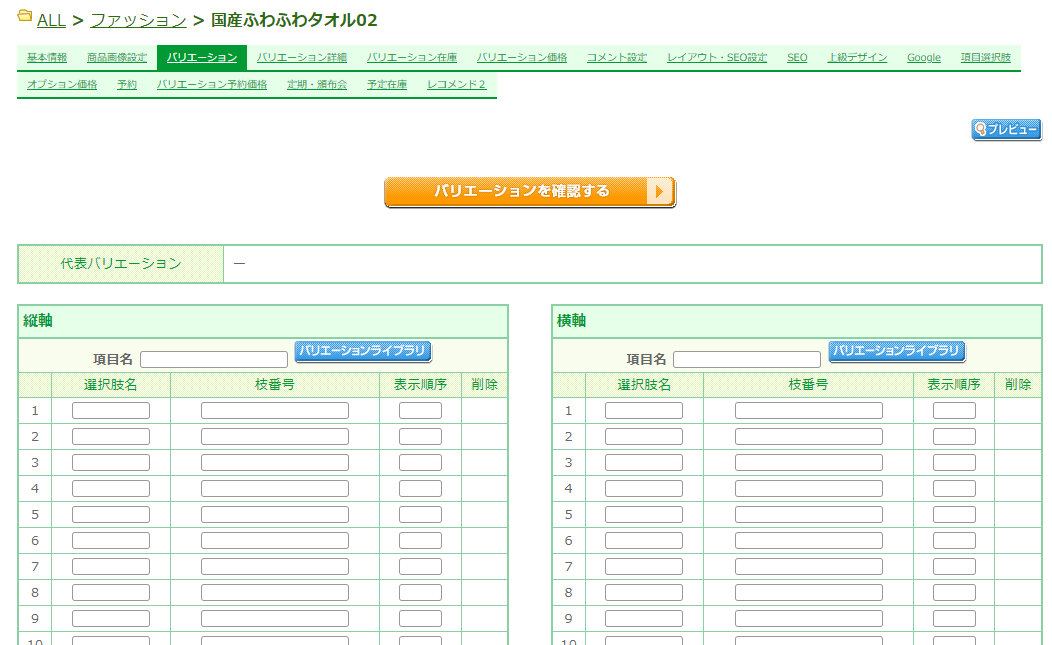
※在庫数の管理がバリエーションごとの画像が必要ない場合は、「項目選択肢」をご利用いただくことも可能です。
※【コマースクリエイター未利用時】「バリエーション検索を行うHTMLタグ」を利用することで、在庫のあるバリエーションを検索することもできます。(構築>その他>各ページURL・タグ一覧-HTMLタグ-バリエーション検索を行うHTMLタグをご参照ください。)
商品の色やサイズなどを、お客様に選んでいただく場合の選択肢、「商品バリエーション」を登録/編集します。
商品バリエーション設定は、商品のバリエーションごと(SKUごと)に在庫管理できます(別画面にて設定)。
また(コマースクリエイター利用時には)バリエーションごとに画像を設定する(別画面にて設定)、価格を設定する(別画面にて設定)ことも可能です。
バリエーションの表示は、表組・バリエーション毎にカートボタンを表示・ラジオボタン・セレクトメニューをかけ合わせた表示など様々な表示が可能となっています。また、レイアウト変更-割当名を設定すると[商品情報]レイアウト・SEO設定を組み合わせることにより、商品ごとに異なるバリエーションの表示を行うことも可能です。
表示イメージについては、「商品詳細」画面-カートボタンパーツをご覧ください。
バリエーション設定の一連の流れについては、「バリエーション」設定の流れをご覧ください。
設定項目
バリエーション設定方法
設定項目について
新規登録時の項目表示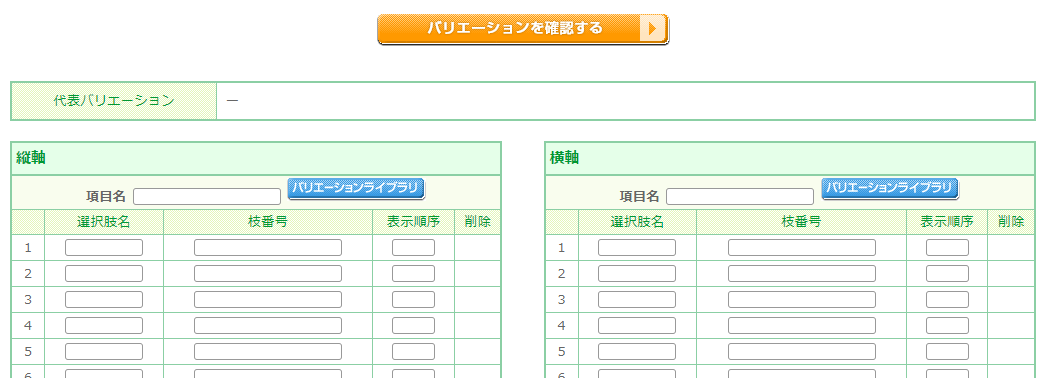
代表バリエーション
※コマースクリエイター未利用時には表示されません。
「代表バリエーション」については、「代表バリエーション」とはをご覧ください。
「代表バリエーション」の設定は、[バリエーションを確認する]ボタンを押下し表示される「商品バリエーション設定(確認)」画面にて行います。
縦軸・横軸
バリエーションの軸となります。(例:カラー・サイズ・プリント柄など)
両軸とも利用、一方の軸のみの利用、どちらも可能です。
「縦軸」「横軸」でそれぞれ50項目まで登録できます。
ただし、「縦軸」と「横軸」の登録数を掛けて合計400項目を超える場合は登録できません。
<例>
縦軸20項目×横軸20項目=400バリエーション(登録できます)
横軸50項目×横軸8項目=400バリエーション(登録できます)
縦軸50項目×横軸50項目=2500バリエーション(登録できません)
項目名
ユーザー画面(ECサイト)に表示されます。
バリエーション軸の見出しになります。
利用カート、またどちらを主軸に設定するかにより表示は異なります。くわしくは、バリエーションの表示イメージをご覧ください。
選択肢名
バリエーションの縦軸・横軸の名前となります。
ユーザー画面(ECサイト)のバリエーション選択肢名として表示されます。
お客様(消費者)に選択いただくバリエーションの選択肢名になります。 文字数:全角50文字
利用カート、またどちらを主軸に設定するかにより表示は異なります。くわしくは、バリエーションの表示イメージをご覧ください。
枝番号
ユーザー画面(ECサイト)には表示されません。
システム制御用のコードです。
CSVの項目や受注データ、またプロモーション機能で商品番号とともに出力されます。
出力時には、商品管理番号(商品番号+バリエーション枝番号(横)+バリエーション枝番号(縦))となります。
※登録後は変更できません。(コマースクリエイター未利用時の場合は変更可能です。)
表示順序
ユーザー画面(ECサイト)で番号の昇順にて選択しとして表示されます。
[バリエーションを確認する]ボタン
バリエーションに関する情報(在庫数、僅少表示閾値、在庫切れメール閾値)を設定する画面へ遷移します。
くわしくは、商品情報(商品バリエーション設定(確認))をご覧ください。
バリエーションライブラリ
よく使うバリエーションを登録しておきます。
利用方法についてはバリエーションライブラリ利用方法をご覧ください。
バリエーションライブラリーの登録方法については、商品情報(バリエーション-バリエーションライブラリ)をご覧ください。
登録済みの場合の項目表示
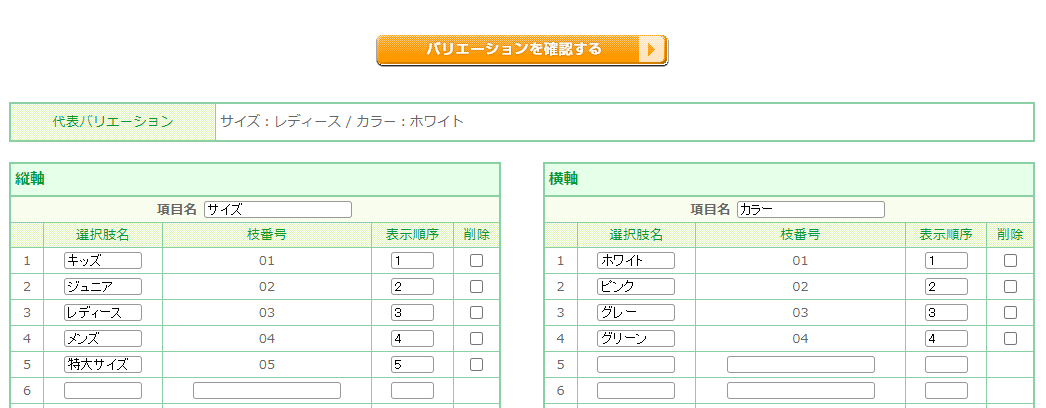
※[バリエーションライブラリ]ボタンは表示されなくなります。
代表バリエーション
※コマースクリエイター未利用時には表示されません。
「商品バリエーション設定(確認)」画面での設定が表示されます。
項目名
変更可能です。
選択肢名
変更可能です。
枝番号
変更できません。
表示順序
変更可能です。
[削除]チェックボックス
「削除」欄にチェックを付けて、[バリエーションを確認する]ボタンを押下します。
商品情報(商品バリエーション設定(確認))」画面にて[登録する]ボタンを押下するとバリエーションが削除されます。
[バリエーションを確認する]ボタン
新規登録時と遷移先は変わりません。
バリエーションの表示イメージ
コマースクリエイター>テーマ>レイアウト変更にて配置する、カートパーツ(システムパーツ)により表示が異なります。
配置するカートパーツ(システムパーツ)については、商品バリエーション表示の変更をご覧ください。
<縦軸・横軸の表示優先順位の設定>
設定>商品・商品グループ>商品ページ設定-バリエーション表示設定にて、
「縦選択肢/横選択肢」の順に並べるか、「横選択肢/縦選択肢」の順に並べるかを選択できます。
商品グループ画面での表示
バリエーション表示は、以下の2種類のいずれかになります。
[カートに入れる]ボタンを押下すると、以下のようなモーダルが表示され、「商品詳細」画面に遷移することなくカート投入ができます。
- ただし、バリエーション価格が設定されている場合は、[カートに入れる]ボタンではなく[詳細を見る]ボタンが表示されます。 以下のようなモーダルは表示されず、必ず「商品詳細」画面へ遷移します。
商品詳細画面での表示
商品詳細バリエーション表示は、「商品詳細レイアウト」に配置された「バリエーション表示用のカートパーツ」により決まります。
バリエーション表示は、以下の5種類のいずれかになります。
※ バリエーション価格登録がある場合は、各バリエーションに価格が表示されます。
バリエーションの表示用システムパーツの種類と表示イメージについては下記をご覧ください。
- 「商品グループ」レイアウトのシステムパーツ-カートボタンパーツ
- 「商品検索結果一覧」レイアウトのシステムパーツ-カートボタンパーツ
- 「商品詳細」レイアウトのシステムパーツ-カートボタンパーツ
バリエーションライブラリ利用方法
※登録済みのバリエーションにはご利用いただけない機能になります。
あらかじめ、バリエーションライブラリーを登録しておきます。
登録方法については、商品情報(バリエーション-バリエーションライブラリ)をご覧ください。
- [バリエーションライブラリ]ボタンを押下します。
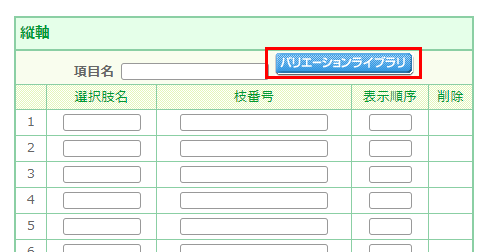
- 「バリエーションライブラリ」画面にて、登録するバリエーションの[選択]ボタンを押下します。
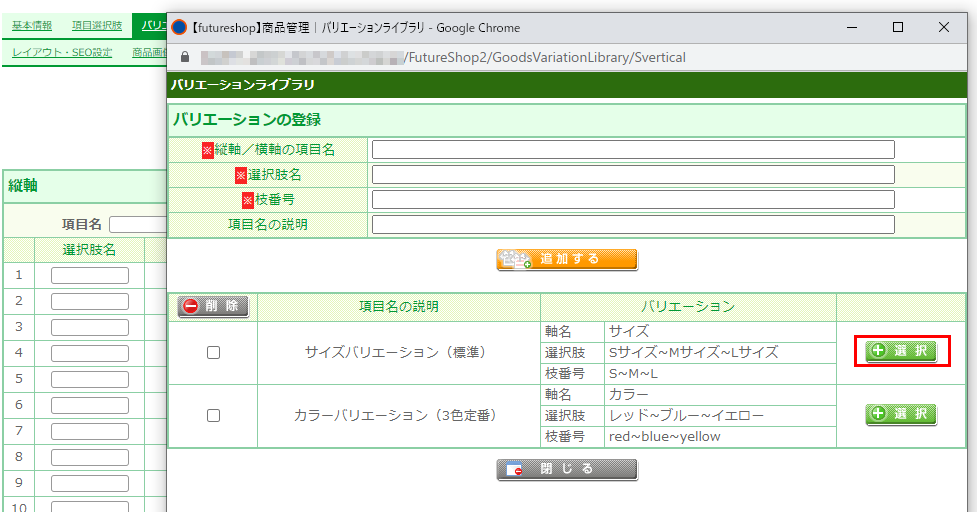
- バリエーション登録画面にライブラリの内容が自動的に入力されます。
入力内容を確認し、必要に応じて「表示順」を入力してください。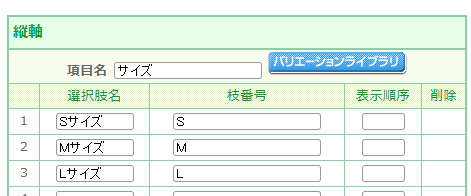
- [バリエーションを確認する]ボタンを押下します。
「バリエーション在庫設定」画面にて[登録する]ボタンを押下すると登録完了です。
ご注意事項
STAFF START(スタッフスタート)連携オプションご利用の場合
「バリエーションの追加・変更」した場合には、STAFF STARTへの連携に注意事項がございます。
必ずSKUコード・JANコードの連携についての注意事項をご覧ください。
バリエーションの表示イメージ(コマースクリエイター未利用時)
商品詳細ページでのバリエーション表示方法は、以下の画面で設定します。
「縦選択肢/横選択肢」の順に並べるか、「横選択肢/縦選択肢」の順に並べるかを選択できます。
- PCサイト:構築>ページ設定>商品ページ設定-バリエーション表示設定
- スマートフォンサイト:モバイルメニュー>スマートフォンページ設定>基本設定-商品詳細ページ
バリエーションを表組みで表示(PCサイト)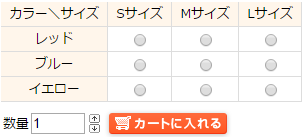
すべてのバリエーションをセレクトボックスで表示(スマートフォンサイト)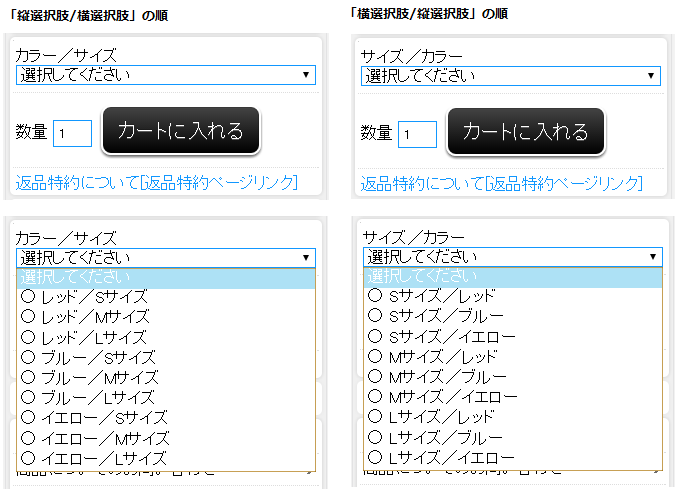
バリエーションごとにカートボタンを表示(PC/スマートフォンサイト)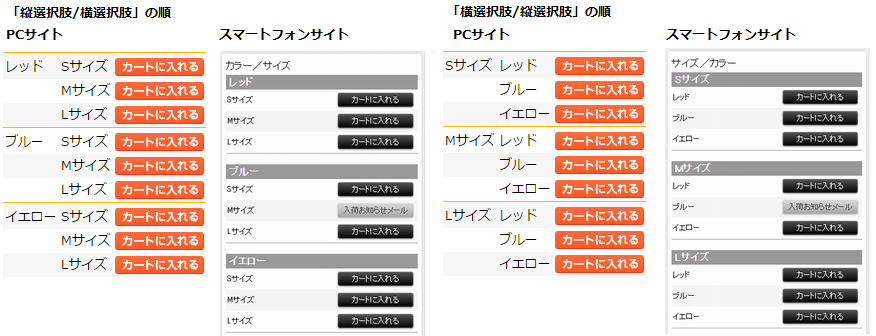
一方のバリエーションを選択する(スマートフォンサイト)