「Apple ID」「Googleアカウント」ログイン連携ご利用時の画面遷移
本機能はコマースクリエイター未利用・移行中(切替前)の店舗様はご利用いただけません。
「Apple ID」と「Googleアカウント」にて「ログイン連携」をされているお客様(消費者)の、
ログイン時の画面遷移とログイン連携解除の方法を解説します。
ログイン連携は、「ショッピングカート」「ログイン」画面、およびマイページ内の「ログイン連携」画面から行えます。
会員登録やログイン状況、他サービスとの連携状況により、画面の表示や遷移が異なりますので、以下でそれぞれご確認ください。
「Apple ID」「Googleアカウント」でのログイン連携機能をご利用いただくための設定方法については、「Apple ID」「Googleアカウント」とのログイン連携のはじめかたをご覧ください。
<目次>
【A】ゲスト(会員登録未)のお客様(消費者)の場合 -まずはじめに
「Apple ID」「Googleアカウント」でログイン時に、連携済み会員として、ECサイトに新規会員登録されます。
以下の2種類の画面遷移があります。
【A】ゲスト(会員登録未)のお客様(消費者)の場合
-【A.I】ショッピングカートからの流れ
ショッピングカートの「Appleでサインイン」もしくは「Googleでログイン」を押下します。
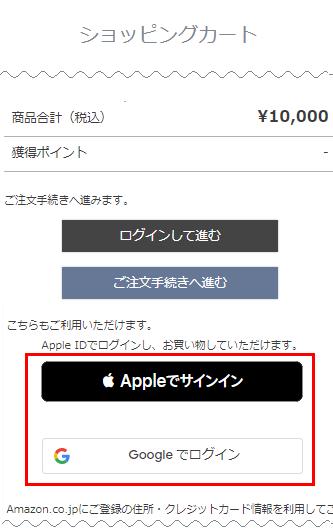
「Apple ID」「Googleアカウント」にサインインします。
Googleアカウントの場合
Googleアカウントにサインインする画面が、POPUPで表示されます。
- Googleログインページにて、メールアドレスまたは電話番号を入力し、[次へ]を押下します。(既にサインインしている場合は表示されません。)
- 該当のアカウントを選択します。
- 選択したアカウントでログインすることを確認します。(その後の操作は画面の指示に従ってください。)
【画面1】⇒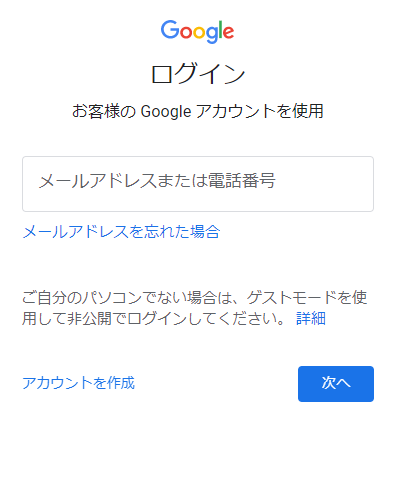
【画面2】⇒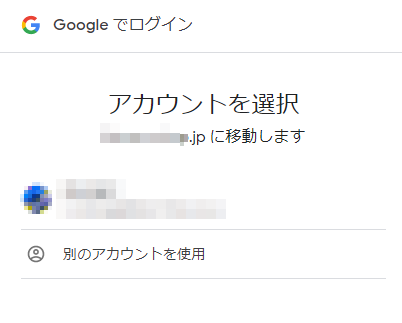
【画面3】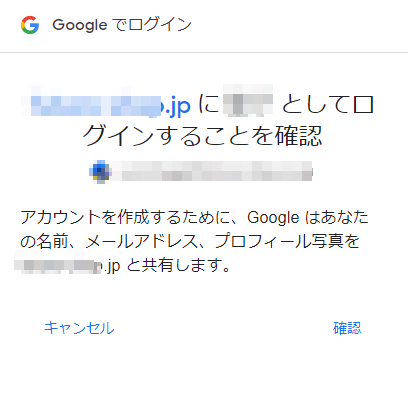
※ Googleの設定などによりサインイン画面の一部が省略される場合があります。
Apple IDの場合
Apple IDにサインインする画面が表示されます。
- 「サインイン」画面が表示されるので、Apple IDとパスワードを入力します。
- 2ファクタ認証画面にてご利用中のデバイスに送信されたコードを入力します。
- コード入力後、メールを共有するかどうかを選択し、アカウントを作成します。
※「メールを非公開」を選択すると、Apple側で作られたメールアドレスでサインインしてしまうため、
ECサイトに登録されているアカウントと連携したい場合は、「メールを共有」を選択してください。
【画面1】⇒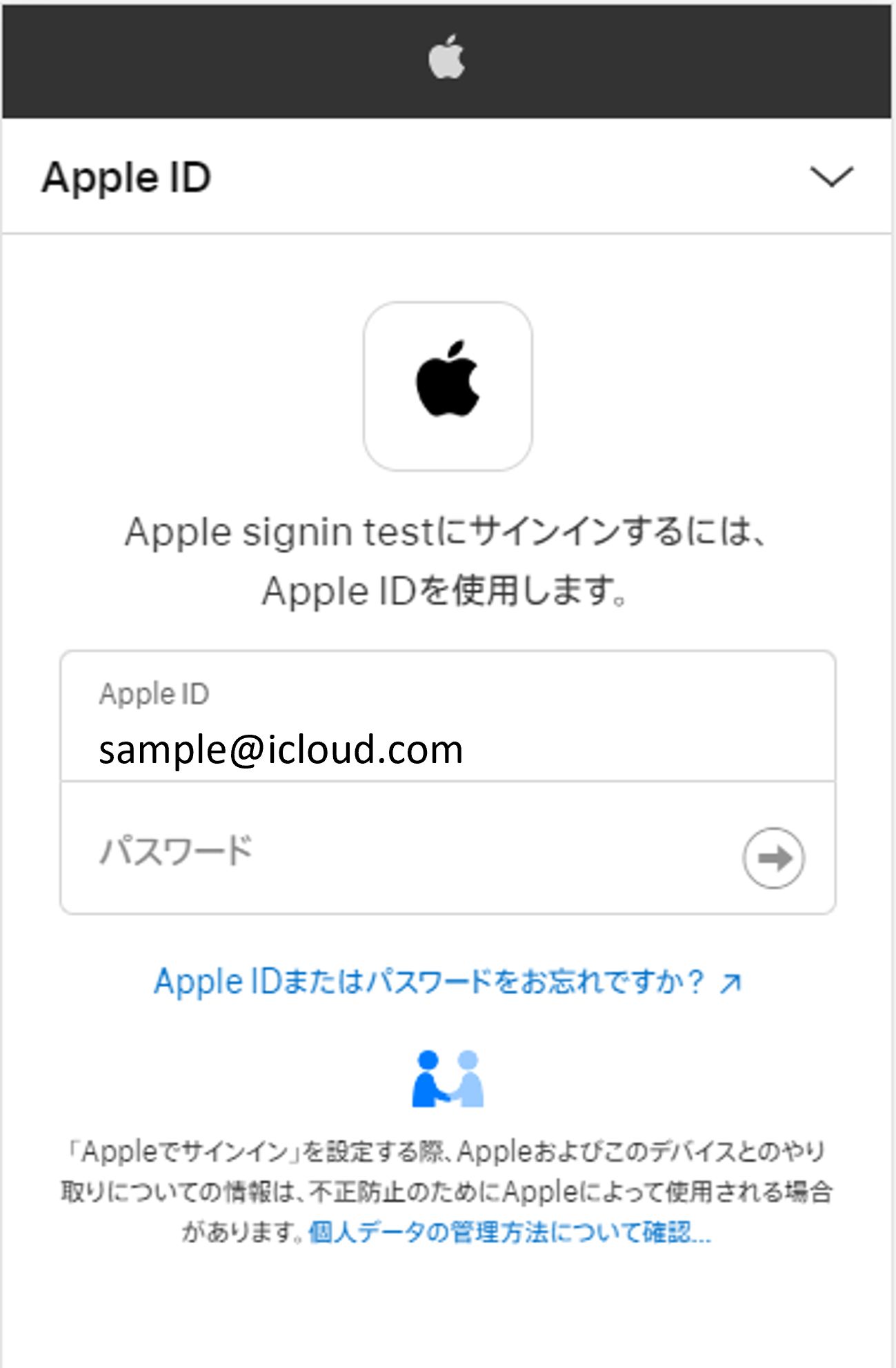
【画面2】⇒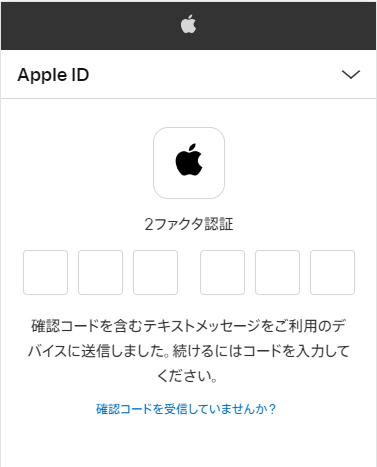
【画面3】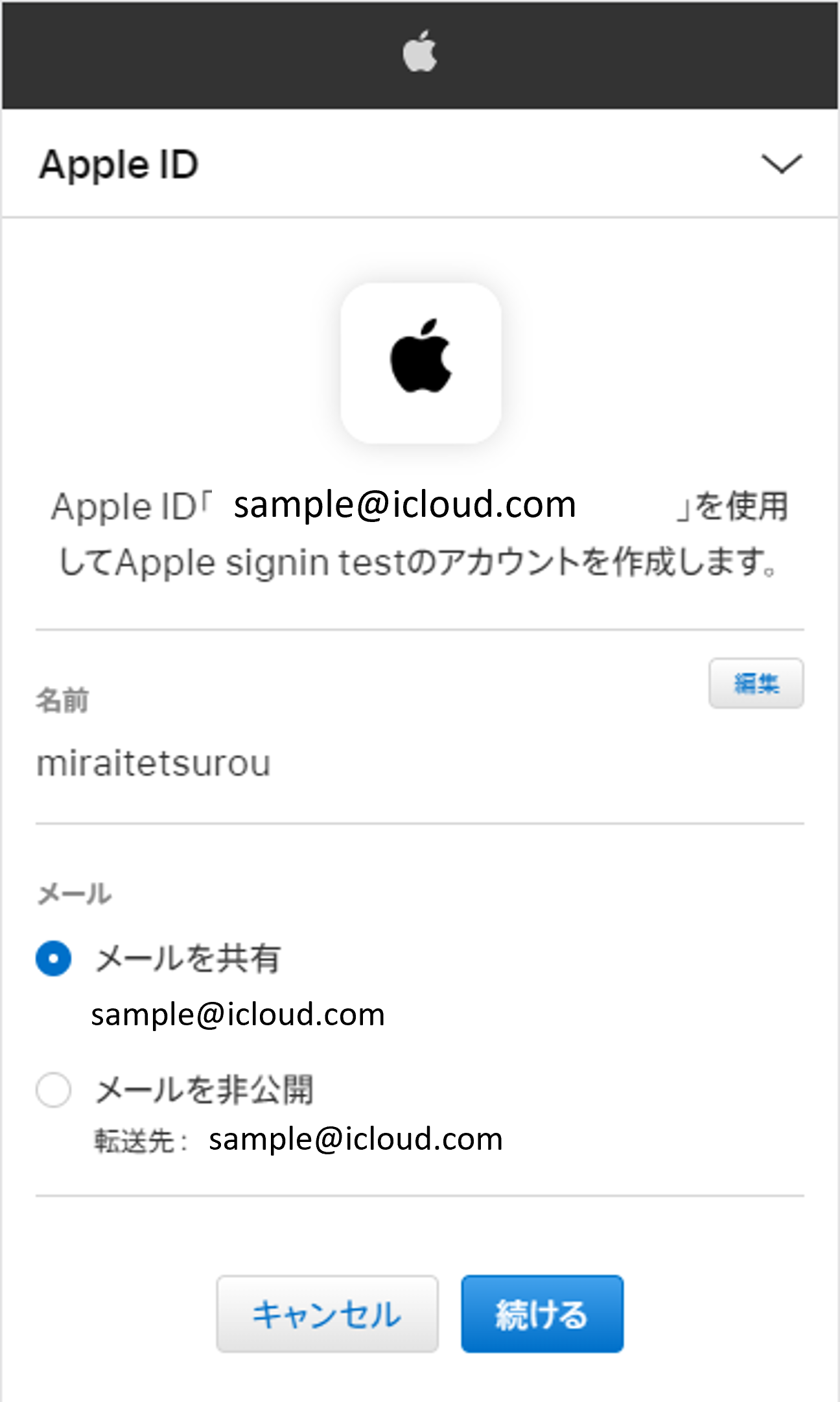
※ Appleの設定などによりサインイン画面の一部が省略される場合があります。
「会員登録確認」画面が開くので、[会員登録]を押下します。
「Apple ID」「Googleアカウント」に登録された情報をもとに会員登録します。
[会員登録]を押下すると、ECサイトの会員登録と「Apple ID/Googleアカウント」との連携が、共に完了となります。
<ご注意事項>
- 本画面では、ECサイトの会員情報にパスワードの設定ができません。
メールアドレスとパスワードでログインを行う場合には、「ログイン」画面からパスワードリマインダー、もしくは「パスワード変更」画面を利用して設定してください。 - 郵便DM」の受信可否については、利用設定「必須」かつ「省略しない(省略するのチェックOFF)」の場合でも、お客様(消費者)への許諾が「会員登録確認」画面に表示されません。初期値として「否」で登録されます。
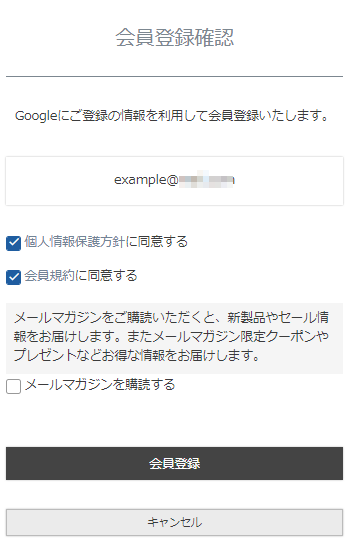
「会員内容変更」画面に遷移しますので、不足情報を入力します。
ご注文手続きを完了するために、不足しているお客様情報を入力します。
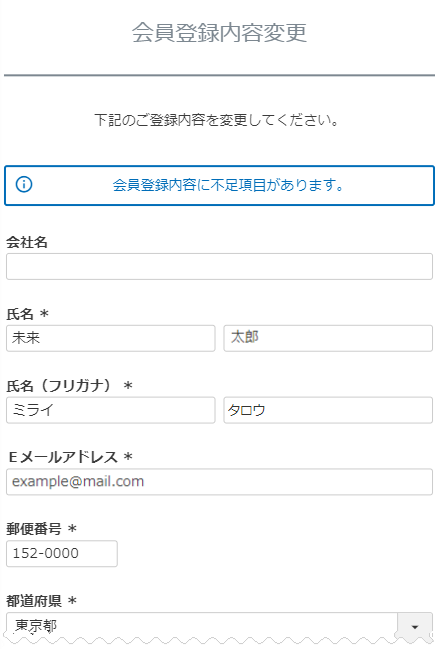
「注文手続き」画面に戻ります。
決済方法など必要情報を設定後、注文完了となります。
【A】ゲスト(会員登録未)のお客様(消費者)の場合
-【A.Ⅱ】ログイン画面からの流れ
ログイン画面から「Appleでサインイン」「Googleでログイン」ボタンを押下します。
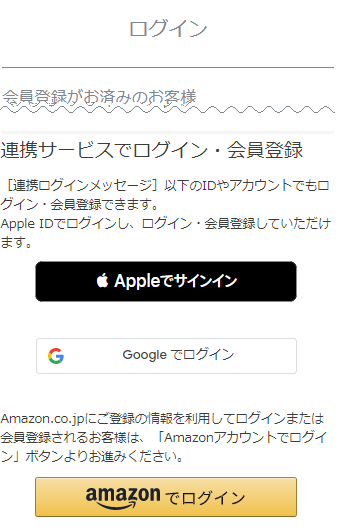
「Apple ID」「Googleアカウント」にサインインします。
Googleアカウントの場合
Googleアカウントにサインインする画面が、POPUPで表示されます。
- Googleログインページにて、メールアドレスまたは電話番号を入力し、[次へ]を押下します。(既にサインインしている場合は表示されません。)
- 該当のアカウントを選択します。
- 選択したアカウントでログインすることを確認します。(その後の操作は画面の指示に従ってください。)
【画面1】⇒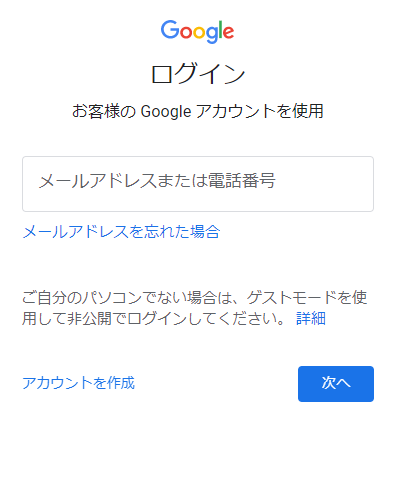
【画面2】⇒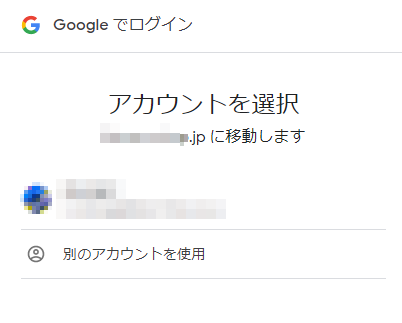
【画面3】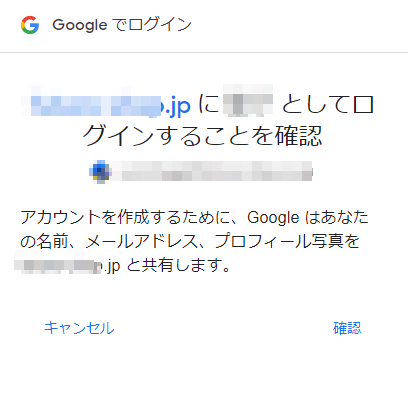
※ Googleの設定などによりサインイン画面の一部が省略される場合があります。
Apple IDの場合
Apple IDにサインインする画面が表示されます。
- 「サインイン」画面が表示されるので、Apple IDとパスワードを入力します。
- 2ファクタ認証画面にてご利用中のデバイスに送信されたコードを入力します。
- コード入力後、メールを共有するかどうかを選択し、アカウントを作成します。
※「メールを非公開」を選択すると、Apple側で作られたメールアドレスでサインインしてしまうため、
ECサイトに登録されているアカウントと連携したい場合は、「メールを共有」を選択してください。
【画面1】⇒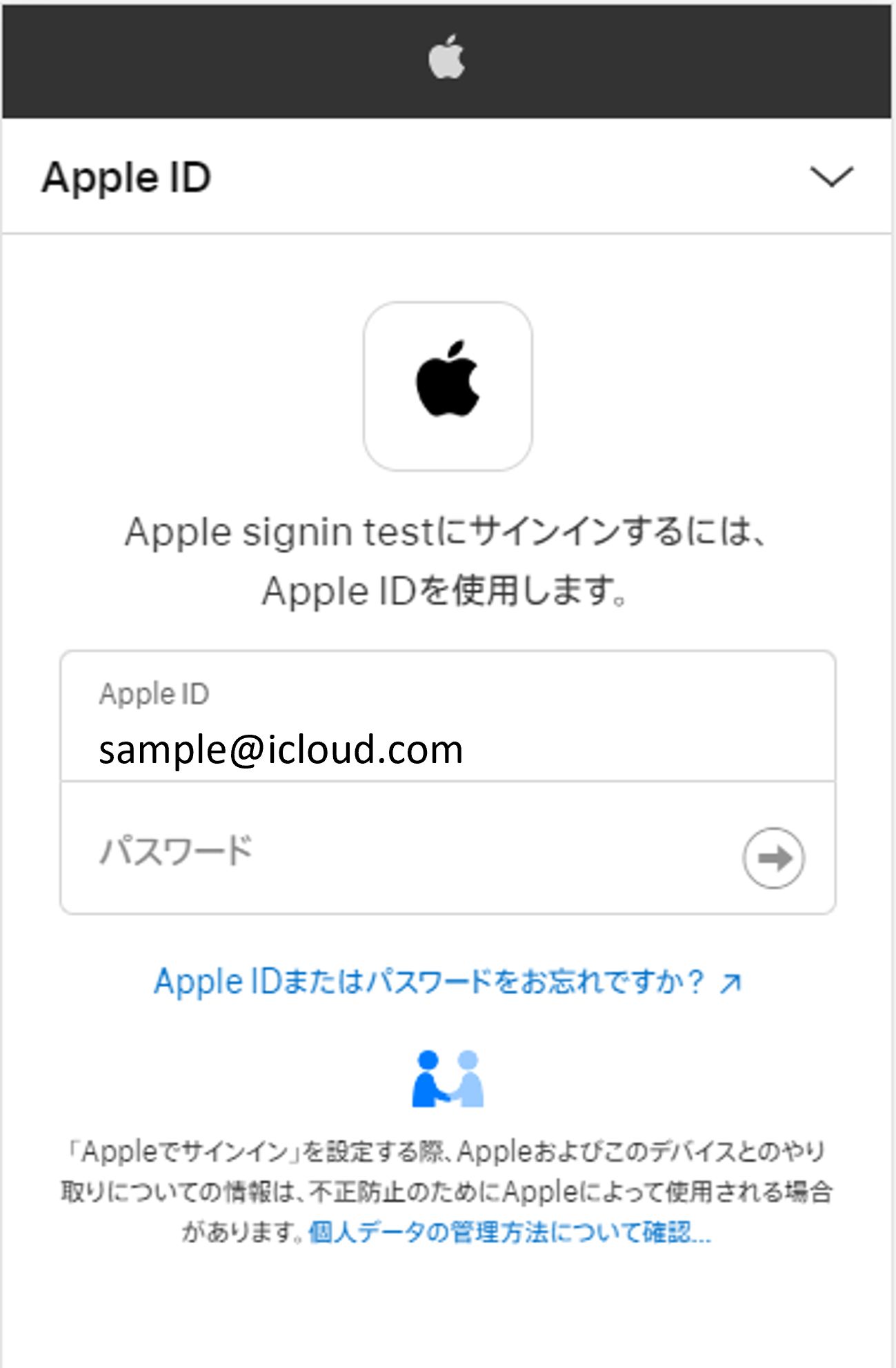
【画面2】⇒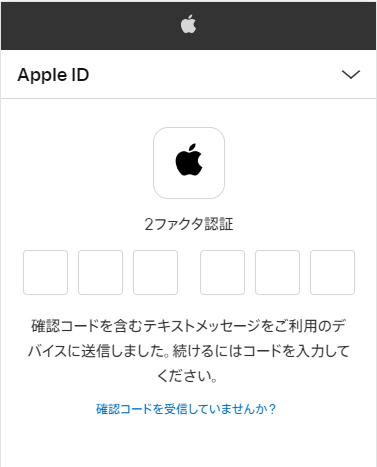
【画面3】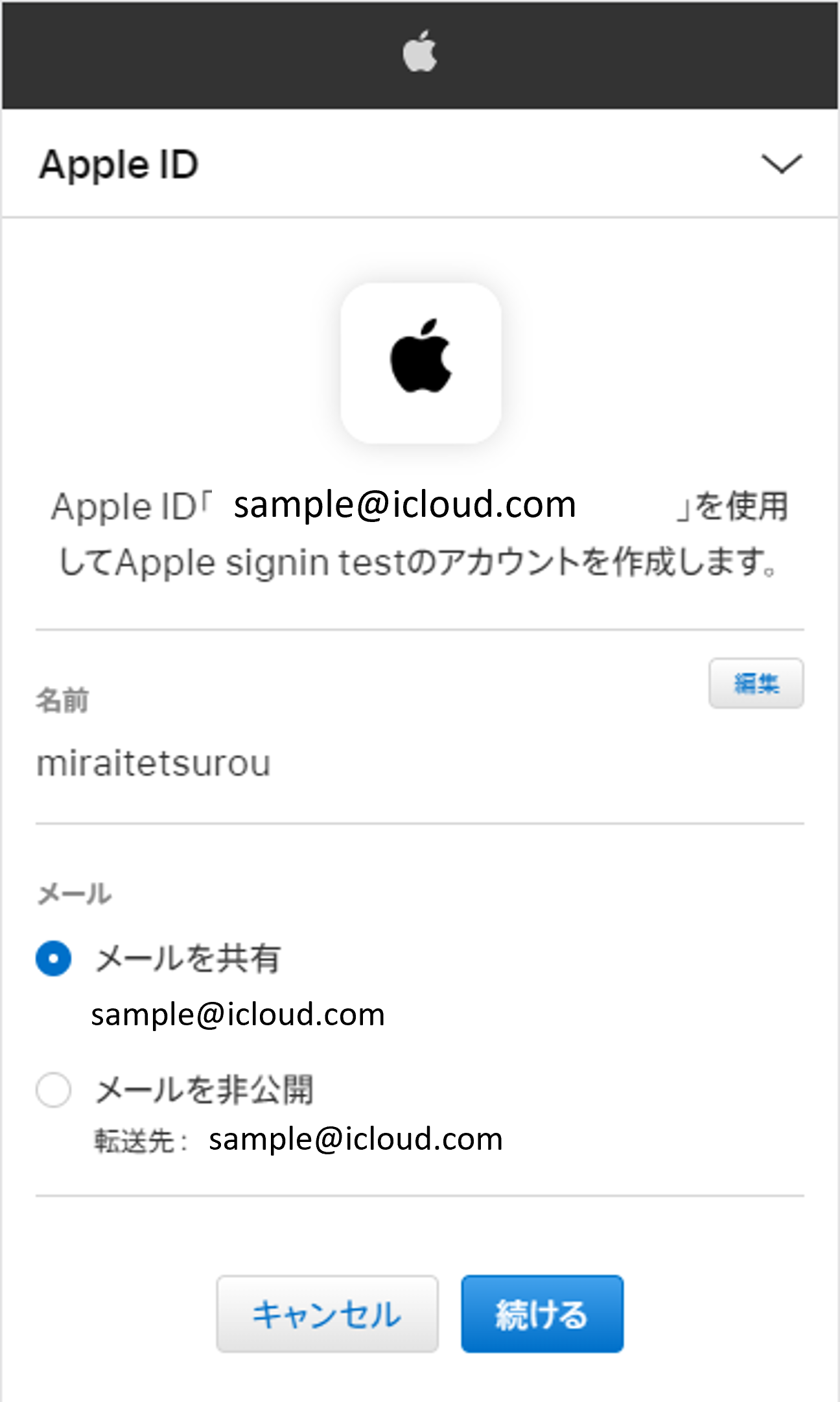
※ Appleの設定などによりサインイン画面の一部が省略される場合があります。
「会員登録確認」画面が開くので、[会員登録]を押下します。
「Apple ID」「Googleアカウント」に登録された情報をもとに会員登録が完了し、同時に「Apple ID/Googleアカウント」との連携も完了します。
<ご注意事項>
- 本画面では、ECサイトの会員情報にパスワードの設定ができません。
メールアドレスとパスワードでログインを行う場合には、「ログイン」画面からパスワードリマインダー、もしくは「パスワード変更」画面を利用して設定してください。 - 郵便DM」の受信可否については、利用設定「必須」かつ「省略しない(省略するのチェックOFF)」の場合でも、お客様(消費者)への許諾が「会員登録確認」画面に表示されません。初期値として「否」で登録されます。
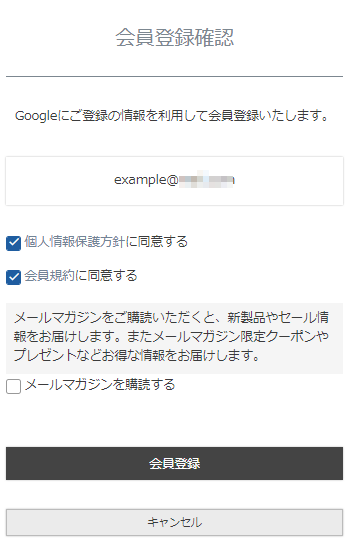
「会員登録完了」画面が表示されます。
会員登録完了となります。
会員登録必須項目に不足があった場合でも、「会員内容変更」画面は表示されません。
次回ご注文手続きを行う際、もしくは、マイページを利用する際(設定>購入者・会員情報>会員設定-マイページ設定-会員情報(必須項目)未入力設定「会員情報に未入力の必須項目があれば、補完入力画面を表示する」にチェックがある場合)に表示されます。
【B】会員登録済(未ログイン状態含む)のお客様(消費者)の場合 -まずはじめに
「Apple ID」「Googleアカウント」でログイン時に、連携する会員情報を取得し、連携ログインします。
お客様(消費者)のログイン状態、および連携済みアカウントがログイン時に存在するか、により挙動が異なります。
以下の2種類の画面遷移があります。
【B】会員登録済(未ログイン状態含む)のお客様(消費者)の場合
-【B.I】ショッピングカートからの流れ
ショッピングカートの「Appleでサインイン」もしくは「Googleでログイン」を押下します。
本ログイン・仮ログイン(自動ログイン)(ログイン状態が保持されている)状態の場合、「Appleでサインイン」もしくは「Googleでログイン」ボタンは表示されません(連携できません)。 未ログイン状態の場合のみ表示されます。
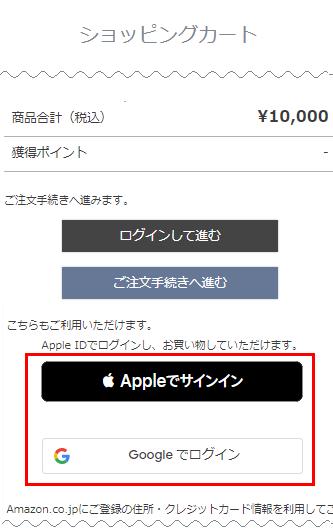
「Apple ID」「Googleアカウント」にサインインします。
Googleアカウントの場合
Googleアカウントにサインインする画面が、POPUPで表示されます。
- Googleログインページにて、メールアドレスまたは電話番号を入力し、[次へ]を押下します。(既にサインインしている場合は表示されません。)
- 該当のアカウントを選択します。
- 選択したアカウントでログインすることを確認します。(その後の操作は画面の指示に従ってください。)
【画面1】⇒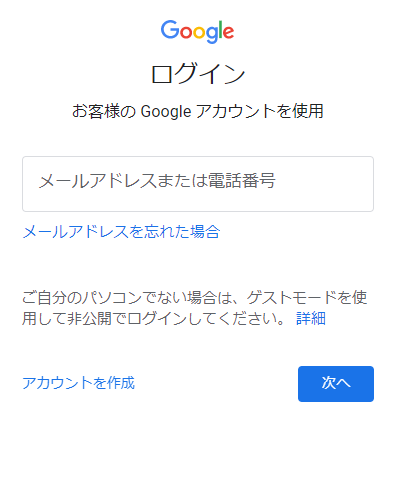
【画面2】⇒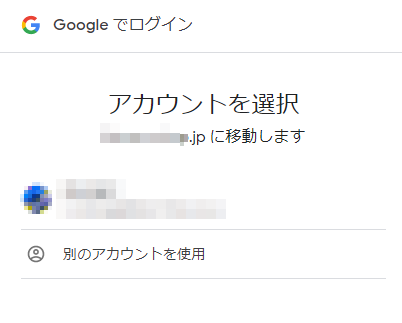
【画面3】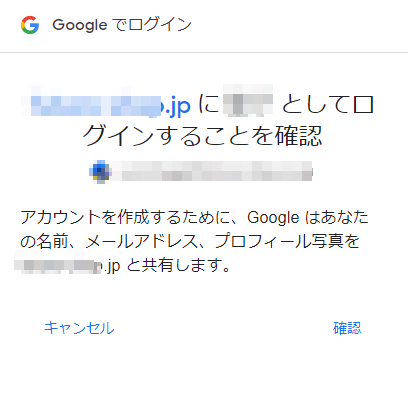
※ Googleの設定などによりサインイン画面の一部が省略される場合があります。
Apple IDの場合
Apple IDにサインインする画面が表示されます。
- 「サインイン」画面が表示されるので、Apple IDとパスワードを入力します。
- 2ファクタ認証画面にてご利用中のデバイスに送信されたコードを入力します。
- コード入力後、メールを共有するかどうかを選択し、アカウントを作成します。
※「メールを非公開」を選択すると、Apple側で作られたメールアドレスでサインインしてしまうため、
ECサイトに登録されているアカウントと連携したい場合は、「メールを共有」を選択してください。
【画面1】⇒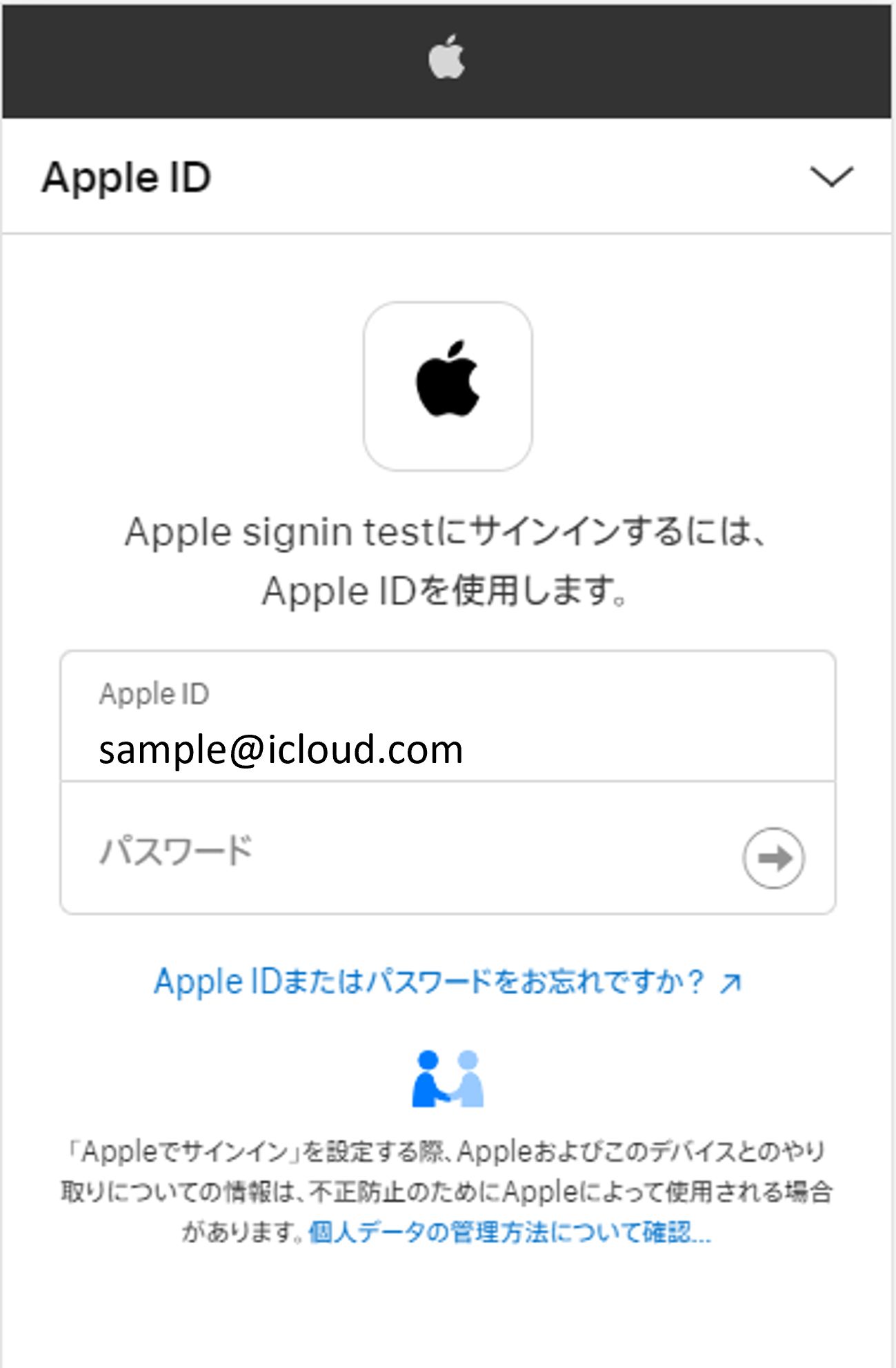
【画面2】⇒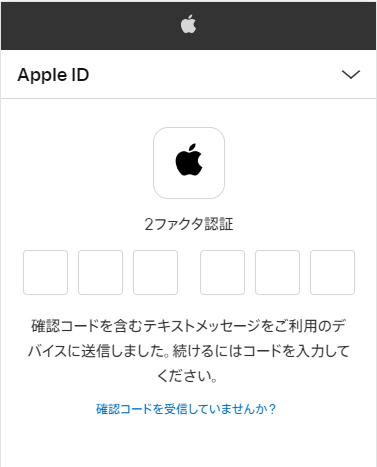
【画面3】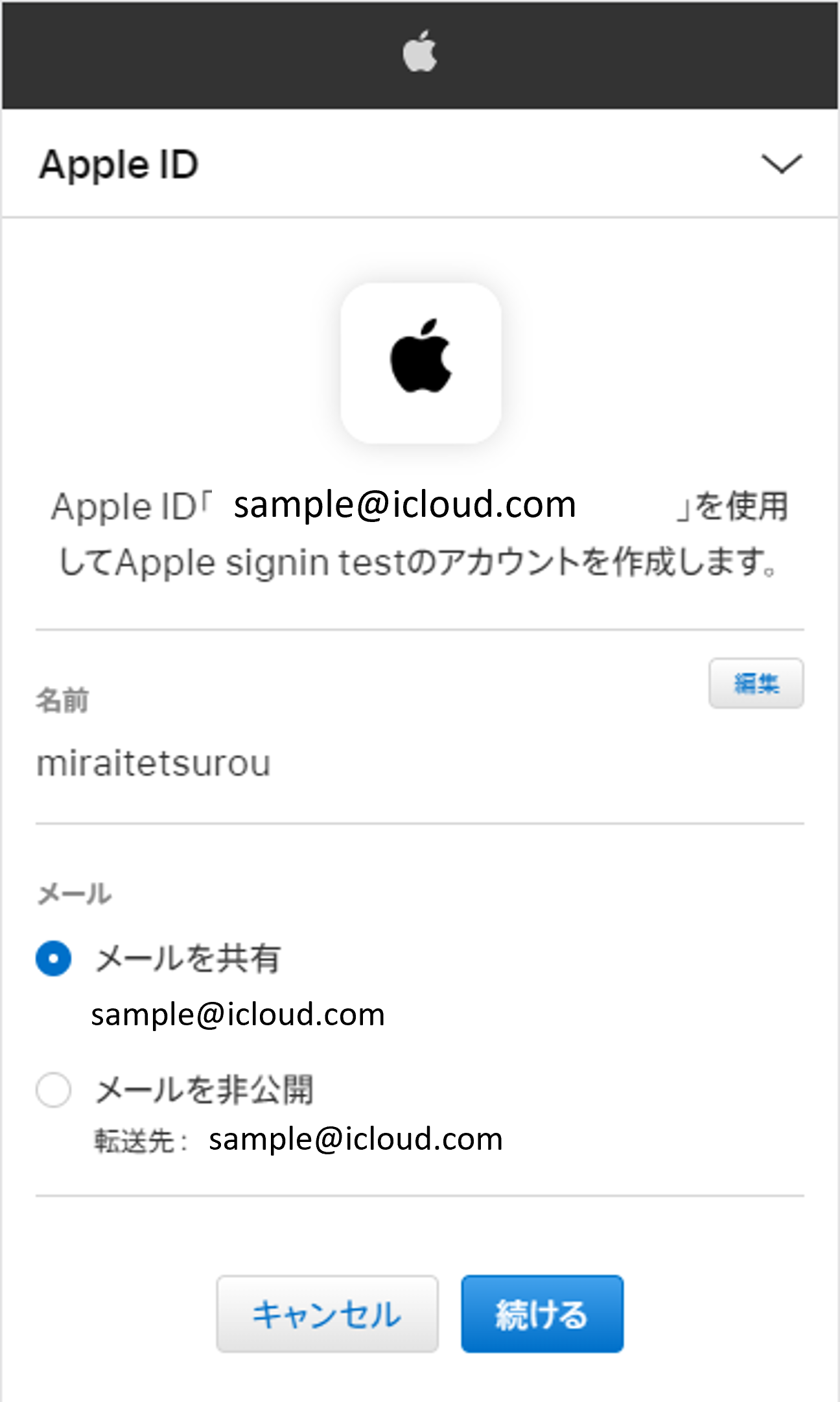
※ Appleの設定などによりサインイン画面の一部が省略される場合があります。
連携状態により以下のように遷移が異なります。
B.I-3-a登録済み会員IDが、「Apple ID」「Googleアカウント」と既に連携済みである場合
連携ログイン完了となり、「注文手続き」画面が表示されます。
複数の会員IDをお持ちの場合は、連携済みの会員ID側でログインとなります。意図した会員情報でログインしているか確認が必要です。
B.I-3-b登録済み会員情報が、「Apple ID」「Googleアカウント」と未連携であるが、同一メールアドレスである場合
連携ログインせず、「ログイン」画面に遷移します。
以下のように、「Googleから取得したメールアドレスで、既に会員登録があります。他の方法でログインしていただき、マイページからログイン連携へお進みください。」 「Appleから取得したメールアドレスで、既に会員登録があります。他の方法でログインしていただき、マイページからログイン連携へお進みください。」と表示されます。
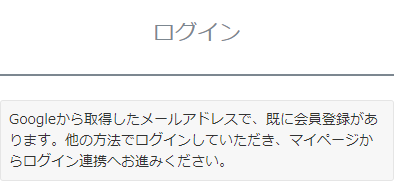
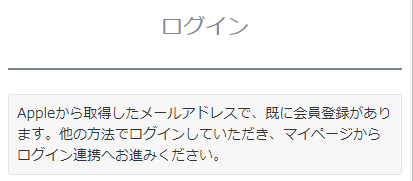
ログイン欄に、該当の会員IDのメールアドレスが、自動的にセットされます。
該当の会員情報でログインすると、連携ログイン完了となり、「注文手続き」画面へ遷移します。
<ご注意事項>
再度表示された「ログイン」画面で、別のサービスの連携ボタンを押下すると、先に押下したサービスの連携処理は行われませんのでご注意ください。
B.I-3-c登録済み会員情報が、「Apple ID」「Googleアカウント」と別のメールアドレスであり、かつ未連携である場合
連携ログインできません。
サインインした 「Apple ID」「Googleアカウント」に登録されたメールアドレスで新規会員登録となります。
画面遷移としては、以下のようになります。
- 「会員登録確認」画面が開くので、[会員登録]を押下します。
「Apple ID」「Googleアカウント」に登録された情報をもとに会員登録します。
[会員登録]ボタンを押下すると、ECサイトの会員登録と「Apple ID/Googleアカウント」との連携が、共に完了します。
<ご注意事項>
- 本画面では、ECサイトの会員情報にパスワードの設定ができません。
メールアドレスとパスワードでログインを行う場合には、「ログイン」画面からパスワードリマインダー、もしくは「パスワード変更」画面を利用して設定してください。 - 郵便DM」の受信可否については、利用設定「必須」かつ「省略しない(省略するのチェックOFF)」の場合でも、お客様(消費者)への許諾が「会員登録確認」画面に表示されません。初期値として「否」で登録されます。
- 「会員内容変更」画面に遷移しますので、ご注文手続きを完了するために、不足しているお客様情報を入力します。
入力後、「注文手続き」画面へ遷移します。
【画面1「会員登録確認」画面】⇒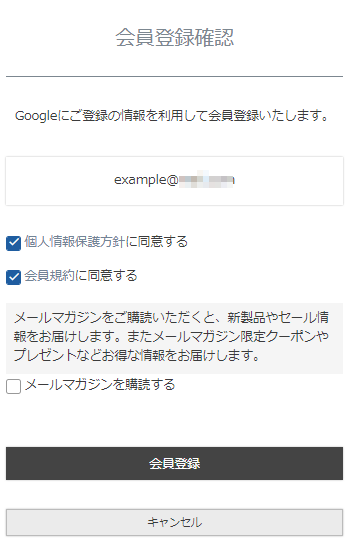
【画面2「会員内容変更」画面】⇒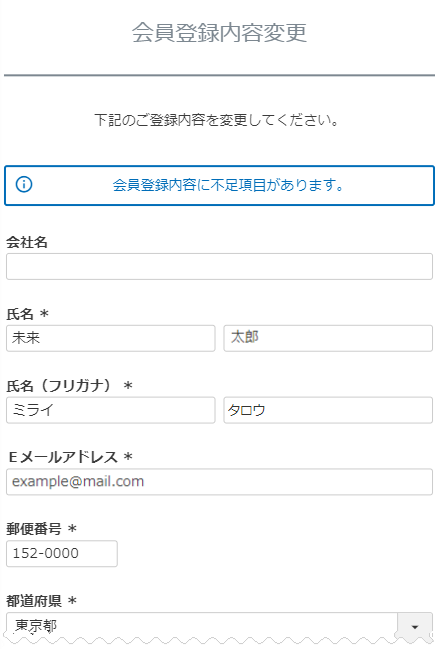
「注文手続き」画面に戻ります。
決済方法など必要情報を設定後、注文完了となります。
【B】会員登録済(未ログイン状態含む)のお客様(消費者)の場合
-【B.Ⅱ】ログイン画面からの流れ
ログイン画面から「Appleでサインイン」「Googleでログイン」ボタンを押下します。
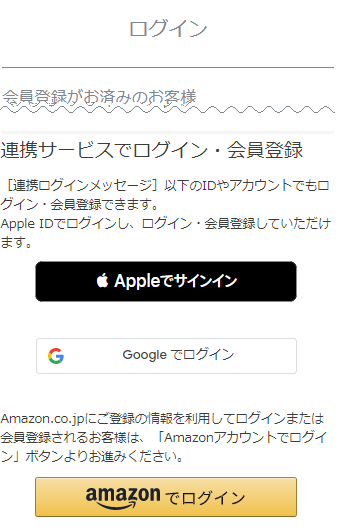
「Apple ID」「Googleアカウント」にサインインします。
Googleアカウントの場合
Googleアカウントにサインインする画面が、POPUPで表示されます。
- Googleログインページにて、メールアドレスまたは電話番号を入力し、[次へ]を押下します。(既にサインインしている場合は表示されません。)
- 該当のアカウントを選択します。
- 選択したアカウントでログインすることを確認します。(その後の操作は画面の指示に従ってください。)
【画面1】⇒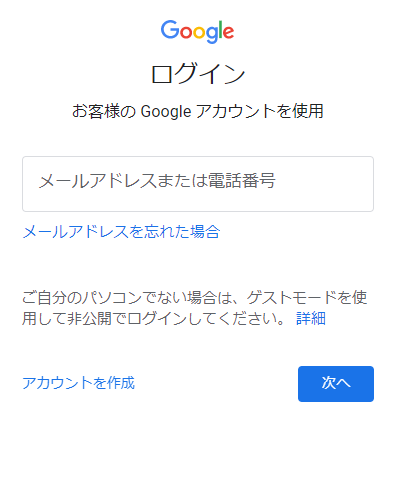
【画面2】⇒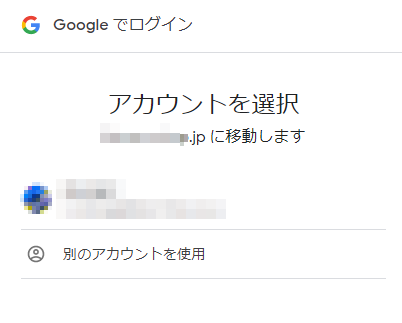
【画面3】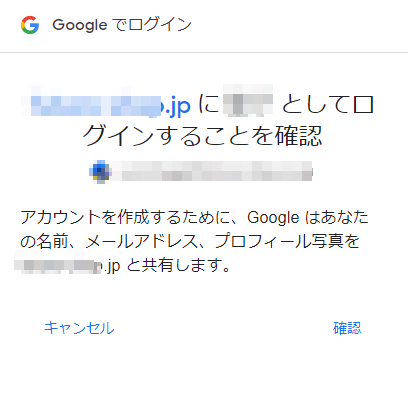
※ Googleの設定などによりサインイン画面の一部が省略される場合があります。
Apple IDの場合
Apple IDにサインインする画面が表示されます。
- 「サインイン」画面が表示されるので、Apple IDとパスワードを入力します。
- 2ファクタ認証画面にてご利用中のデバイスに送信されたコードを入力します。
- コード入力後、メールを共有するかどうかを選択し、アカウントを作成します。
※「メールを非公開」を選択すると、Apple側で作られたメールアドレスでサインインしてしまうため、
ECサイトに登録されているアカウントと連携したい場合は、「メールを共有」を選択してください。
【画面1】⇒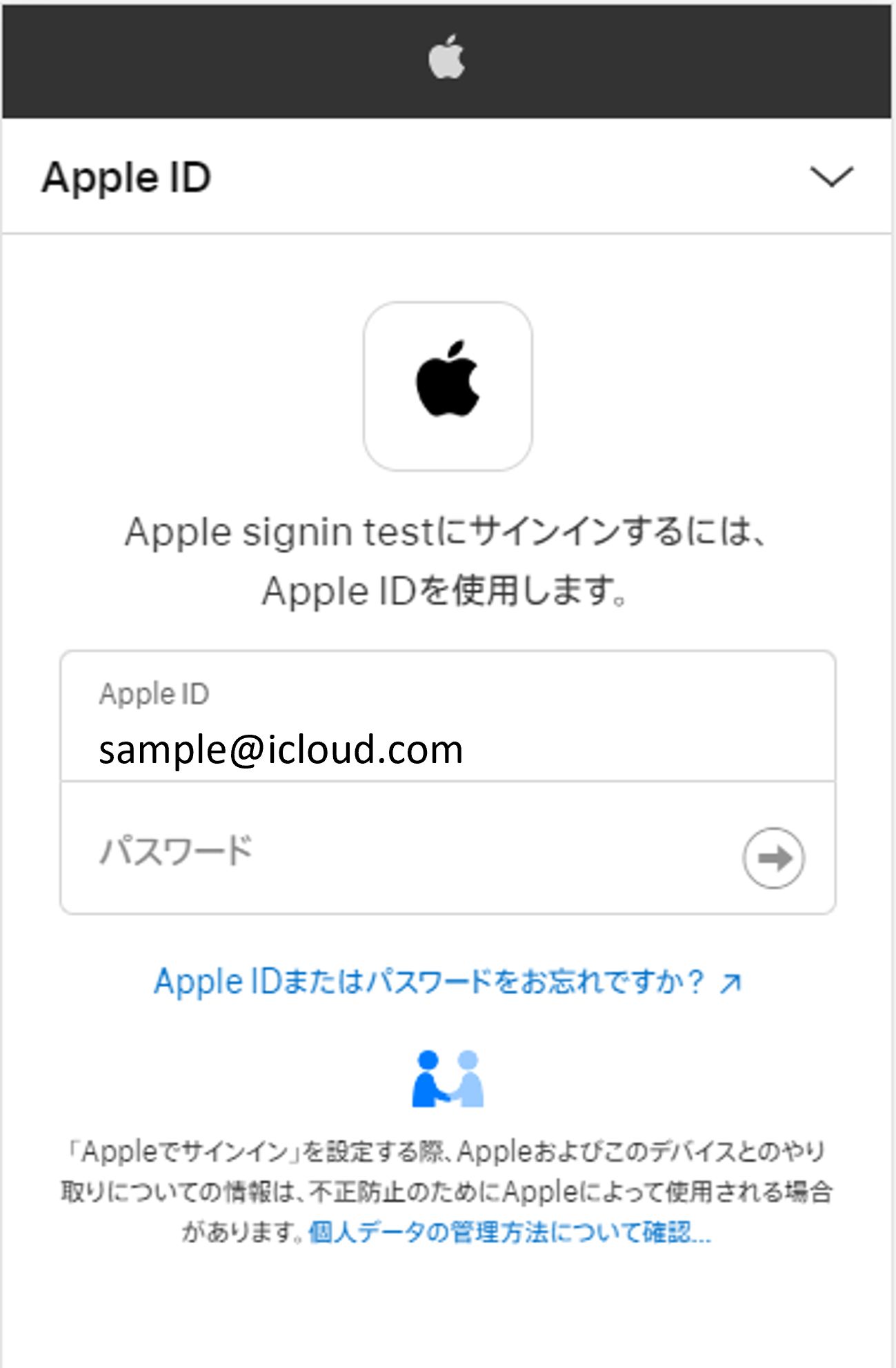
【画面2】⇒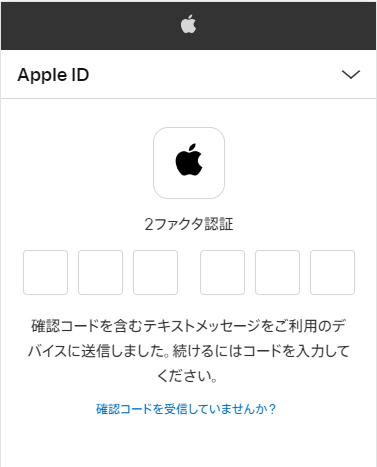
【画面3】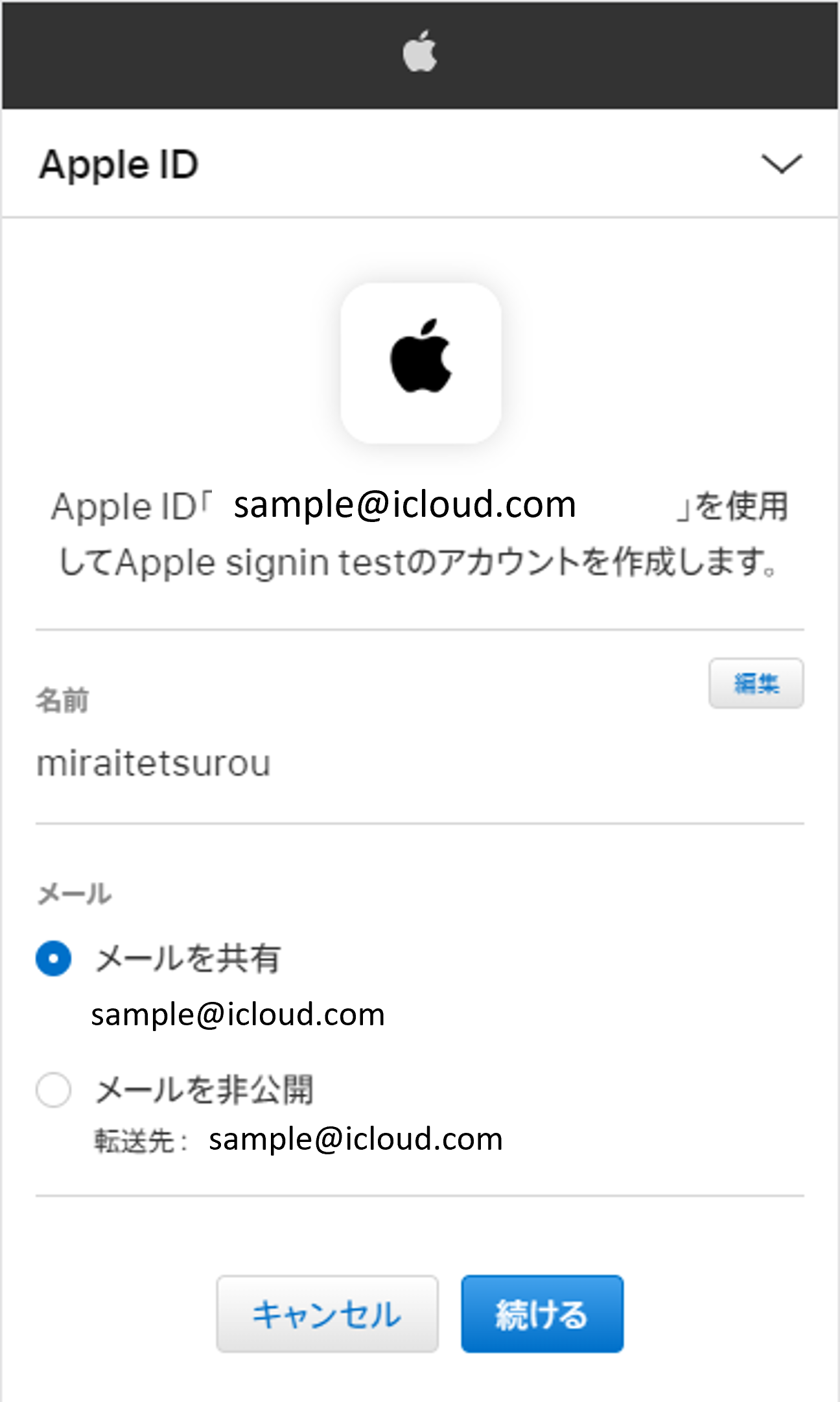
※ Appleの設定などによりサインイン画面の一部が省略される場合があります。
登録済み会員の連携状態、ログイン状況により画面遷移が異なります。
B.Ⅱ-3-a 未ログイン状態であった場合
B.Ⅱ-3-a.1 登録済み会員IDが、「Apple ID」「Googleアカウント」と既に連携済みである場合
連携ログイン完了となり、「マイページ」などのログイン後の画面へ遷移します。
※ 複数の会員IDをお持ちの場合は、連携済みの会員ID側でログインとなります。意図した会員情報でログインしているか確認が必要です。
B.Ⅱ-3-a.2 登録済み会員IDが「Apple ID」「Googleアカウント」と未連携である場合
※ 複数の会員IDをお持ちの場合、いずれの会員IDも未連携である場合を指します。
いずれかが連携済みの場合は [B.Ⅱ-3-a.1:登録済み会員IDが、「Apple ID」「Googleアカウント」と既に連携済みである場合] の流れとなります。
B.Ⅱ-3-a.2.1登録済み会員情報が、「Apple ID」「Googleアカウント」と同一メールアドレスである場合
連携ログインできず、「ログイン」画面に遷移します。
下のように、「Googleから取得したメールアドレスで、既に会員登録があります。他の方法でログインしていただき、マイページからログイン連携へお進みください。」 「Appleから取得したメールアドレスで、既に会員登録があります。他の方法でログインしていただき、マイページからログイン連携へお進みください。」と表示されます。
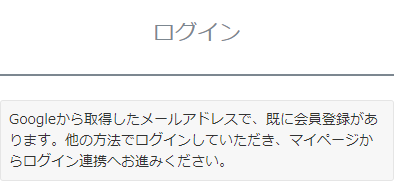
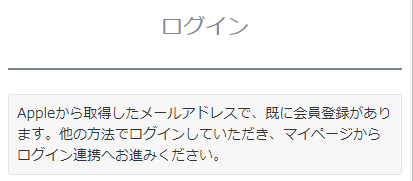
ログイン欄に、該当の会員IDのメールアドレスが、自動的にセットされます。
該当の会員情報でログインすると、連携ログイン完了となり、マイページなどのログイン後の画面に遷移します。
<ご注意事項>
再度表示された「ログイン」画面で、別のサービスの連携ボタンを押下すると、先に押下したサービスの連携処理は行われませんのでご注意ください。
B.Ⅱ-3-a.2.2登録済み会員情報が、「Apple ID」「Googleアカウント」と別のメールアドレスである場合
連携ログインできません。
サインインした「Apple ID」「Googleアカウント」に登録されたメールアドレスで新規会員登録となります。
画面遷移としては、以下のようになります。
- 「会員登録確認」画面が開くので、[会員登録]を押下します。
「Apple ID」「Googleアカウント」に登録された情報をもとに会員登録します。
<ご注意事項>
- 本画面では、ECサイトの会員情報にパスワードの設定ができません。
メールアドレスとパスワードでログインを行う場合には、「ログイン」画面からパスワードリマインダー、もしくは「パスワード変更」画面を利用して設定してください。 - 郵便DM」の受信可否については、利用設定「必須」かつ「省略しない(省略するのチェックOFF)」の場合でも、お客様(消費者)への許諾が「会員登録確認」画面に表示されません。初期値として「否」で登録されます。
- 自動的に、ECサイトの会員登録と「Apple ID/Googleアカウント」との連携が共に完了となり、「マイページ」などのログイン後の画面へ遷移します。(※ショッピングカートからの連携と異なり、「会員内容変更」画面は表示されません。)
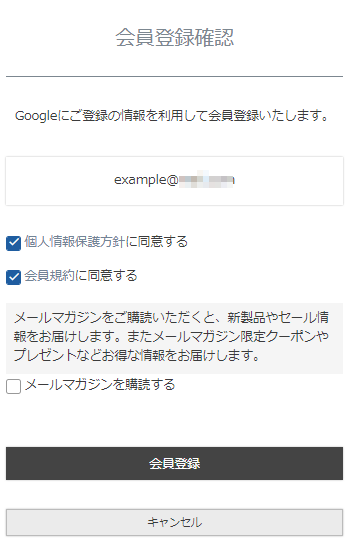
- 新規会員登録をせずに特定の会員IDと連携したい場合は、[キャンセル]を押下し、該当の会員情報(メールアドレスとパスワード)でログイン後に、「ログイン連携」画面にて連携してください。
B.Ⅱ-3-b仮ログイン(自動ログイン)状態であった場合
ログイン状態が保持されている状態を指します。
すでにログインしている状態のため、仮ログイン(自動ログイン)中の会員情報以外の会員情報や連携情報でログインしようとする(連携しようとする)と、エラーとなります。具体的な流れは以下でご確認ください。
B.Ⅱ-3-b.1登録済み会員IDが、「Apple ID」「Googleアカウント」と既に連携済みである場合
B.Ⅱ-3-b.1.1連携済みの会員IDが、仮ログイン(自動ログイン)中の会員IDである場合
連携ログイン完了となり、「マイページ」などのログイン後の画面へ遷移します。
B.Ⅱ-3-b.1.2(複数の会員IDをお持ちで)連携済みの会員IDが、仮ログイン(自動ログイン)中とは別の会員IDである場合
連携ログインできず、「ログイン」画面に遷移します。
以下のように「別のアカウントでログインする場合は一旦ログアウトしてください。」とエラーメッセージが表示されます。
この状態で仮ログイン(自動ログイン)中の会員情報で本ログインしても連携されません。
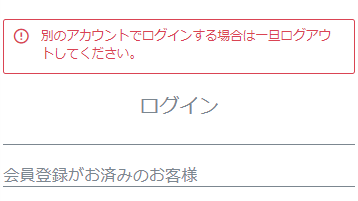
<仮ログイン(自動ログイン)していた会員ID側で連携し直したい場合>
以下の手順で行います。
- ログアウトします。
- 連携済みの別の会員情報でログインし、「ログイン連携」画面にて連携解除し、ログアウトします。
- 先ほど仮ログイン(自動ログイン)状態であった会員情報で再度ログインし、「ログイン連携」画面より連携します。
もしくは、「Apple ID」「Googleアカウント」と同一のメールアドレスの会員IDである場合は、未ログイン状態のまま「ログイン」画面から「Appleでサインイン」「Googleでログイン」を押下します。([B.Ⅱ-3-a.2.1]登録済み会員情報が、「Apple ID」「Googleアカウント」と同一メールアドレスである場合の流れとなります。)
<ご注意事項>
エラー表示された以降の「ログイン」画面では、仮ログイン(自動ログイン)中の会員情報以外ではログインできなくなります。
B.Ⅱ-3-b.2登録済み会員IDが「Apple ID」「Googleアカウント」と未連携である場合
※ 複数の会員IDをお持ちの場合、いずれの会員IDも未連携である場合を指します。
いずれかが連携済みの場合は[B.Ⅱ-3-b.1]登録済み会員IDが、「Apple ID」「Googleアカウント」と既に連携済みである場合の流れとなります。
連携ログインできず、「ログイン」画面に遷移します。
以下のように「別のアカウントでログインする場合は一旦ログアウトしてください。」とエラーメッセージが表示されます。
この状態で仮ログイン(自動ログイン)中の会員情報で本ログインしても連携されません。
「Apple ID」「Googleアカウント」と同一のメールアドレスで会員登録をしている場合であっても、同様にエラーメッセージが表示されます。
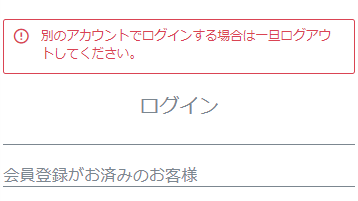
<仮ログイン(自動ログイン)中の会員IDと連携したい場合>
メールアドレス・パスワードでログインし、「ログイン連携」画面にて連携します。
<複数会員IDをお持ちで、別の会員IDと連携したい場合>
以下の手順で行ってください。
- ログアウトします。
- 再度連携したい会員IDでログインし、「ログイン連携」画面にて連携します。
もしくは、「Apple ID」「Googleアカウント」と同一のメールアドレスの会員IDである場合は、未ログイン状態のまま「ログイン」画面から「Appleでサインイン」「Googleでログイン」を押下します。([B.Ⅱ-3-a.2.1]登録済み会員情報が、「Apple ID」「Googleアカウント」と同一メールアドレスである場合の流れとなります。)
<ご注意事項>
エラー表示された以降の「ログイン」画面では、仮ログイン(自動ログイン)中の会員情報以外ではログインできなくなります。
B.Ⅱ-3-c本ログイン状態の場合
「ログイン」画面は表示されません。
「マイページ」内の「ログイン連携」画面から連携可能です。
画面遷移については「マイページ」内の「ログイン連携」画面をご覧ください。
【B】会員登録済(未ログイン状態含む)のお客様(消費者)の場合
-【B.Ⅲ】「マイページ」内の「ログイン連携」画面からの流れ
「マイページ」内の「ログイン連携」画面から各サービスとの連携が可能です。
「マイページ」トップより[ログイン連携]メニューを押下します。
[ログイン連携]メニューを表示するには、「Apple ID・Googleアカウントログインオプション」のはじめかたの[6]「マイページトップ」に「ログイン連携」画面へ遷移するメニューを表示するを行う必要があります。
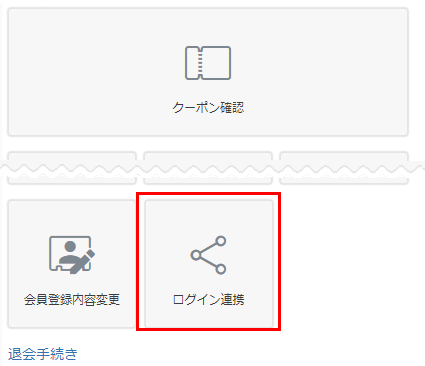
「Apple ID」「Googleアカウント」にサインインします。
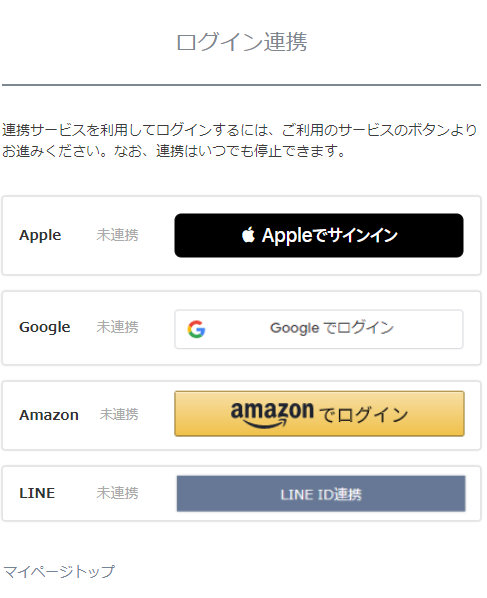
「amazonでログイン」「LINE ID連携」については、それぞれ以下をご覧ください。
「Apple ID」「Googleアカウント」にサインインします。
Googleアカウントの場合
Googleアカウントにサインインする画面が、POPUPで表示されます。
- Googleログインページにて、メールアドレスまたは電話番号を入力し、[次へ]を押下します。(既にサインインしている場合は表示されません。)
- 該当のアカウントを選択します。
- 選択したアカウントでログインすることを確認します。(その後の操作は画面の指示に従ってください。)
【画面1】⇒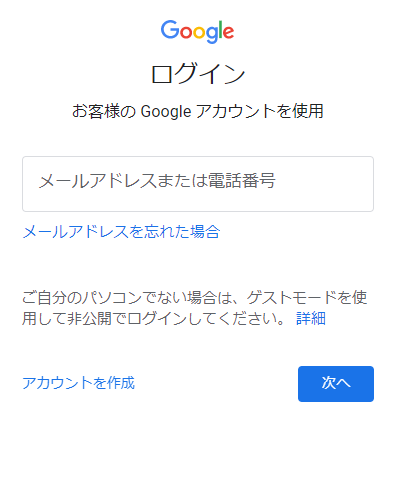
【画面2】⇒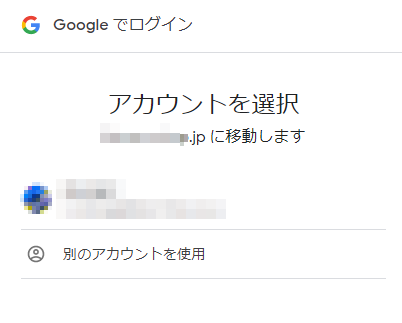
【画面3】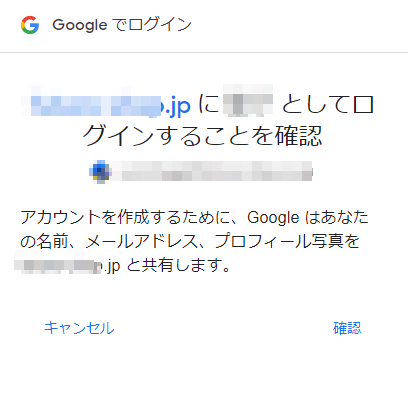
※ Googleの設定などによりサインイン画面の一部が省略される場合があります。
Apple IDの場合
Apple IDにサインインする画面が表示されます。
- 「サインイン」画面が表示されるので、Apple IDとパスワードを入力します。
- 2ファクタ認証画面にてご利用中のデバイスに送信されたコードを入力します。
- コード入力後、メールを共有するかどうかを選択し、アカウントを作成します。
※「メールを非公開」を選択すると、Apple側で作られたメールアドレスでサインインしてしまうため、
ECサイトに登録されているアカウントと連携したい場合は、「メールを共有」を選択してください。
【画面1】⇒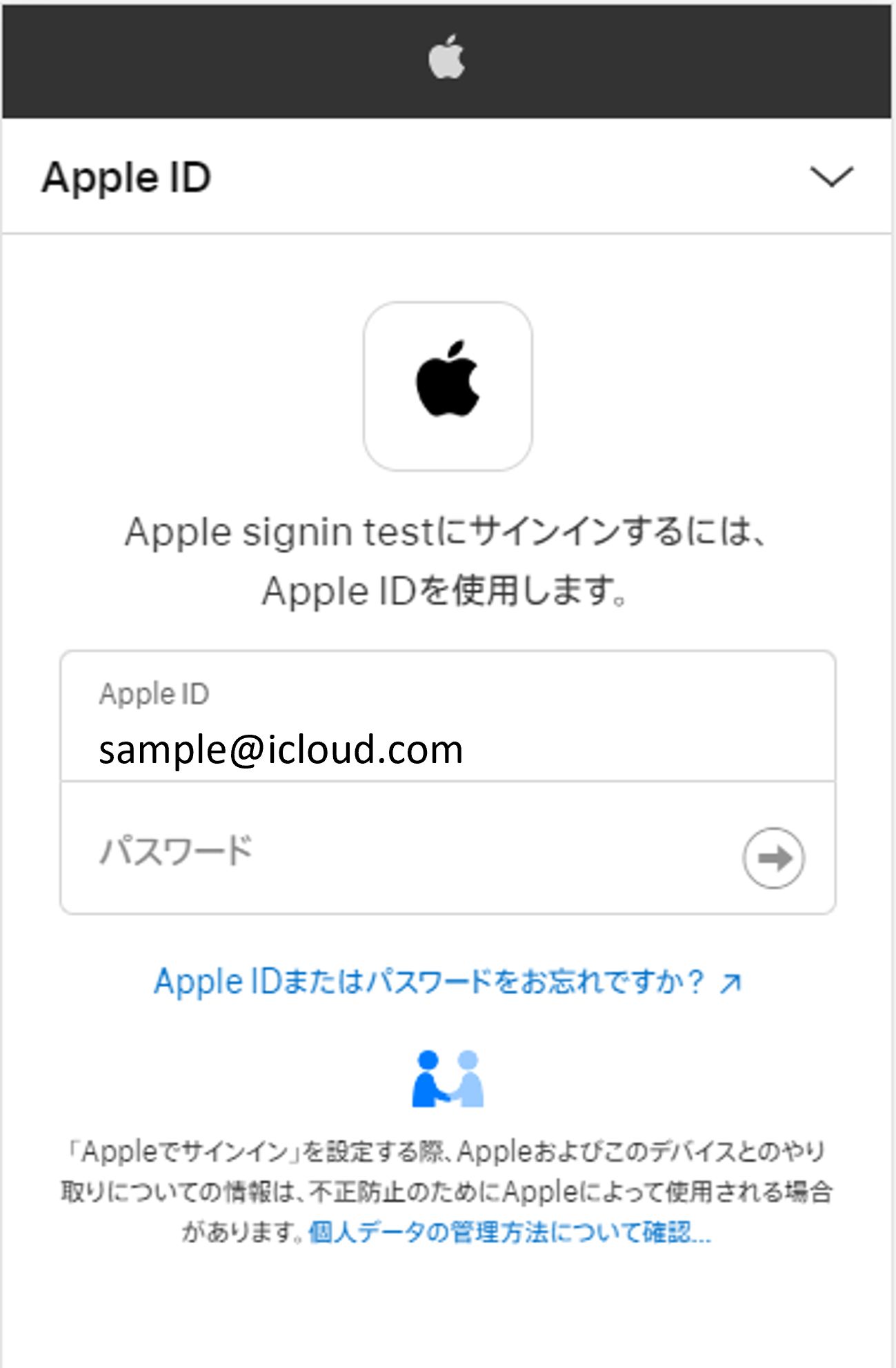
【画面2】⇒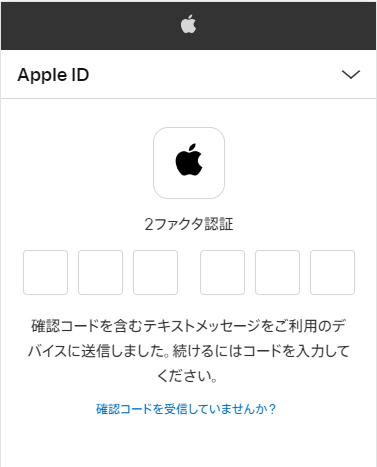
【画面3】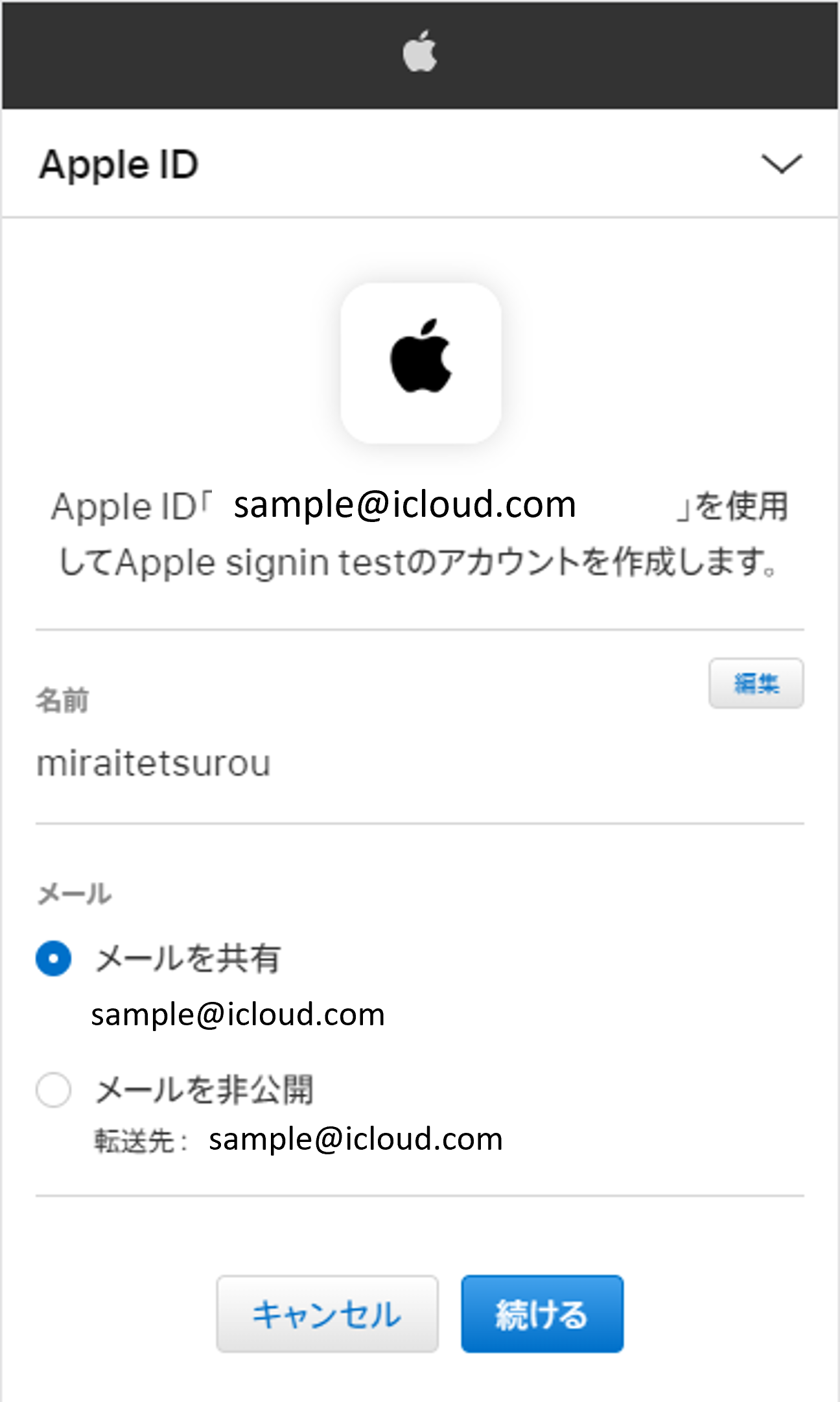
※ Appleの設定などによりサインイン画面の一部が省略される場合があります。
「ログイン連携」画面に戻り、連携済みサービスの表示が切り替わります。
連携済みとなると、連携ステータスと連携ボタンの表示が以下のように切替ります。
「連携中」「停止する」のラベルは変更可能です。詳しくは、ログイン連携パーツをご覧ください。

サインインした「Apple ID」「Googleアカウント」が、ログイン中の会員IDとは別会員IDと連携済みである場合
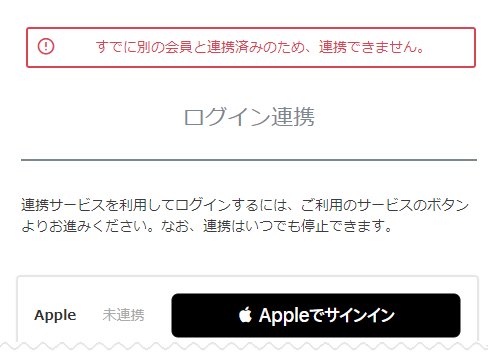
ログイン中の会員IDとは、連携できません。左図のようにエラー表示となります。
以下のいずれかの方法で対応してください。
- 【方法1】連携済みの会員情報で本ログイン後、「ログイン連携」画面から連携解除を行います。
さらにログアウトし、先ほどログイン中だった会員情報にて、再度連携操作を行います。 - 【方法2】ログイン中の会員IDとの連携をキャンセルし、連携済みの会員情報で本ログインしなおして、利用します。
連携解除の流れ(コマースクリエイター運用中(新規・切替後)のみ)
操作画面:マイページ>「ログイン連携」画面
「ログイン連携」画面を表示するには、「Apple ID・Googleアカウントログインオプション」のはじめかたの[6]「マイページトップ」に「ログイン連携」画面へ遷移するメニューを表示するを行う必要があります。
「連携中」と[停止する]ボタン
![「連携中」と[停止する]ボタン](/img/sysparts/user-page-AccountLinkage-page.linkedAccounts.serviceArea-disconnect.png)
「ログイン連携停止」モーダル
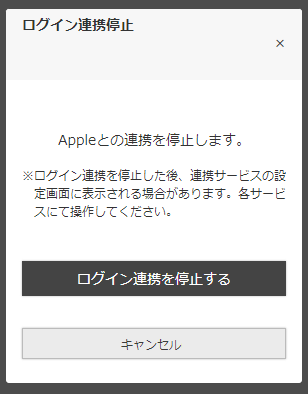
<手順>
- 「マイページ」から[ログイン連携]メニューを押下し、「ログイン連携」画面に入ります。
- 「連携中」のサービスを確認します。サービス名欄に「連携中」、および[停止する]ボタンが表示されています。
- [停止する]を押下すると、「ログイン連携停止」モーダルが表示されます。
- [ログイン連携を停止する]を押下すると、連携が解除されます。
- 「ログイン連携」画面の該当サービス欄に「未連携」[各サービスの連携ボタン]が表示されていることを確認してください。
「ログイン連携」画面の、「連携中」「未連携」「停止する」のラベルは変更可能です。詳しくは、ログイン連携パーツをご覧ください。
<ご注意事項>
- ログイン連携を解除しても、ログイン状態は継続されます。(ログアウトされるわけではありません。)
- 本手順での連携解除は、ECサイト側のみの連携解除となります。
各サービスでは、連携しているサイトとして情報が残っている場合があります。
完全に連携を解除するには、お客様(消費者)が各サービスの管理画面上で連携解除を行う必要があります。