「SAML認証でのログイン設定と画面遷移
SAML認証を利用すると、futureshop管理画面に設定した、メールアドレス・パスワードの入力なしでログイン可能となります。
まずはじめに、IDプロバイダー(Identity Provider)の登録・設定が必要です。
設定後は、IDプロバイダーにログインしていれば、店舗KEYを入力するだけでfutureshop管理画面にログインできます。
futureshop管理画面とともに利用する、複数クラウドサービスもまとめて設定すれば、サービスごとに都度ログインする必要がなくなるので、スムーズな業務遂行が可能となります。
またIDプロバイダーごとに強固なセキュリティ機能が備わっているので、セキュリティ面でもさらなる向上が見込めます。
※ ご利用の他のクラウドサービスがSAML認証を利用可能かどうかは、各サービスにお問合せ下さい。
※ SAML認証の利用設定を行えるのは、初期アカウント利用者(ID:1の管理者)のみです。
SAML認証については、詳しくは管理画面SSO(SAML認証)機能もご参照ください。
<目次>
関連情報
「SAML認証」利用時のログイン画面表示
SAML設定の利用設定のチェックがONの場合は、下図の[A]より[ログインする]を押下してログインします。
[B]が表示される場合は、[SAML認証を利用する]を押下し、[A]に切り替えてください。
一度でもSAML認証でのログインを行うと、その後は、下図の[A]が初期表示されます。
![[A]SAML認証利用時](/img/guideContents/LoginSC-saml-passwordBtn.png)
![[B]メールアドレスとパスワードを利用時](/img/guideContents/LoginSC-password-samlBtn.png)
[A]画面上の[アカウント名とパスワードを入力する]
押下すると、[B]の画面に切り替わります。
[B]画面上の[SAML認証を利用する]
押下すると、[A]の画面に切り替わります。
「SAML認証」利用時の画面遷移
「店舗KEY」を入力し、[ログインする]を押下する
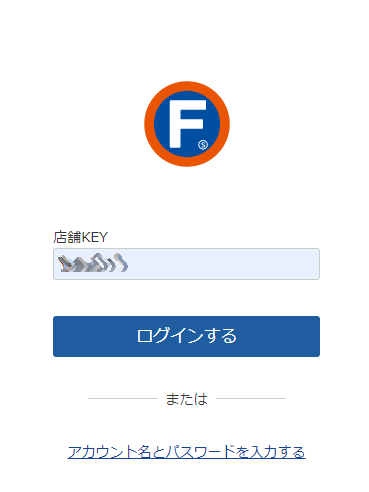
futureshop管理画面「TOP」が開く
IDプロバイダーにログインしているかで、若干流れが異なります。
ログイン済みの場合
IDプロバイダーの認証が自動的に行われ、futureshop管理画面-TOPが開きます。
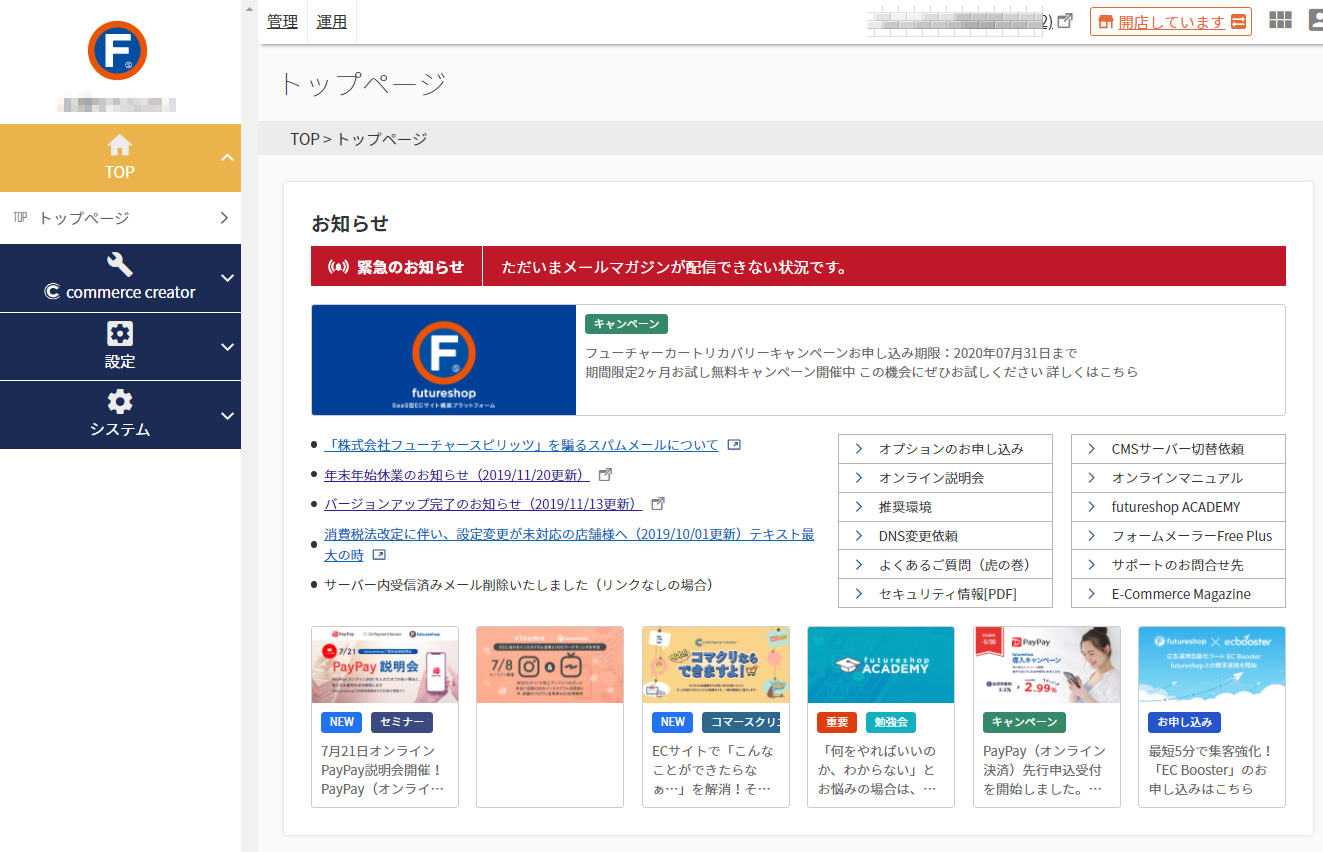
未ログインの場合
IDプロバイダー提供のログイン・ログイン認証画面が開きます。
以下はOKTA利用時のサンプルです。(※画面は2023.02現在のものです。予告なく変更されることがあります。)
IDプロバイダーが定める認証を全て完了すると、futureshop管理画面-TOPが開きます。
IDプロバイダーの「ログイン状態を保持」しておくと、今後はIDプロバイダー提供のログイン・ログイン認証画面は表示されずにfutureshop管理画面にログインできます。
- 「ログイン状態を保持」状態であっても、一定期間経過後には再認証が必要となる場合もあります。ご利用のIDプロバイダーの仕様をご確認ください。
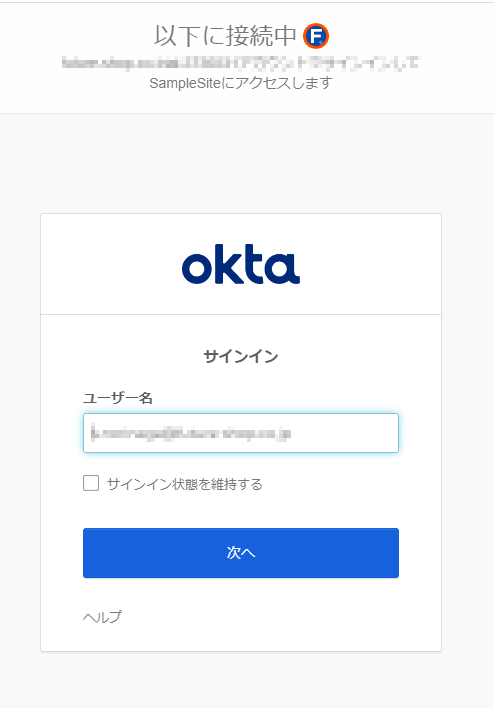
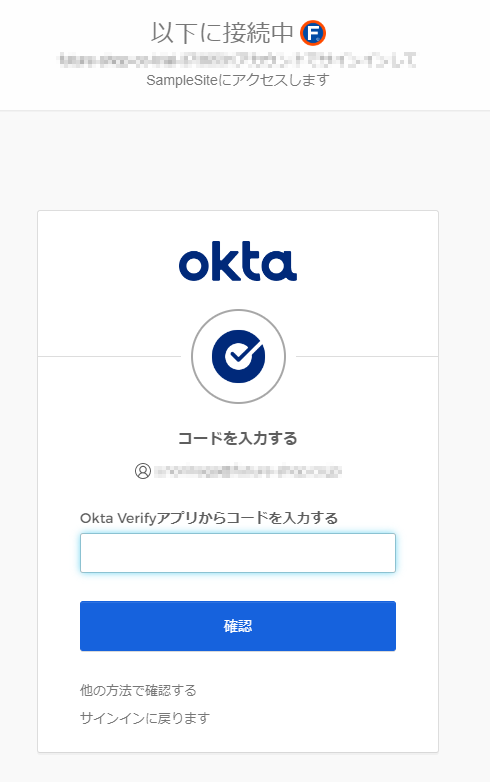
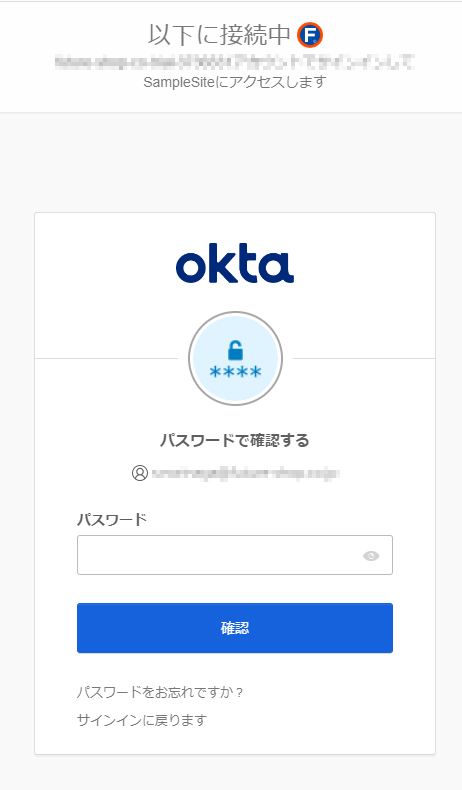
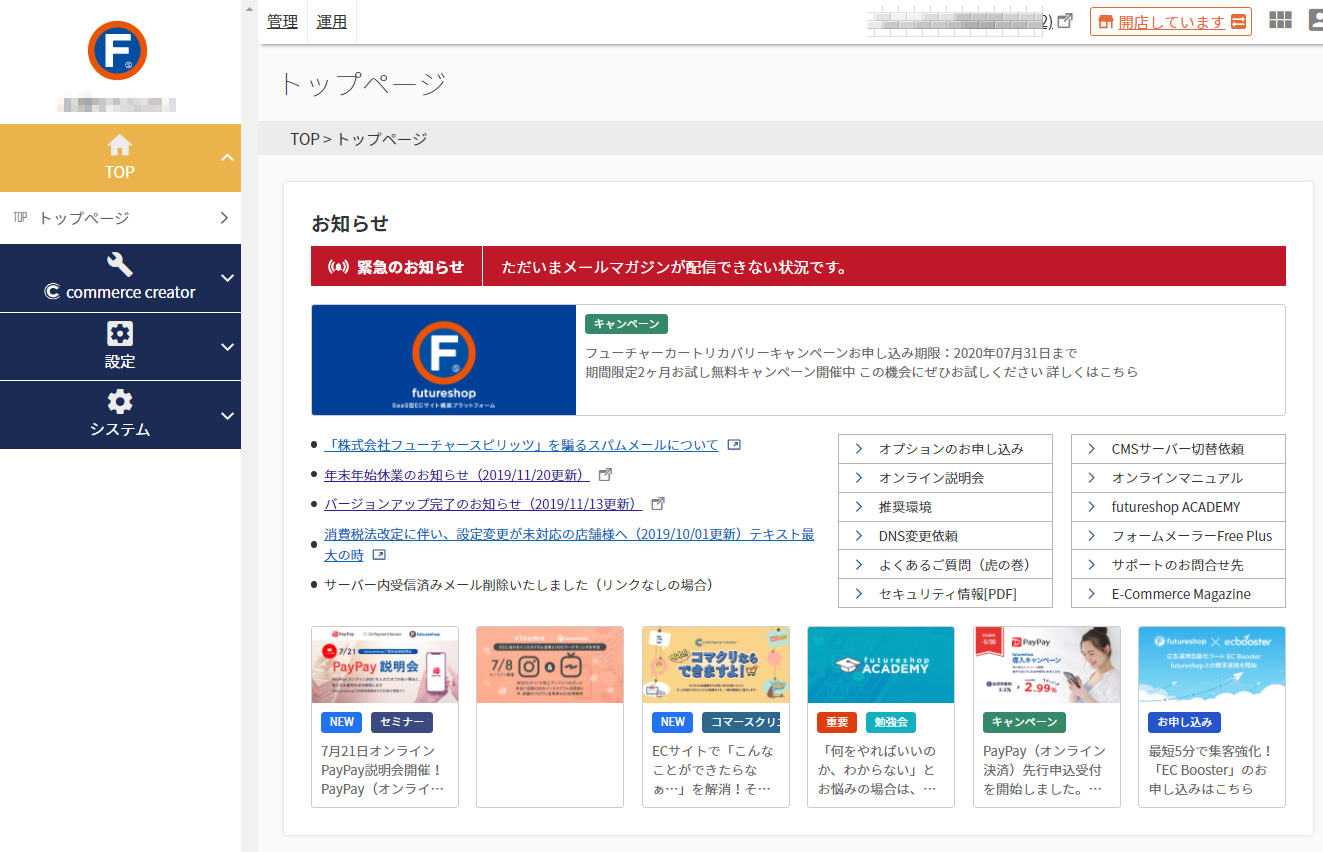
- あらかじめIDプロバイダーにログインしておくと、futureshop管理画面以外のクラウドサービスにもパスワードなしでログインでき、業務効率の向上などが期待できます。 (ご利用のクラウドサービスがSAML認証を利用可能かについては、各サービスにお問合せ下さい。)
- SAML認証利用時には、不正検知&2段階認証機能は有効となりません。
「SAML認証」のはじめかた
利用中のIDプロバイダーがあるかにより手順が異なります。
[A]ご利用のIDプロバイダーが既にある場合
ご利用中のIDプロバイターの管理画面より必要な値を取得し設定します。
[B]IDプロバイダーをご利用ではない場合
検証済みIDプロバイダー一覧の中よりお選びください。 まずは、IDプロバイダーのアカウントを取得します。 無料・有料・アカウント数により有料になるもの、セキュリティ管理が充実しているものなど様々ございますので、運用に最も適したものをお選びください。
設定の流れ
[A][B]それぞれの流れを以下にてご覧ください。
IDプロバイダーにアカウントを取得([B]のみ)
取得方法はお選びのIDプロバイダー提供のマニュアルに従ってください。
- 初期アカウント利用者(ID:1の管理者)のメールアドレスをご利用いただくと、ログインができなかった際の、原因の切り分けができるのでスムーズです。
IDプロバイダーとfutureshop管理画面に必要情報を登録([A][B])
お使いのIDプロバイダーにより手順が異なります。
参考として以下のマニュアルをご参照ください。(ABC順)
- Azure Active Directory(アジュールAD)/ Microsoft社
- CloudGate UNO(クラウドゲイトUNO)/ 株式会社インターナショナルシステムリサーチ
- Cloud Identity(クラウドID)/ Google社
- Gluegent Gate(グルージェントゲイト)/ サイオステクノロジー株式会社
- GMOトラスト・ログイン / GMOグローバルサイン株式会社
- HENNGE One(ヘンゲワン)/ HENNGE株式会社
- Okta Workforce Identity(オクタWID)/ Okta, Inc.
その他のIDプロバイダーサービスは順次検証してまいります。
IDプロバイダーにSAML認証を利用するfutureshop管理画面利用者を登録([A][B])
登録方法については、各IDプロバイダーのマニュアルをご覧いただくか、提供会社のサポートにお問合せ下さい。
なお、登録の際には、futureshop管理画面のアカウントとして登録したメールアドレスと同じものをご利用ください。
- futureshop管理画面でログイン時に利用する「アカウント名」ではありません のでご注意ください。
- IDプロバイダーより登録されたfutureshop管理画面利用者宛てに、アカウント設定を完了するためのアクティベーションメール(利用を有効化するためのメール)やパスワード設定メールなどが送信される場合がございます。
各IDプロバイダーの仕様に従って完了してください。完了しない場合、SAML認証でのログインができません。
以下については、参照マニュアルのリンクをご用意しております。
futureshop管理画面にて利用設定にチェックを入れ、ログインできるか確認する([A][B])
システム>SAML設定-利用設定にチェックを入れます。
以上で、SAML認証をご利用いただけます。
利用者全員がご利用可能かどうかチェックしてください。
SAML認証を利用した場合の画面遷移については「SAML認証」利用時の画面遷移をご覧ください。
ログインできない場合
初期アカウント利用者(ID:1の管理者)がログインできない
IDプロバイダーの管理者を初期アカウント利用者(ID:1の管理者)のメールアドレスにしている場合のみ当てはまります。
「登録情報が誤っている」可能性が高いです。見直し、再設定を行ってください。
利用ユーザーがログインできない
IDプロバイダーの管理者を初期アカウント利用者(ID:1の管理者)のメールアドレスにせず、利用ユーザーとして登録した場合は、初期アカウント利用者(ID:1の管理者)もこちらのケースに含みます。
「ユーザーの登録情報や利用権限の設定などが誤っている」もしくは、「利用ユーザーがアクティベーションメールからアクティベート操作(利用を有効化する操作)を行っていない」などの可能性があります。
お使いのIDプロバイダー提供会社のマニュアルをご確認いただくか、提供会社のサポートまでお問合せ下さい。
利用しない管理者アカウントを削除する場合
退職や異動などで利用しないアカウントが発生した場合は、以下の登録をいずれも削除してください。
- futureshop管理画面のシステム>管理者一覧>(該当アカウントの)管理者設定
- IDプロバイダー管理画面上の、該当のアカウント(※初期アカウント利用者(ID:1の管理者)が行ってください。)
メールアドレスを変更する場合
以下の登録をいずれも変更してください。
- futureshop管理画面のシステム>管理者一覧>管理者設定-メールアドレス
- IDプロバイダー管理画面上で、利用設定されているメールアドレス(※初期アカウント利用者(ID:1の管理者)が行ってください。)
注意・制限事項
<利用設定に関して>
- SAML認証の利用設定を行えるのは、初期アカウント利用者(ID:1の管理者)のみです。
- 管理者ごとに、SAML認証を利用するかしないかの設定は、futureshop管理画面ではできませんが、
ご利用のIDプロバイダーの管理画面にて、ユーザー登録をしない、あるいは機能を制御することでSMAL認証ログインを不可とできます。
各IDプロバイダーサービスのマニュアルにてご確認ください。 - 利用可能IDプロバイダーは、1サービスのみです。複数サービスを利用することはできません。
<利用者の変更/削除に関して>
- メールアドレスの変更/削除は、futureshop管理画面、IDプロバイダー管理画面双方にて、必ず行ってください。
<利用開始時/利用開始後に関して>
- SAML認証利用する場合でも、何らかの事情でSAML認証でのログインができない事態が発生した場合のために、futureshop管理画面のログインパスワードの設定は行ってください。
- SAML認証利用時も、futureshop管理画面のアカウントとパスワードでログインすることは可能です。
ただし、システム>管理者一覧>管理者設定-パスワード認証設定のチェックをONにすると、アカウント・パスワードでのログイン不可となります。 - 「SAML認証の利用設定のチェックをOFFにする」または「SAML認証の設定を変更する」際には、システム>管理者一覧>管理者設定-パスワード認証設定のチェックがONのユーザーがいないか(ログインできなくなるアカウントがないか)を十分ご確認ください。