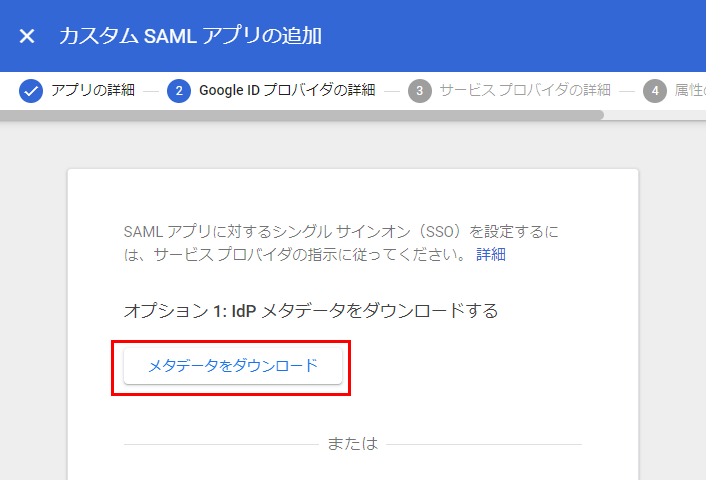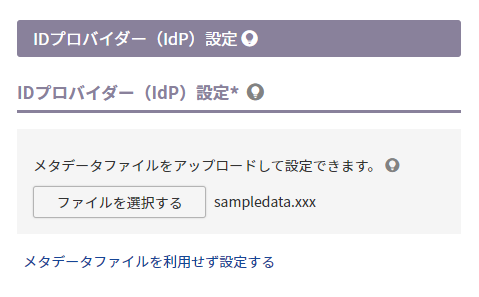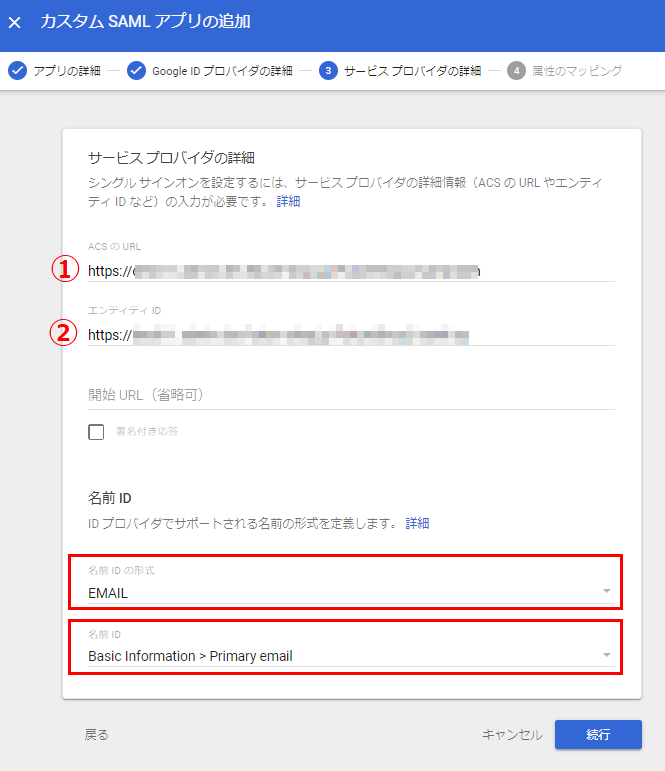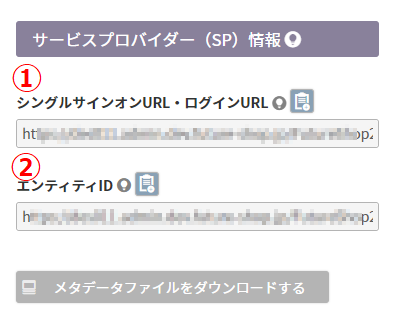Cloud Identity(クラウドID)/ Google社
SAML認証を利用時に、IDプロバイダーとしてCloud Identity(クラウド アイデンティティー)/Google社を利用する際の手順です。
※SAML認証の利用設定を行えるのは、初期アカウント利用者(ID:1の管理者)のみです。
SAML認証の一連の利用設定については、SAML認証でのログイン設定と画面遷移をご覧ください。
本マニュアルでは、SAML認証でのログイン設定と画面遷移-「IDプロバイダーとfutureshop管理画面に必要情報を登録」における、「IDプロバイダー(IdP)設定」の取得方法と「サービスプロバイダー(SP)情報」の設定場所についてのみ解説しています。
SAML認証については、詳しくは管理画面SSO(SAML認証)機能もご参照ください。
目次
「IDプロバイダー(IdP)設定」の取得方法と「サービスプロバイダー(SP)情報」の設定場所について
まず初めに、Cloud Identity(Google社)にて料金や機能をご確認の上、アカウントを取得しておいてください。
※有料プラン・無料プランの違いや利用開始の方法については、Google Cloud 管理者として Cloud Identity を設定するをご覧いただくほうが分かりやすいです。
初期アカウントを作成する際の注意点
SAML認証のご利用を開始する前に、ドメインの所有権を認証する必要があります。
また利用ユーザーのメールアドレスは、@マーク以下が認証されたドメインである必要があります。
初期アカウントを作成する際には、存在しないドメインや認証できないドメインをお使いにならないようにご注意ください。
「Google Workspace 管理コンソール」にログインします。
【1】「IDプロバイダー(IdP)設定」情報を取得し、設定する
<参考マニュアル>
- 「Google Workspace管理者ヘルプ(マニュアル)」よりカスタム SAML アプリを設定する
- Google Workspace 管理コンソールの左メニューから[アプリ>ウェブアプリとモバイルアプリ]を開きます。
- [アプリを追加]を押下し、表示されたメニューから[カスタムSAMLアプリの追加]を押下します。
- 「カスタム SAML アプリの追加」画面が表示されます。
表示された画面に任意で名称・ロゴを登録します。futureshop管理画面用だと分かりやすい名称やロゴにします。
登録が完了したら[続行]を押下します。 - 「Google IDプロバイダの詳細」画面が開きます。
「オプション 1: IdP メタデータをダウンロードする」より、メタデータファイルをダウンロードします。
取得したファイルをシステム>SAML設定-IDプロバイダー(IdP)設定にアップロードします。 - Google Workspace 管理コンソール側の下部に表示された[続行]を押下します。
続けて、「サービスプロバイダー(SP)情報」の設定をしますので、画面はそのままにしておいてください。
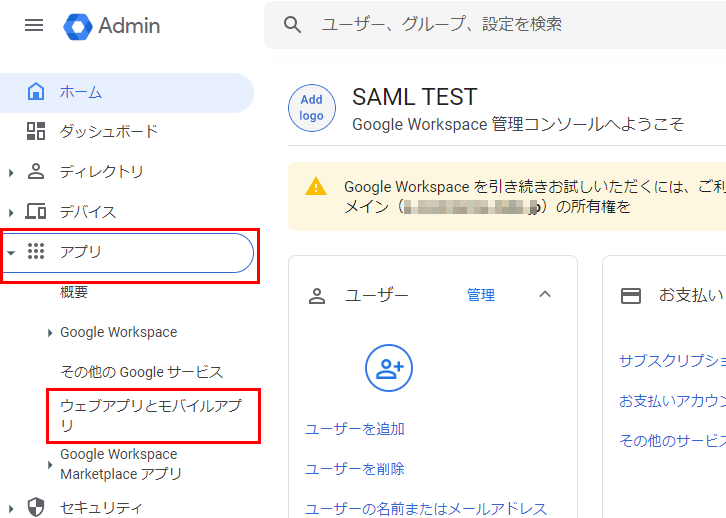
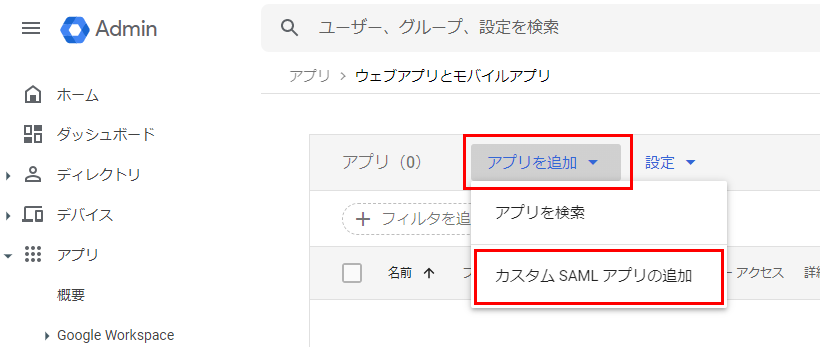
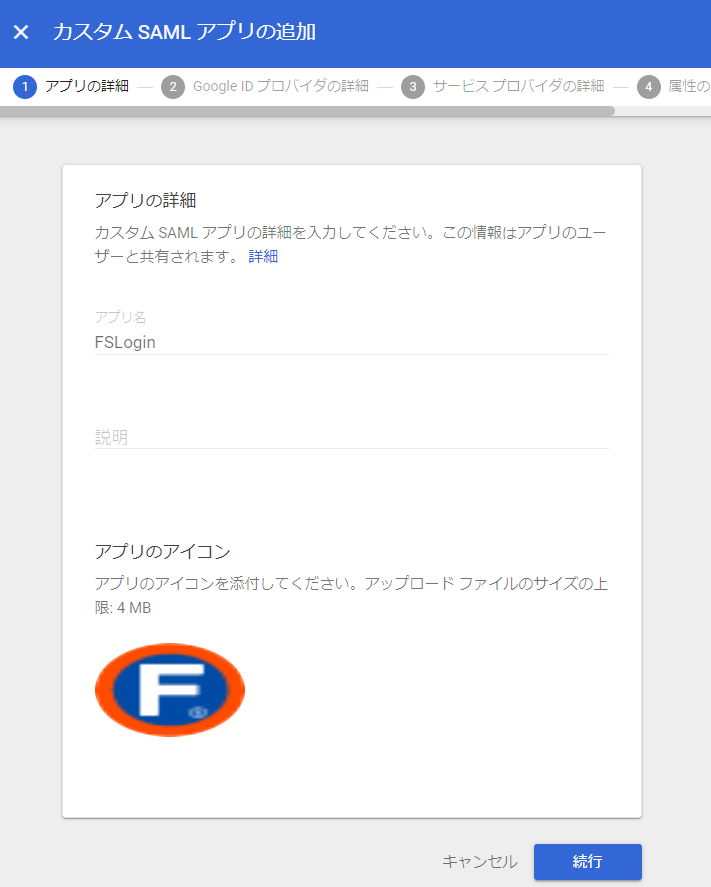
【2】futureshop管理画面で[保存する]を押下する
システム>SAML設定の[保存する]を押下します。
【3】「サービスプロバイダー(SP)情報」の設定
- Google Workspace 管理コンソールの「サービスプロバイダーの詳細」画面の表示項目について以下のように設定します。
記載のないものは初期値のままで結構です。設定が完了したら、[続行]を押下します。
・「ACSのURL」: システム>SAML設定-サービスプロバイダー(SP)情報「シングルサインオンURL・ログインURL」の値
・「エンティティID 」:システム>SAML設定-サービスプロバイダー(SP)情報「エンティティID」の値
・「名前IDの形式」:「EMAIL」を選択
・「名前ID」:「Basic Information > Primary email」を選択 - 「属性のマッピング」画面が開きます。特に設定をせずに、[完了]を押下します。
- アプリの追加が完了し、以下のような画面が表示されますので、[ユーザーアクセス]を押下します。
- 「サービスのステータス」で「ON」にチェックし、[保存]を押下します。
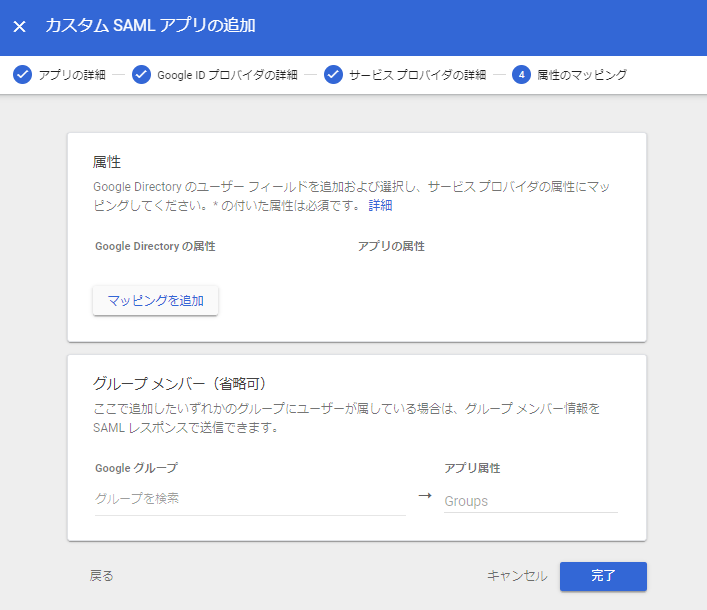
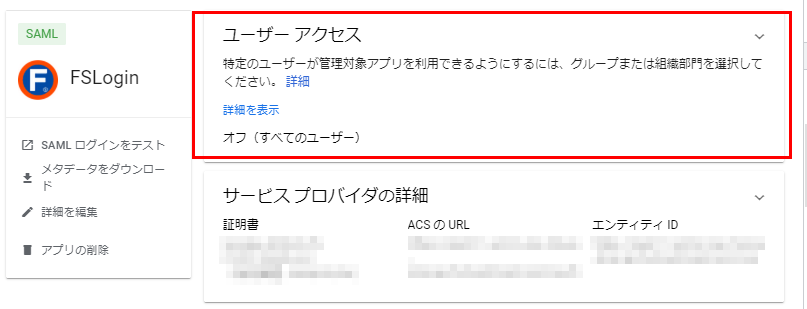
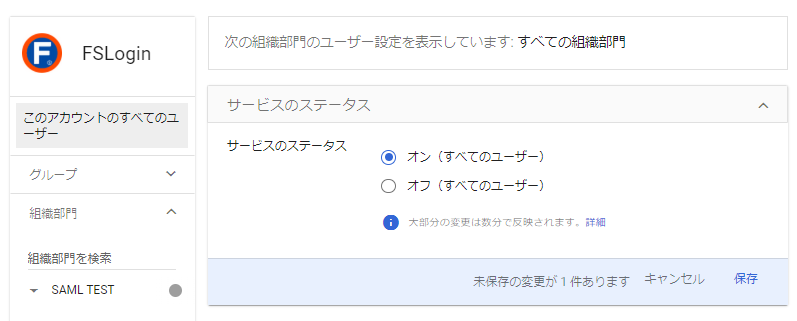
以上で、「IDプロバイダー(IdP)設定」と「サービスプロバイダー(SP)情報」の設定が完了しました。
以降の手順は、SAML認証でのログイン設定と画面遷移へお戻りください。
※ご確認いただきたい注意事項がございますので、必ずお戻りください。
利用ユーザーの追加方法
以下の「Google Workspace管理者ヘルプ(マニュアル)」を参照し、設定してください。
不明点は、「Google Workspace サポート」までお問合せ下さい。
利用ユーザーの追加(概要)
「Google Workspace管理者ヘルプ(マニュアル)」より新規ユーザーのアカウントを追加するを参照して追加します。
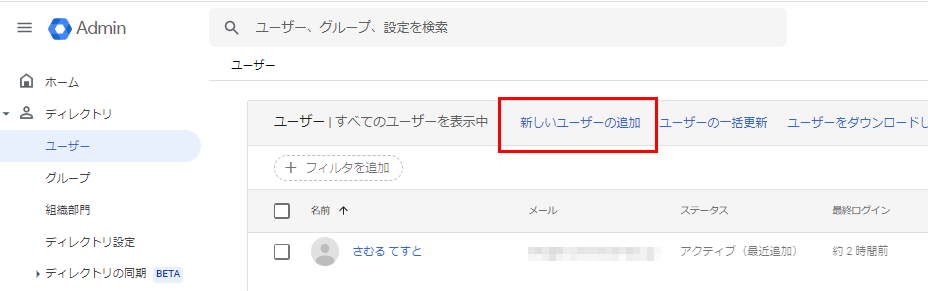
ユーザーのメールアドレスには、futureshop管理画面で設定した管理者アカウントのメールアドレスを入力してください。
Googleの仕様上、@以下のドメインは変更できません。
※ユーザーごとにアプリの利用権限を設定したい場合は、「Google Workspace管理者ヘルプ(マニュアル)」より以下をご覧ください。
・一部のユーザーに対してサービスの設定をカスタマイズする
・グループを使用してサービスへのアクセスをカスタマイズする
登録されたユーザー(futureshop管理画面利用者)がSAML認証ログインするためには
ユーザーがGoogle workspaceへログインするためのパスワードが必要ですので、何らかの方法で初期パスワードをお知らせください。
※その他の使い方、ユーザー管理の方法などは「Google Workspace管理者ヘルプのサポート」までお問合せ下さい。
以上で、利用するメンバー(futureshop管理画面利用者)の設定が完了しました。
以降の手順は、futureshop管理画面にて利用設定にチェックを入れ、ログインできるか確認するへお戻りください。