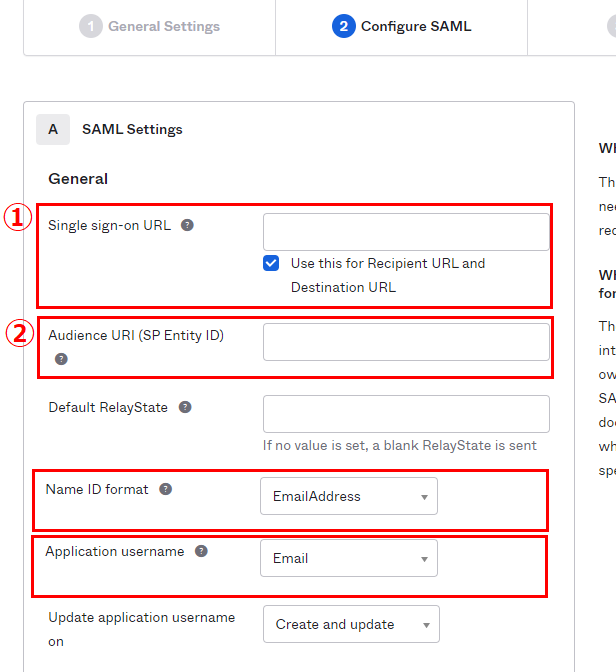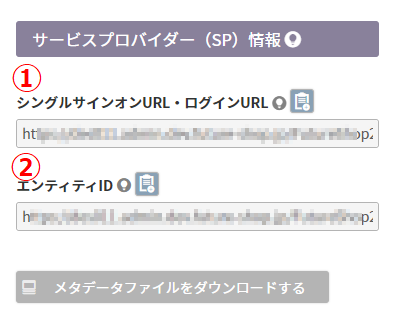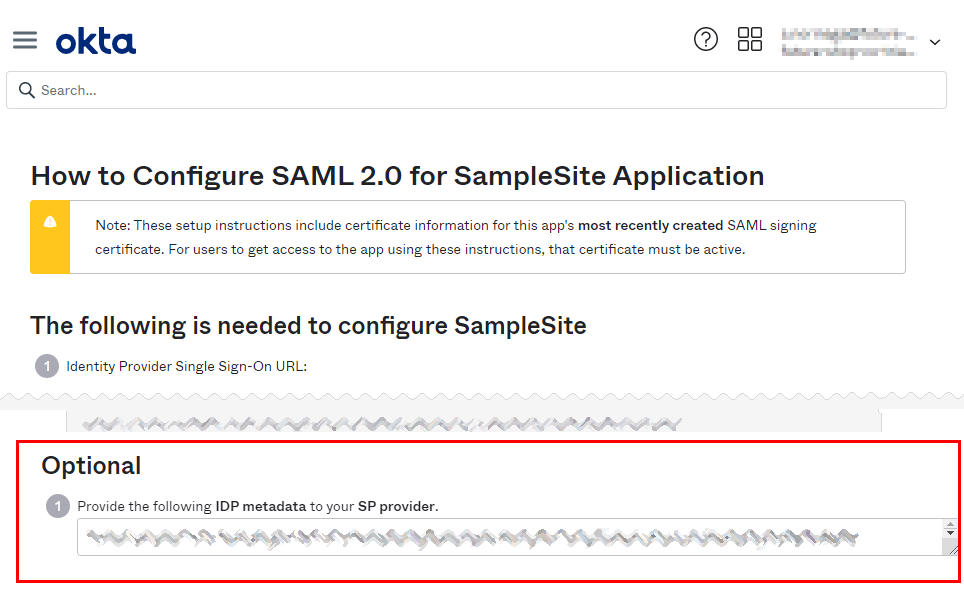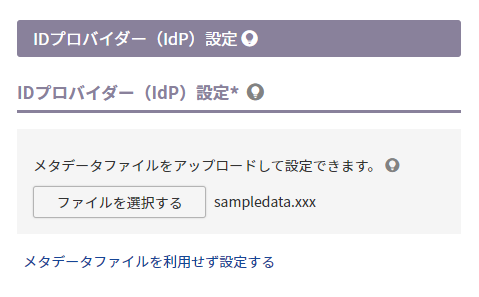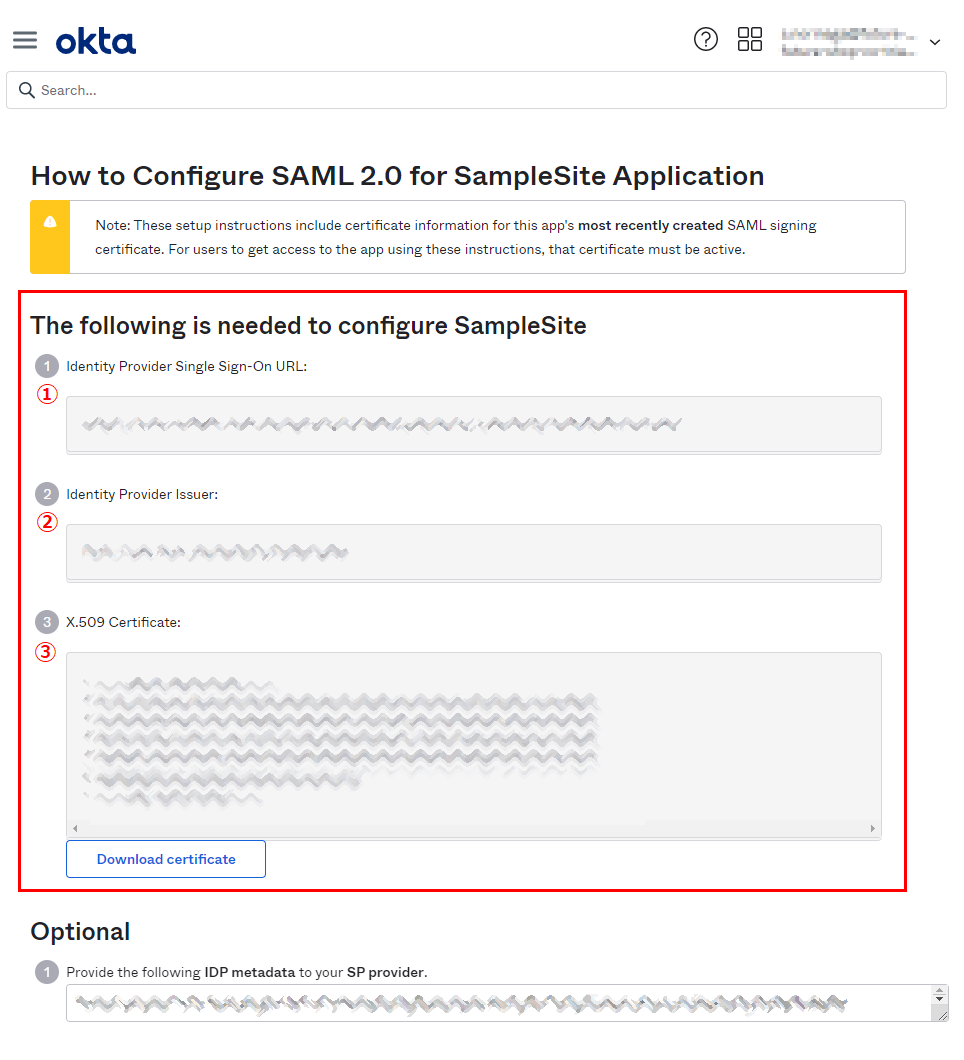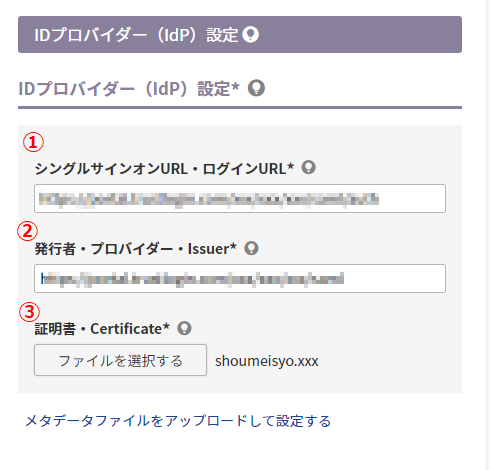Okta Workforce Identity(オクタWID)/ Okta, Inc.
SAML認証を利用時に、IDプロバイダーとしてOkta Workforce Identity(オクタ ワークフォース アイデンティティー)/Okta, Inc.を利用する際の手順です。
※SAML認証の利用設定を行えるのは、初期アカウント利用者(ID:1の管理者)のみです。
SAML認証の一連の利用設定については、SAML認証でのログイン設定と画面遷移をご覧ください。
本マニュアルでは、SAML認証でのログイン設定と画面遷移-「IDプロバイダーとfutureshop管理画面に必要情報を登録」における、「IDプロバイダー(IdP)設定」の取得方法と「サービスプロバイダー(SP)情報」の設定場所についてのみ解説しています。
SAML認証については、詳しくは管理画面SSO(SAML認証)機能もご参照ください。
目次
「IDプロバイダー(IdP)設定」の取得方法と「サービスプロバイダー(SP)情報」の設定場所について
まず初めに、Okta Workforce Identity(Okta, Inc.)にて料金や機能をご確認の上、アカウントを取得しておいてください。
ログイン後、「マイアプリ(YourApp)」画面を開いてください。
【1】マイアプリから管理者画面に移動する
「マイアプリ(YourApp)」画面、上部の[管理者]を押下します。
認証画面が出ますので、設定した方法にて認証を完了させてください。
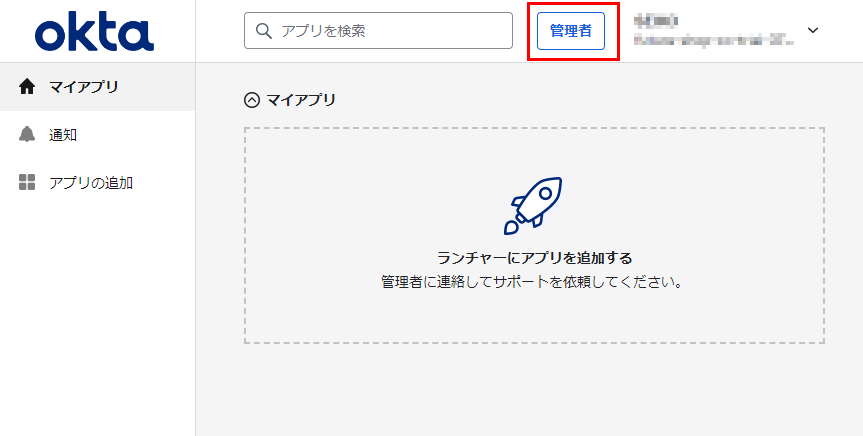
管理者メニューが開きます。
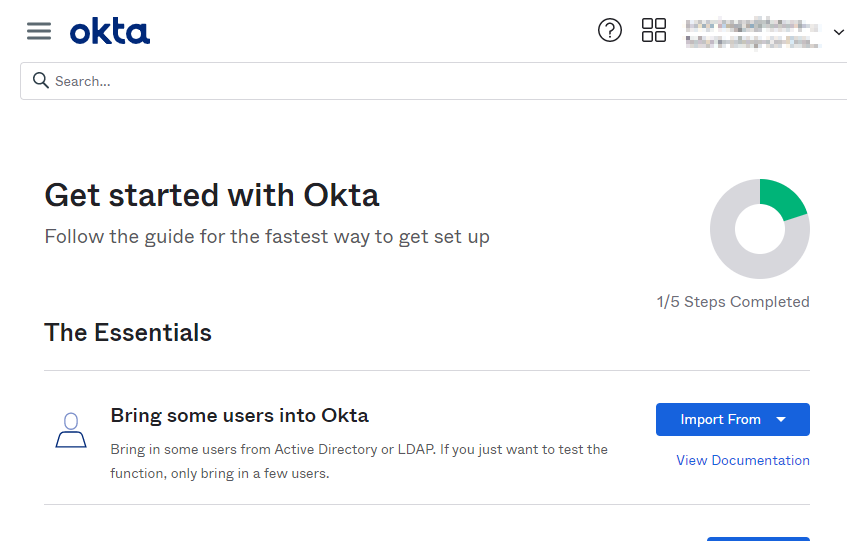
【2】アプリを登録する(「サービスプロバイダー(SP)情報」の設定)
<参考マニュアル>
- 「okta Help Center(マニュアル)」よりSAMLアプリ統合を作成する
以下、手順内のokta管理画面上の項目・用語の説明が確認できます。
- 左メニューから[Applications]>Applications]を開きます。
- 「Applications」画面から[Create App Integration]を押下します。
- 「Create a new app integration」モーダルにて、「SAML 2.0」を選択し、[NEXT]を押下します。
- futurshop管理画面であることが分かるように、名称と画像(ロゴなど)を任意で登録します。
- 「SAML Settings」にて以下を登録し、[Next]を押下します。
・「Single sign-on URL」:システム>SAML設定-サービスプロバイダー(SP)情報「シングルサインオンURL・ログインURL」の値
・「Audience URI (SP Entity ID) 」:システム>SAML設定-サービスプロバイダー(SP)情報「エンティティID」の値
・「Name ID format」:EmailAddressを選択
・「Application username」:Emailを選択 - oktaよりサポートを受ける際に、参考とされる情報を以下のように選択し、[Finish]を押下します。
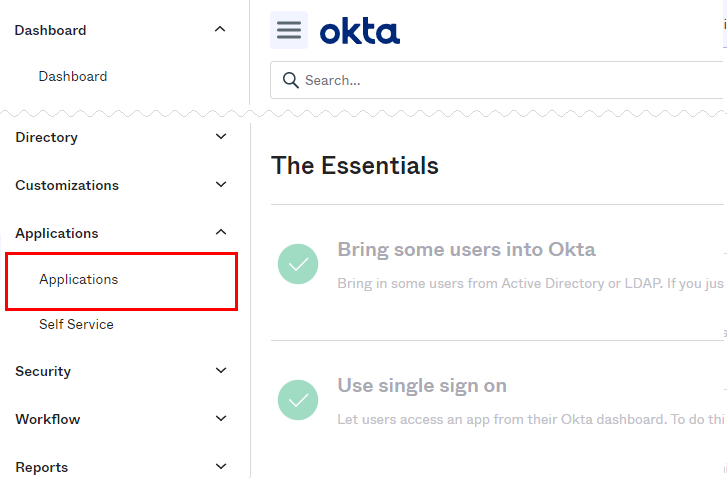
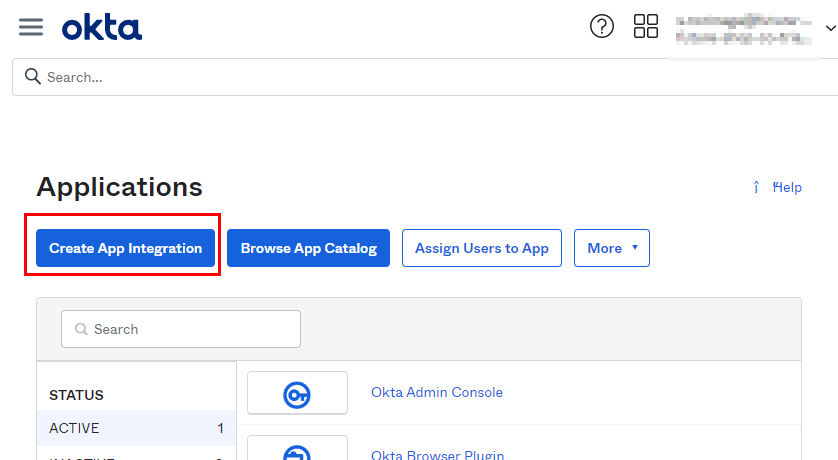
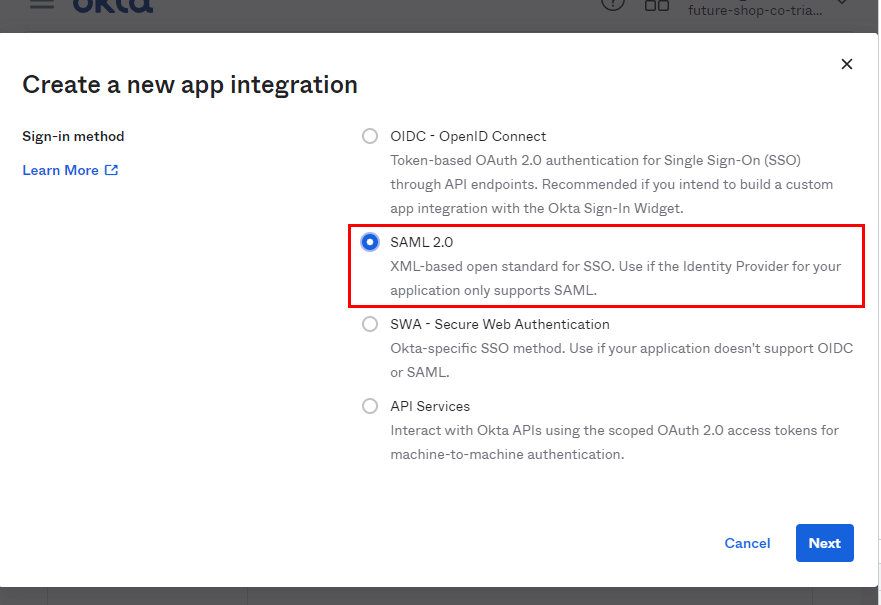
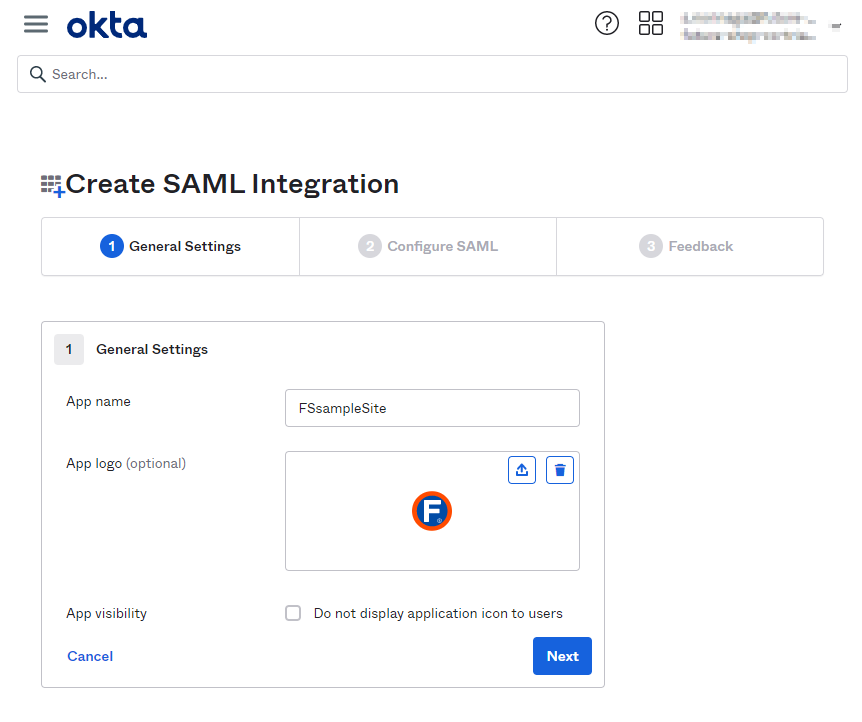
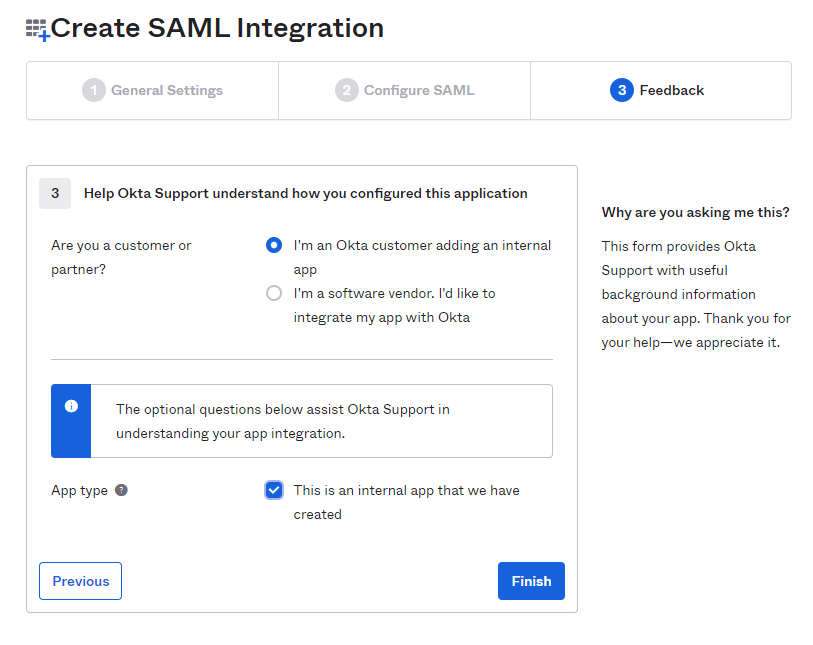
【3】「IDプロバイダー(IdP)設定」情報を取得し、設定する
<参考マニュアル>
- 「okta Help Center(マニュアル)」よりSAMLアプリ統合を作成する
以下、手順内のokta管理画面上の項目・用語の説明が確認できます。
- 登録したアプリの画面が開きます。
開かない場合は、左メニューから Applications>「Applications」画面を開き、登録したアプリを押下してください。 - 「Sign On」タブを選択します。
「SAML Signing Certificates」欄にある[View SAML setup instructions]を押下します。 - 別ウィンドウで設定情報が表示されます。
表示された情報をもとに、システム>SAML設定-IDプロバイダー(IdP)設定に設定します。 - <メタデータファイルを利用する場合>
下部の「Optional」欄に表示されている値をコピーし、メモ帳などに貼り付け、PCのローカル(デスクトップ)などに保存してください。
保存したメモ帳をfutureshop管理画面にアップロードします。 - <メタデータファイルを利用せずに設定する場合>
上部の「Identity Provider Single Sign-On URL」欄に表示されている値を利用します。
・シングルサインオンURL・ログインURL:Identity Provider Single Sign-On URL
・発行者・プロバイダー・Issuer:Identity Provider Issuer
・証明書・Certificate:X.509 Certificate(ダウンロードボタンよりダウンロード後、futureshop管理画面にアップロードします。)
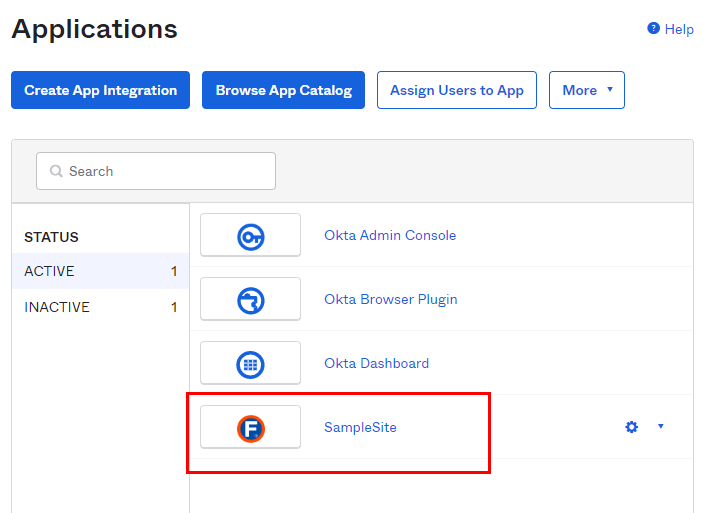
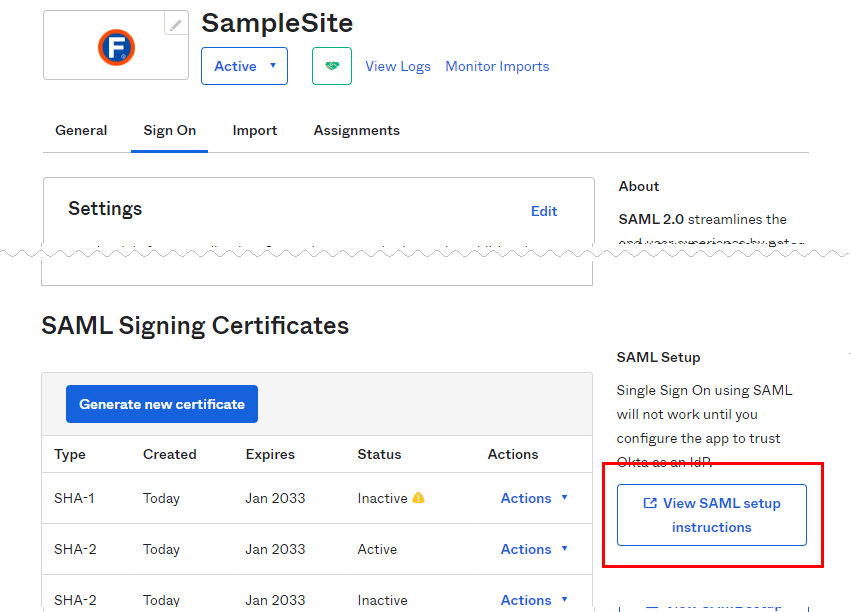
【4】futureshop管理画面で[保存する]を押下する
システム>SAML設定の[保存する]を押下します。
以上で、「IDプロバイダー(IdP)設定」と「サービスプロバイダー(SP)情報」の設定が完了しました。
以降の手順は、SAML認証でのログイン設定と画面遷移へお戻りください。
※ご確認いただきたい注意事項がございますので、必ずお戻りください。
利用ユーザーの追加方法
利用ユーザー設定手順(概要)
以下の「okta Help Center(マニュアル)」を参照し、設定してください。
不明点は、「okta Help Centerのサポート」までお問合せ下さい。
- 「okta Help Center(マニュアル)」よりユーザーの手動追加
- 「okta Help Center(マニュアル)」よりアプリケーションのユーザーへの割り当て
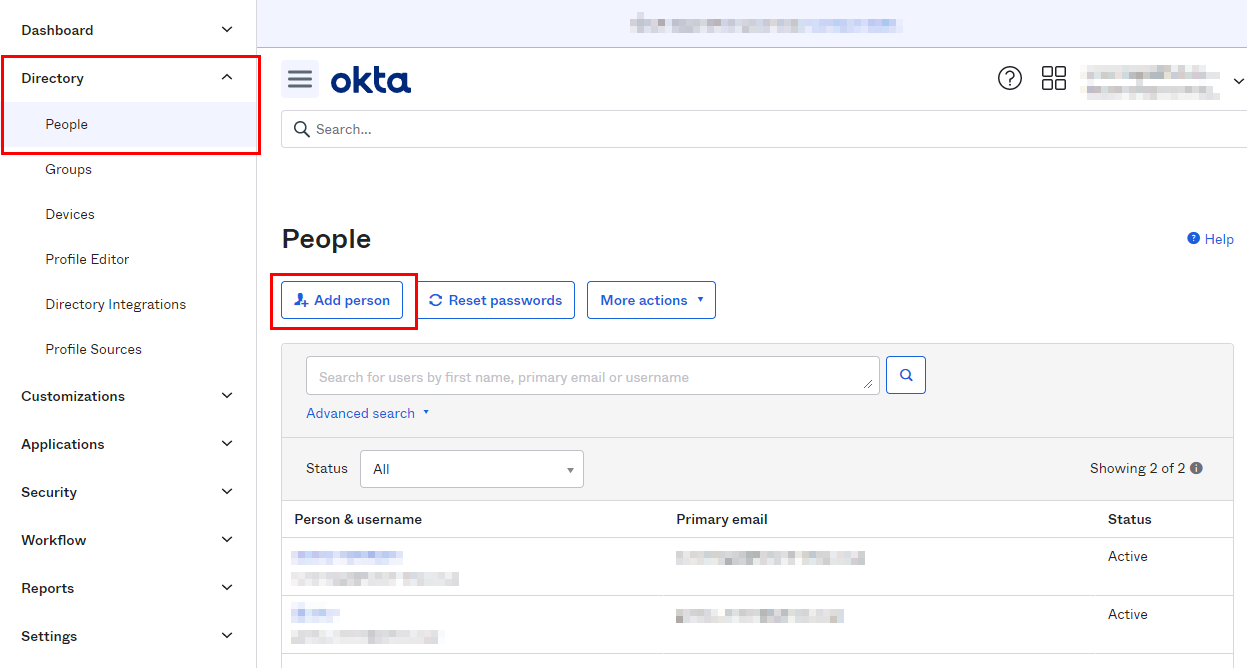
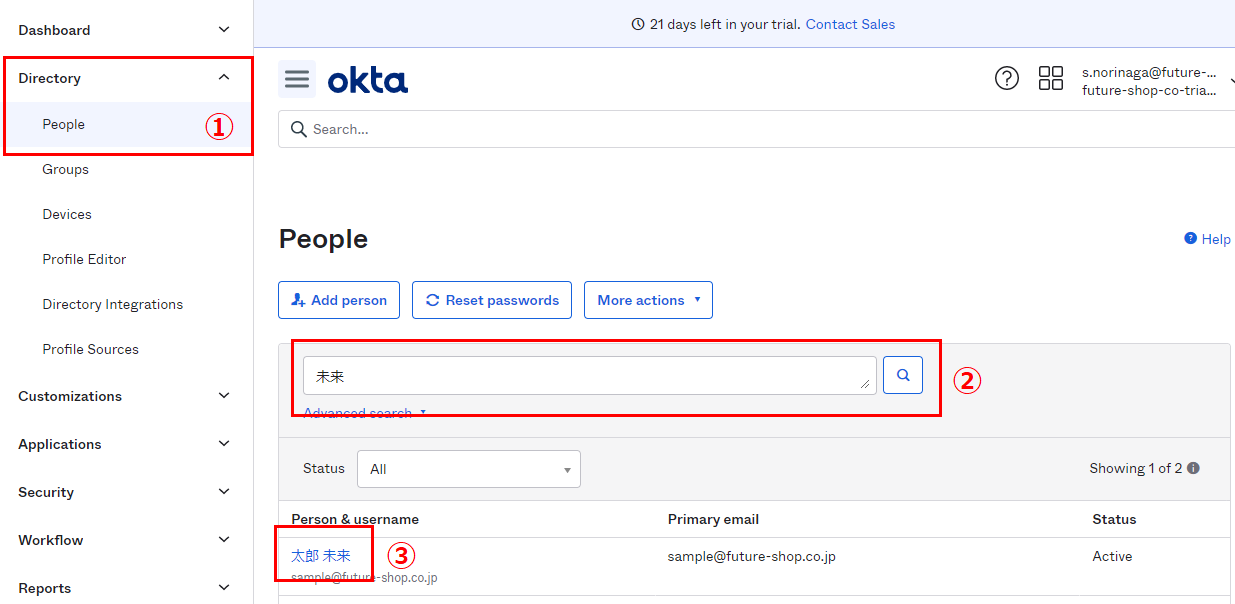
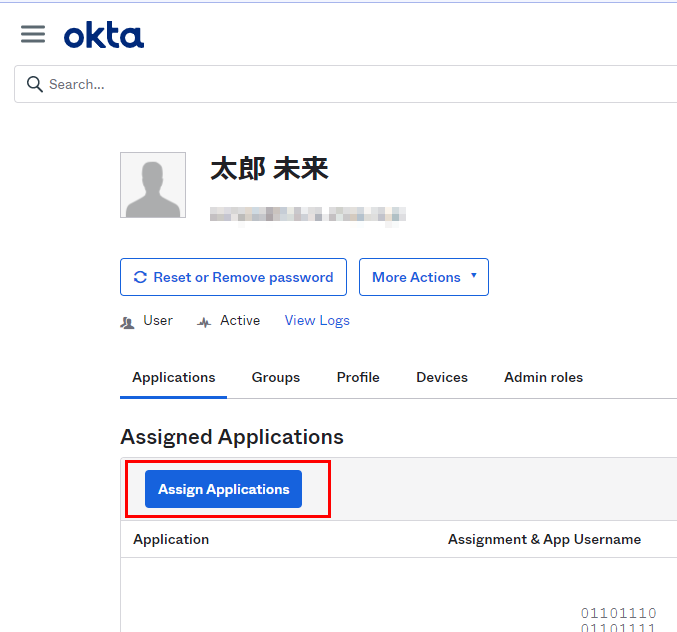
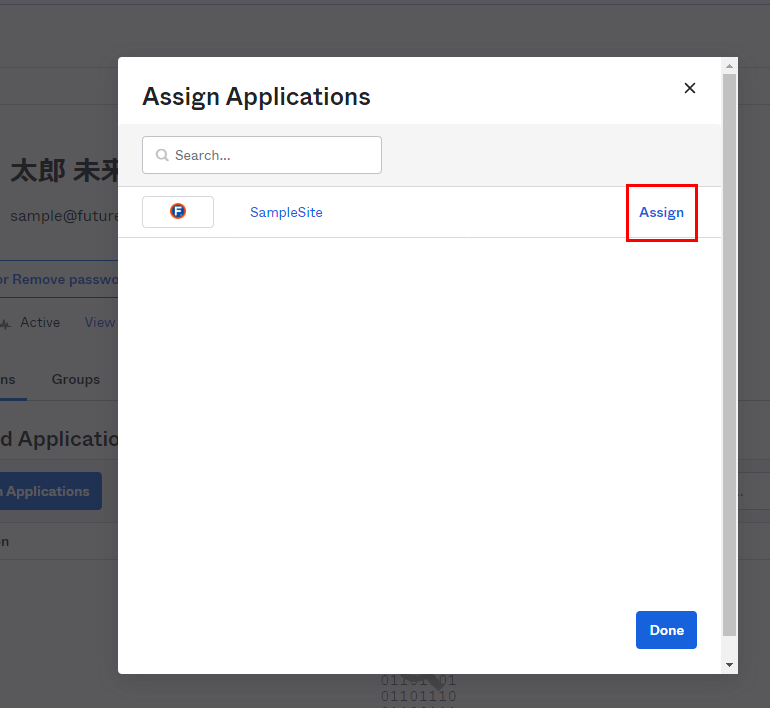
※グループを作成し、一元管理することも可能です。以下のマニュアルをご参照ください。
「okta Help Center(マニュアル)」よりグループ
登録されたユーザー(futureshop管理画面利用者)がSAML認証ログインするためには
ユーザーの追加方法によっては、アクティベーションメールメールが送信されます。
受信メールをご確認の上、指示に従ってアカウント設定を完了させてください。
- 「okta Help Center(マニュアル)」よりユーザーの手動追加の手順4[Send user activation now(今すぐユーザーにアクティベーションを送信)]をご覧ください。
※その他の使い方、ユーザー管理の方法などは「okta Help Centerのサポート」までお問合せ下さい。
以上で、利用するメンバー(futureshop管理画面利用者)の設定が完了しました。
以降の手順は、futureshop管理画面にて利用設定にチェックを入れ、ログインできるか確認するへお戻りください。