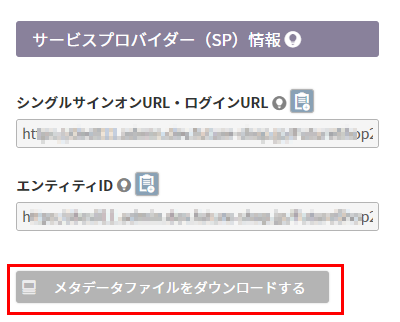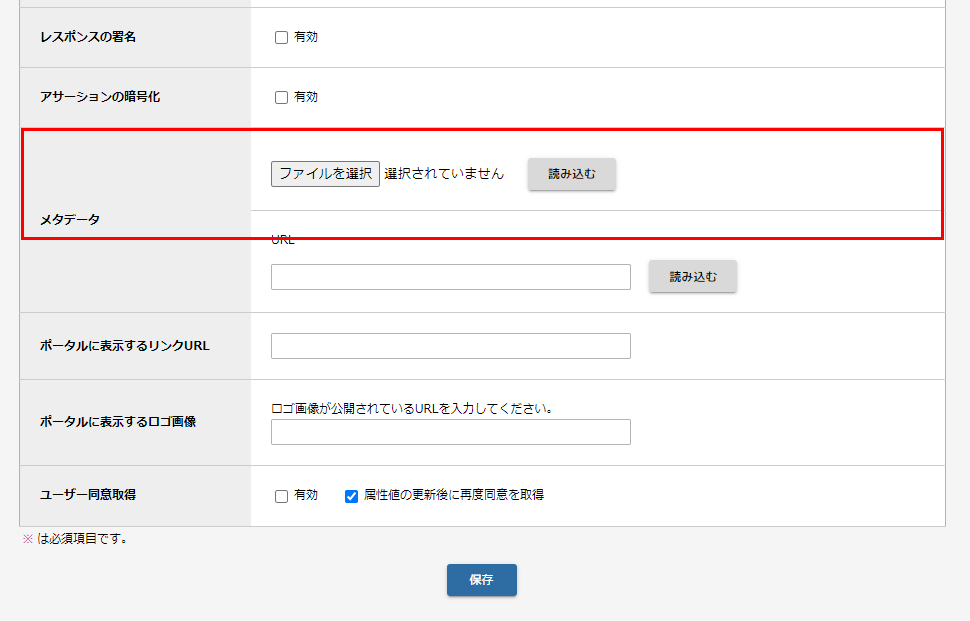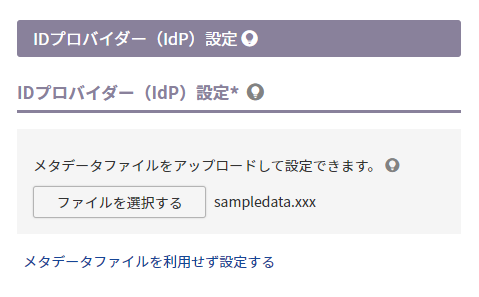Gluegent Gate(グルージェントゲイト)/ サイオステクノロジー株式会社
SAML認証を利用時に、IDプロバイダーとしてGluegent Gate(グルージェントゲイト)/サイオステクノロジー株式会社を利用する際の手順です。
※SAML認証の利用設定を行えるのは、初期アカウント利用者(ID:1の管理者)のみです。
SAML認証の一連の利用設定については、SAML認証でのログイン設定と画面遷移をご覧ください。
本マニュアルでは、SAML認証でのログイン設定と画面遷移-「IDプロバイダーとfutureshop管理画面に必要情報を登録」における、「IDプロバイダー(IdP)設定」の取得方法と「サービスプロバイダー(SP)情報」の設定場所についてのみ解説しています。
SAML認証については、詳しくは管理画面SSO(SAML認証)機能もご参照ください。
目次
「IDプロバイダー(IdP)設定」の取得方法と「サービスプロバイダー(SP)情報」の設定場所について
まず初めに、Gluegent Gate(サイオステクノロジー株式会社)にて料金や機能をご確認の上、アカウントを取得しておいてください。
「Gluegent Gate管理画面」にログインします。
【1】アプリを登録する(「サービスプロバイダー(SP)情報」の設定)
<参考マニュアル>
- 「Gluegent Gate クラウドコンシェルジュ(マニュアル)」よりSAML(汎用SAML for SP) - 2. 連携情報の交換
以下、手順内のGluegent Gate管理画面上の項目・用語の説明が確認できます。
- GluegentGate管理画面の左メニューより、[シングルサインオン>SAML] を開き、右上部の「登録」タブを押下します。
- 以下の通り、入力します。
・「サービスID」:futurshop管理画面用であることが分かるように、名称を入力
・「IDの属性」:「urn:oasis:names:tc:SAML:2.0:nameid-format:persistent」を選択
・「ユーザーIDの属性」:「メールアドレス」を選択
・「送信する属性」:「メールアドレス」を選択
・「ユーザー同意取得」:「有効、属性値の更新後に再度同意を取得」にチェック - 同画面内の「メタデータ」欄にて、futureshop管理画面システム>SAML設定-サービスプロバイダー(SP)情報からファイルをダウンロードし、Gluegent Gate管理画面にアップロードします。
- ファイルのアップロードに成功すると、Gluegent Gate管理画面の「エンティティID」「Assertion Consumer Service」に、自動的に値が入力されます。
- Gluegent Gate管理画面の[保存]を押下します。
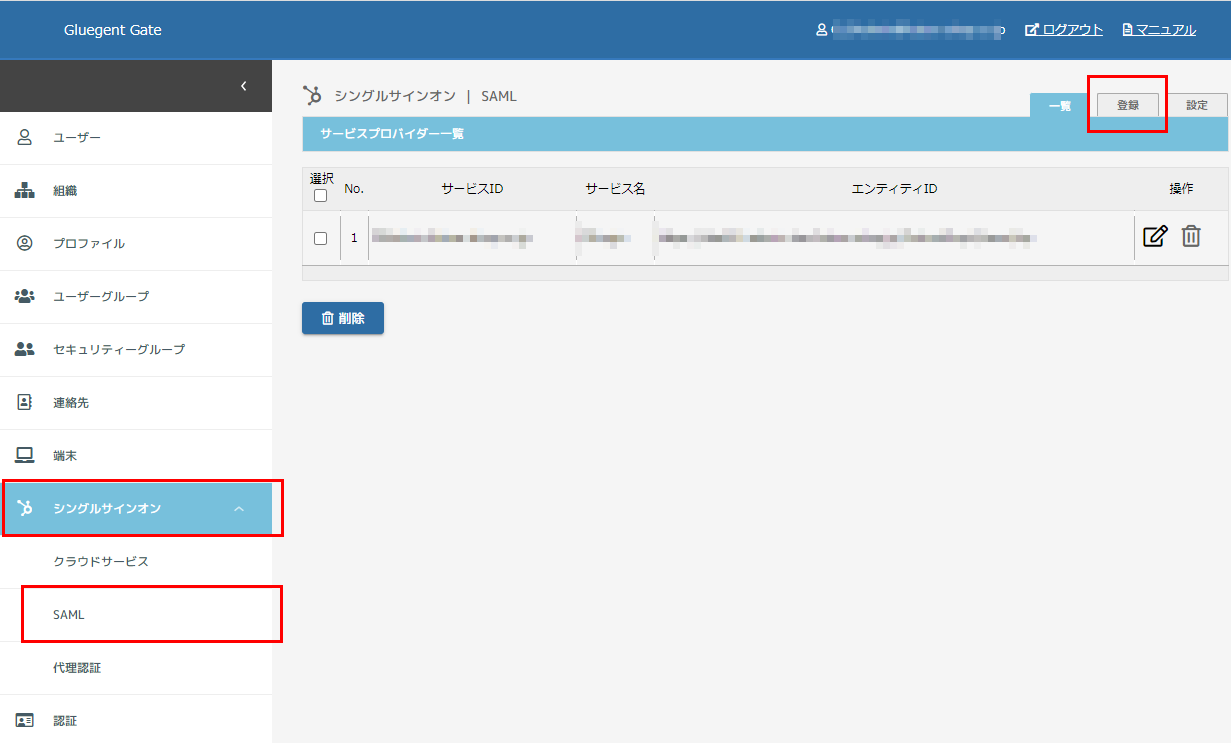
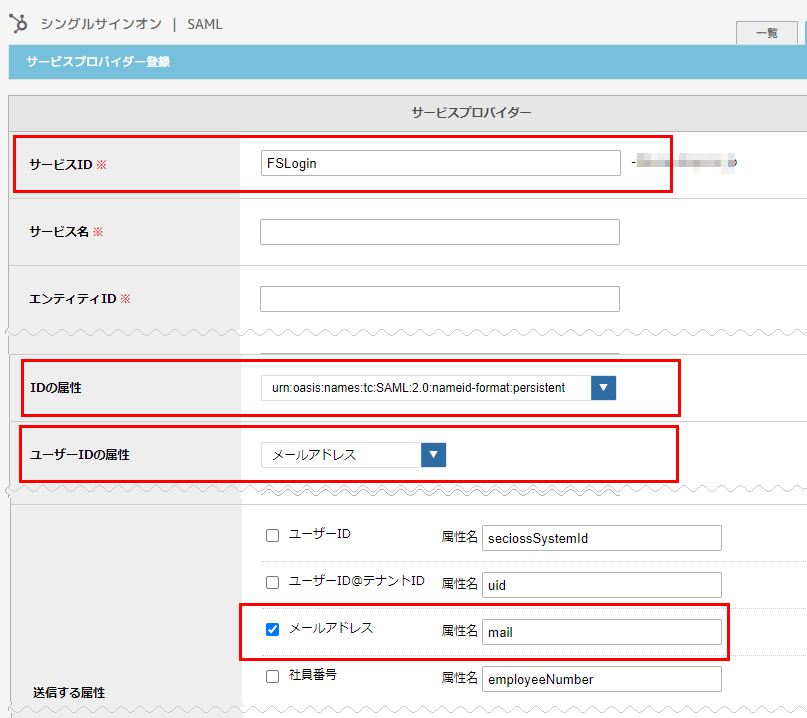
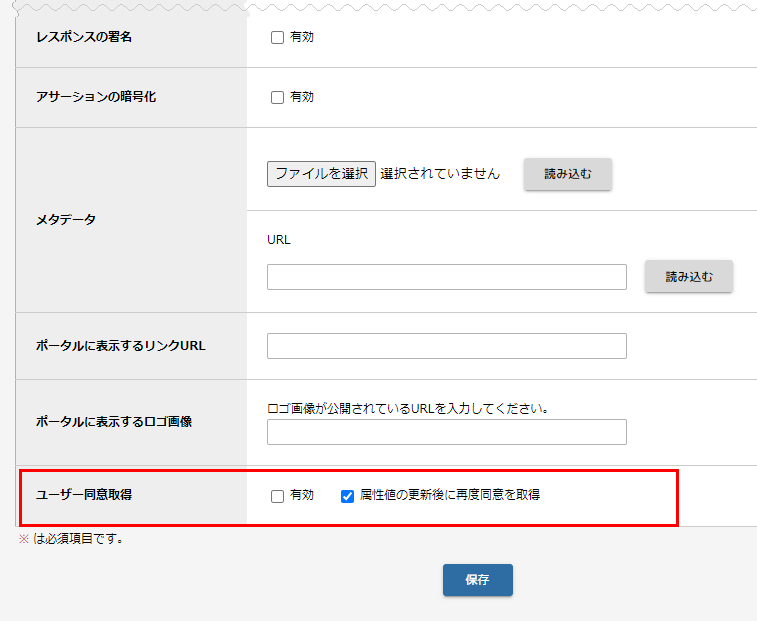
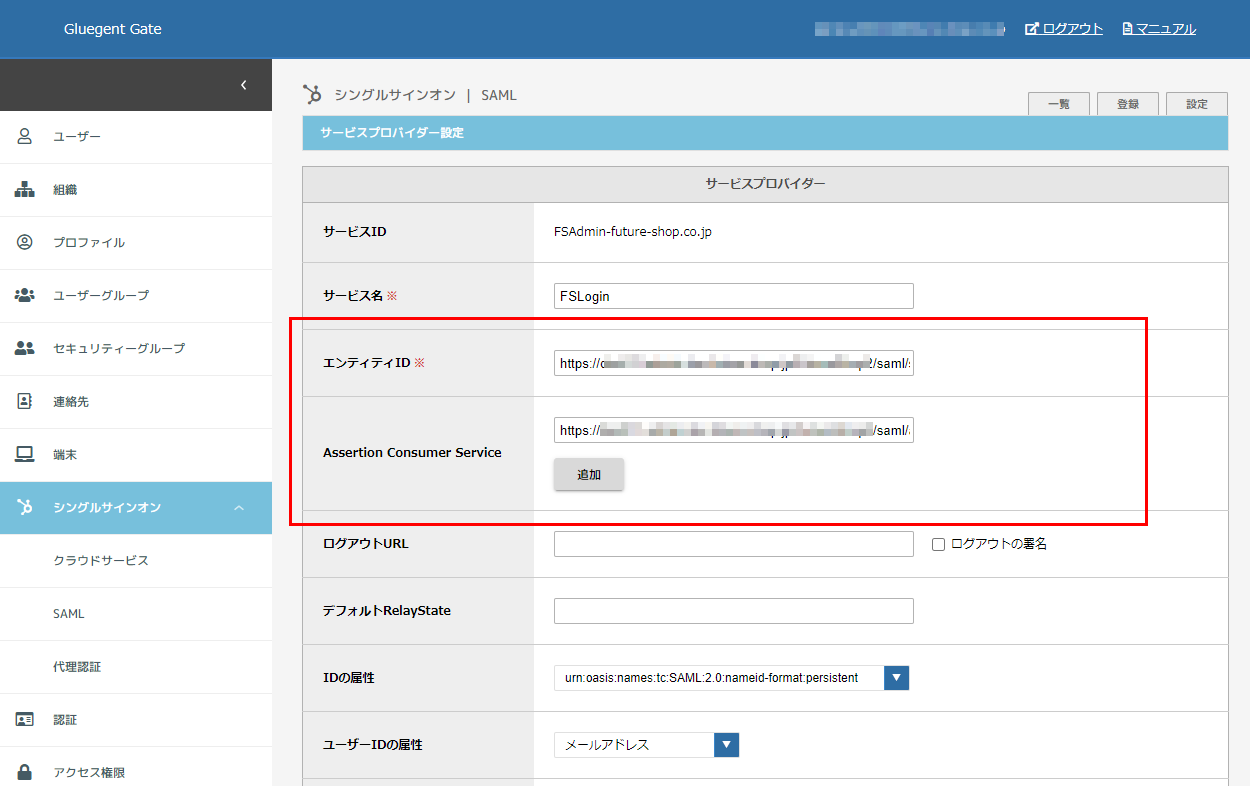
【2】「IDプロバイダー(IdP)設定」情報を取得し、設定する
<参考マニュアル>
- 「Gluegent Gate クラウドコンシェルジュ(マニュアル)」よりSAML(汎用SAML for SP) - 2. 連携情報の交換
以下、手順内のGluegent Gate管理画面上の項目・用語の説明が確認できます。
- Gluegent Gate管理画面の[シングルサインオン>SAML] を開いたまま右上部の[設定]タブを押下します。
- [Idpメタデータ]欄の[ダウンロード]を押下し、メタデータファイルをダウンロードします。
ダウンロードしたメタデータファイルをシステム>SAML設定-IDプロバイダー(IdP)設定に設定します。
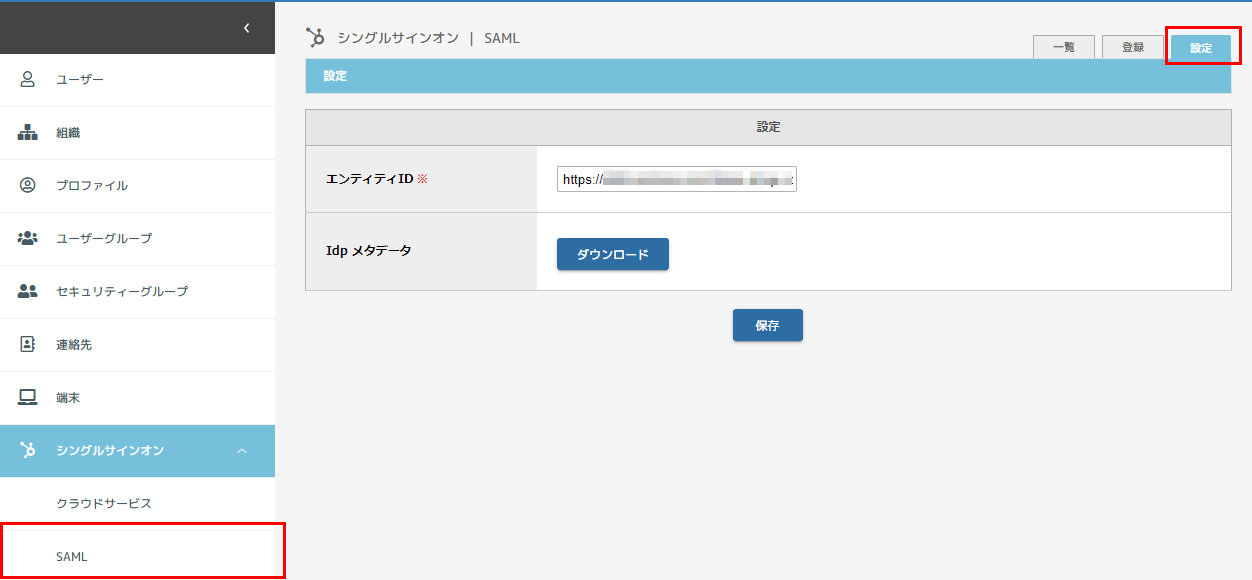
【3】futureshop管理画面で[保存する]を押下する
システム>SAML設定の[保存する]を押下します。
【4】Gluegent Gateの認証ルールを登録する
※Gluegent Gateをすでにお使いの店舗様で、既存のルールを登録済み、かつ、利用可能なルールがある場合は、既存ルールをお使いいただいて構いません。
<参考マニュアル>
- 「Gluegent Gate クラウドコンシェルジュ(マニュアル)」より認証・アクセス権限の概要
- 「Gluegent Gate クラウドコンシェルジュ(マニュアル)」より認証・アクセス権限 - 1. 認証ルール
- Gluegent Gate管理画面の左メニューより、[認証>新規登録]を押下します。
以下の通り、入力し、[登録]を押下します。
・「ID」:futurshop管理画面用であることが分かるように、名称を入力
・「認証方式」:「ID/パスワード認証」を選択
(※運用によって変更しても構いません。それぞれの機能については、「Gluegent Gate」提供のマニュアルをご覧いただくか、
「Gluegent Gateサポート」までご連絡ください。)
・「クライアント」:アクセスを許可されるデバイスタイプを選択
・「ルールの状態」:「有効」を選択
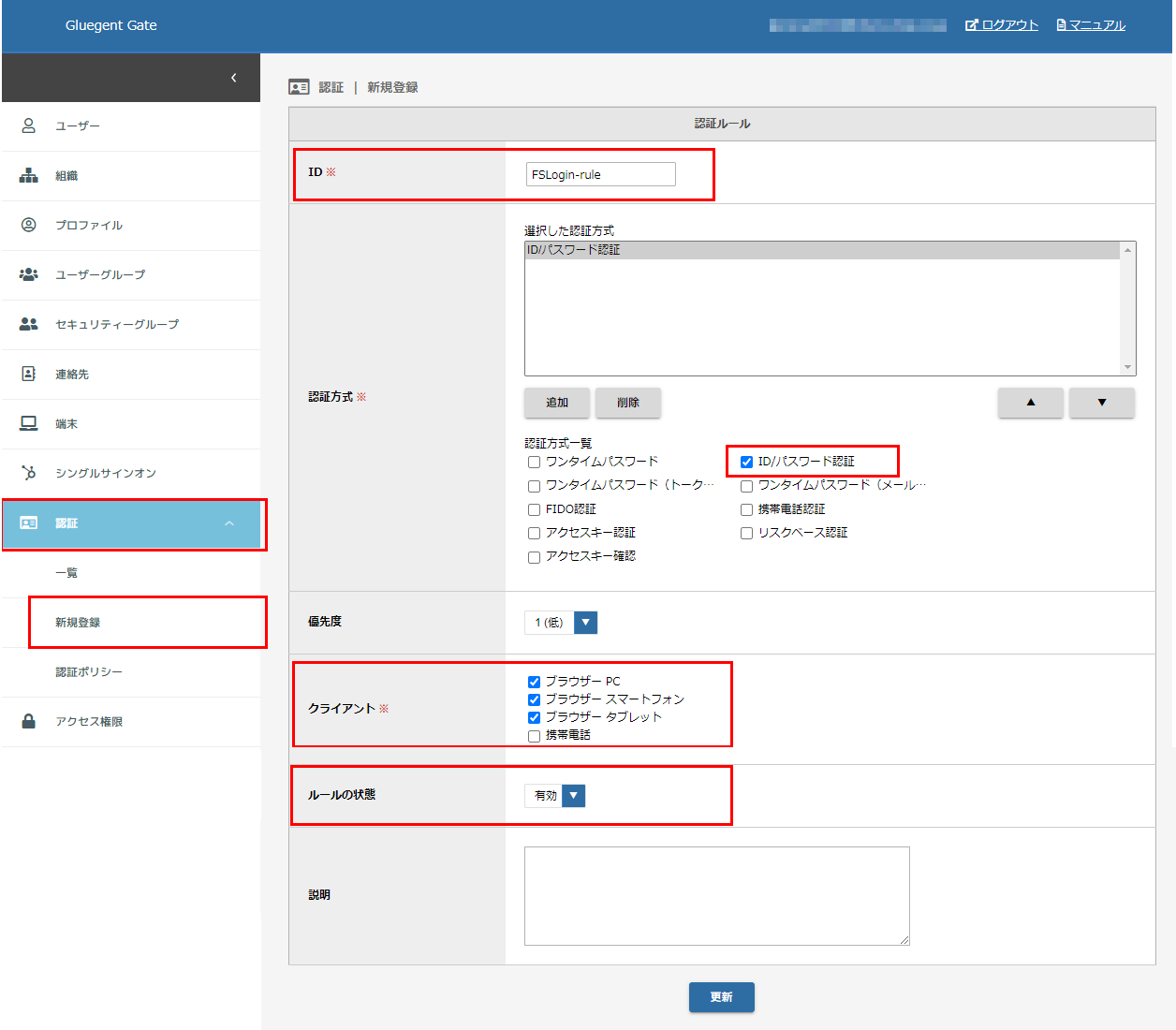
その他様々なセキュリティ設定を行うことが可能です。
詳しくは、「Gluegent Gate」提供のマニュアルをご覧いただくか、「Gluegent Gateサポート」までご連絡ください。
【5】Gluegent Gateのアクセス権限を設定する
<参考マニュアル>
- 「Gluegent Gate クラウドコンシェルジュ(マニュアル)」より認証・アクセス権限の概要
- 「Gluegent Gate クラウドコンシェルジュ(マニュアル)」より認証・アクセス権限 - 6. アクセス権限ルール
- Gluegent Gate管理画面の左メニューより、[アクセス権限>新規登録]を押下します。
以下の通り、入力し、[登録]を押下します。
・「ID」:futurshop管理画面用であることが分かるように、名称を入力
・「アクセス先のサービス」:手順2で作成したサービスを選択
・「要求される認証方式」:手順4で作成した認証ルールに設定したルールと、同じものを選択(※例では「ID/パスワード認証」)
・「クライアント」:アクセスを許可されるデバイスタイプを選択
・「権限の状態」:「有効」を選択
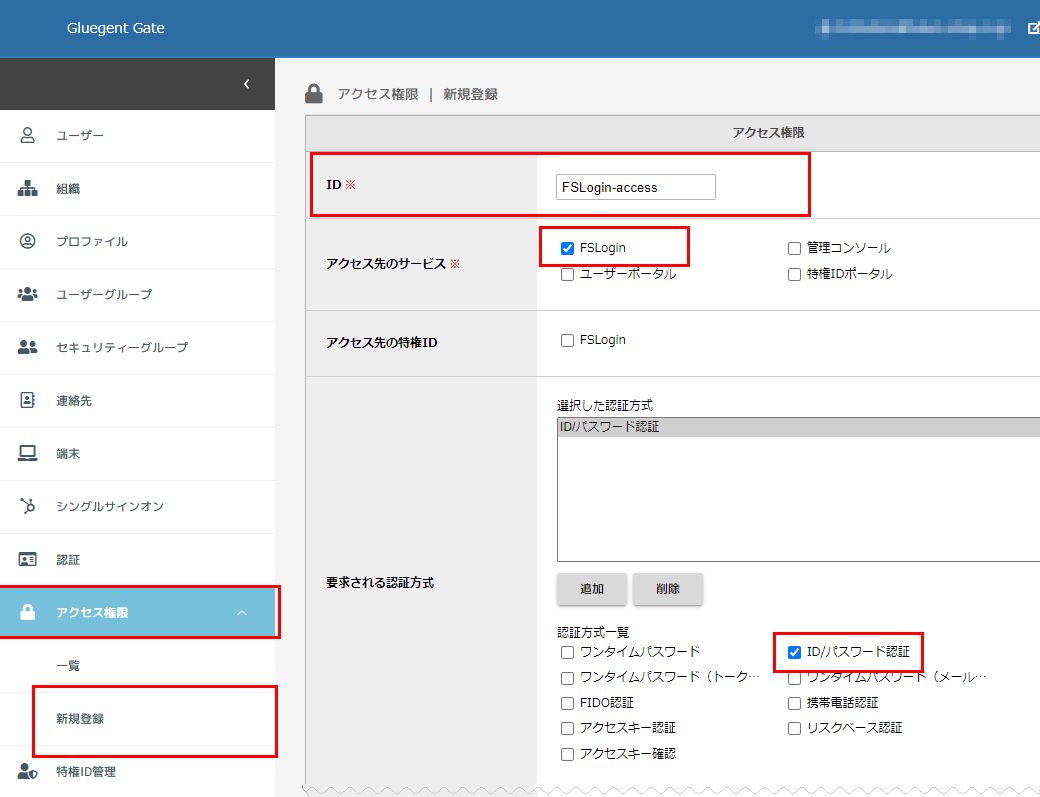
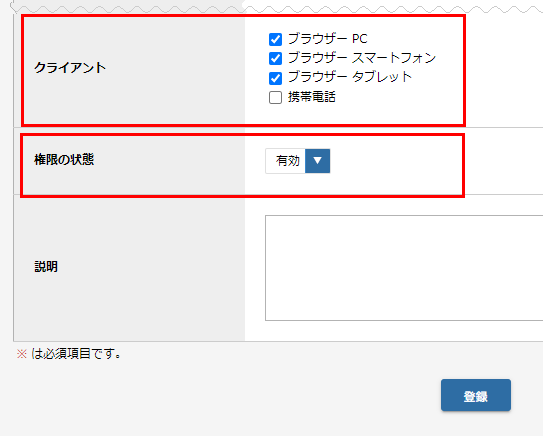
以上で、「IDプロバイダー(IdP)設定」と「サービスプロバイダー(SP)情報」の設定が完了しました。
以降の手順は、SAML認証でのログイン設定と画面遷移へお戻りください。
※ご確認いただきたい注意事項がございますので、必ずお戻りください。
利用ユーザーの追加方法
利用ユーザー設定手順(概要)
以下の「Gluegent Gateクラウドコンシェルジュ(マニュアル)」を参照し、設定してください。
不明点は、「Gluegent Gateのサポート」までお問合せ下さい。
- 「Gluegent Gateクラウドコンシェルジュ(マニュアル)」よりユーザーの管理 - 1. ユーザーの作成
- 同画面の「許可するサービス」欄にて、先の手順で登録したアプリケーションを選択します。
「メールアドレス」には、futureshop管理画面で設定した管理者アカウントのメールアドレスを入力してください。
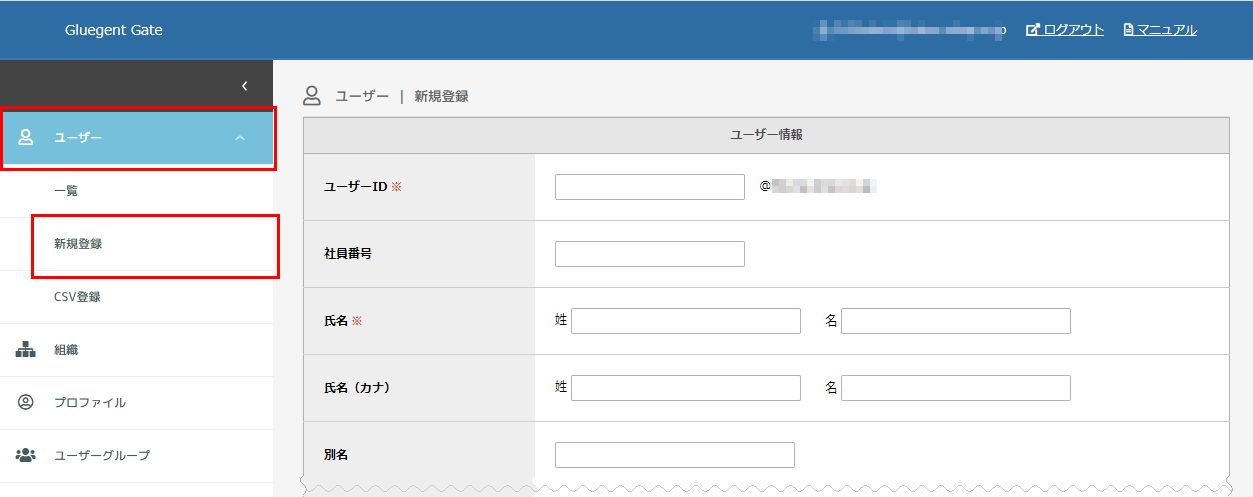
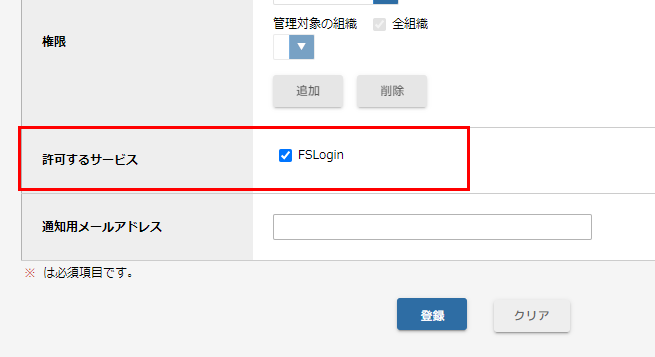
※同画面の「パスワード」欄の設定方法については、必ず「Gluegent Gateクラウドコンシェルジュ(マニュアル)」を参照、もしくは、Gluegent Gateサポートに使用方法をご確認ください。
※グループを作成し、一元管理することも可能です。以下のマニュアルをご参照ください。
「Gluegent Gateクラウドコンシェルジュ(マニュアル)」よりグループの管理
登録されたユーザー(futureshop管理画面利用者)がSAML認証ログインするためには
ユーザーの追加方法によっては、「Gluegent GateのIDとパスワード」が送信されます。
IDとパスワードがないとSAML認証できませんので、利用ユーザーに必ずメールを確認するよう、お知らせください。
※その他の使い方、ユーザー管理の方法などは「Gluegent Gateのサポート」までお問合せ下さい。
以上で、利用するメンバー(futureshop管理画面利用者)の設定が完了しました。
以降の手順は、futureshop管理画面にて利用設定にチェックを入れ、ログインできるか確認するへお戻りください。