Google Analytics設定
設定>プロモーション>Google Analytics設定
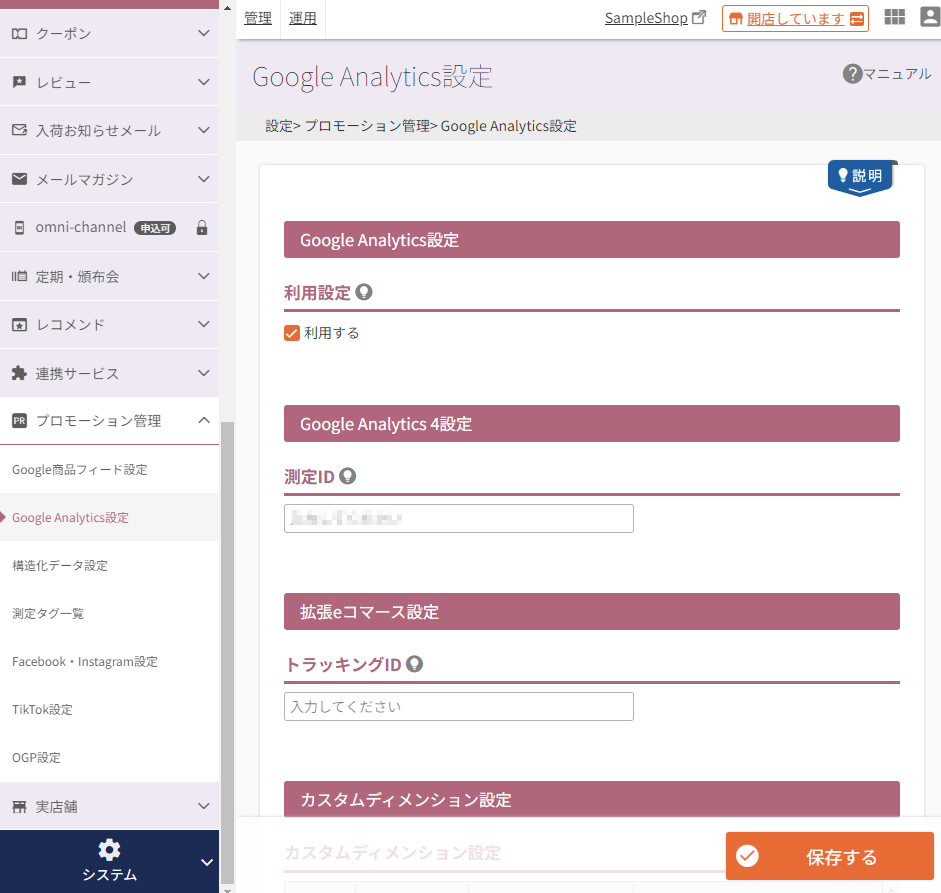
Google Analyticsでの測定ができるよう、IDを設定します。
IDを設定するだけでGoogle Analyticsでの測定ができます。
設定前の事前準備
設定項目
- Google Analytics設定
- Google Analytics 4設定
- 拡張eコマース設定 ユニバーサルアナリティクス終了に伴い利用不可
- カスタムディメンション設定 ユニバーサルアナリティクス終了に伴い利用不可
- アフィリエイトコード設定
参照
- ご注意事項
はじめて設定される際や、設定項目を変更される際には必ずご確認ください。 - 関連情報
【設定前の事前準備】Google Analyticsアカウントを取得
事前にGoogle Analyticsのアカウントを取得してください。
【設定前の事前準備】Google Analytics4への移行対応で行った「接続」を解除する(該当店舗のみ)
解除方法
- UA側「接続元」のUAプロパティ側で操作します。(Google Analytics4側のプロパティではありません。)
プロパティの画面にある「GA4設定アシスタント」のページを開き、「接続済みのプロパティ」の部分にある「接続解除」をクリックします。
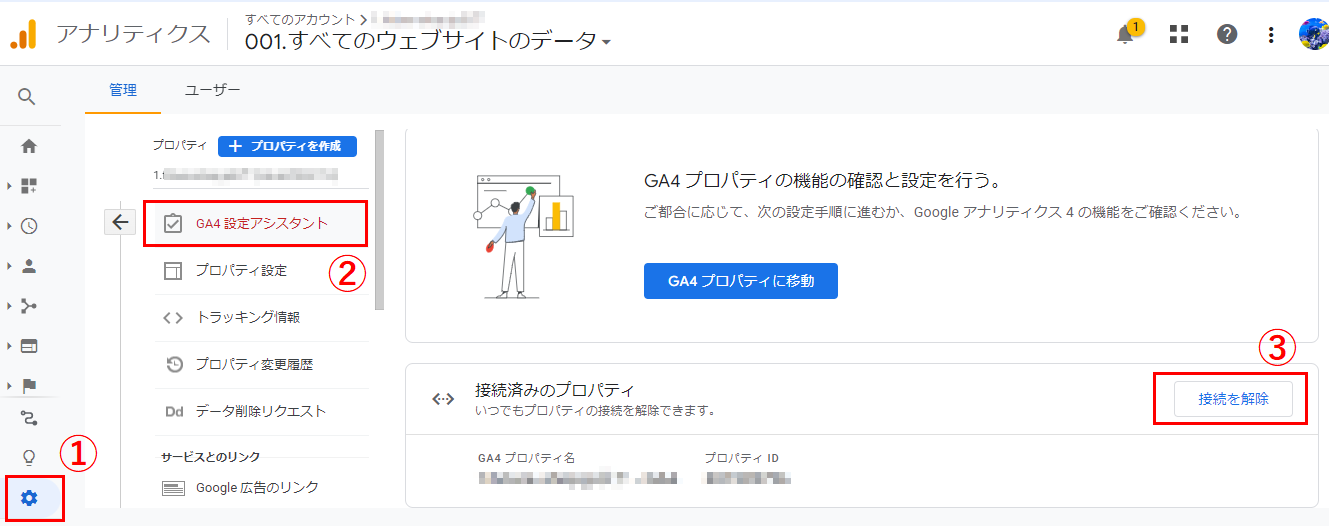
- UA側 管理>プロパティ>トラッキング情報>トラッキングコードを開き、「接続済みのサイトタグ」を削除します。
![]()
- GA側 管理>プロパティ>データストリーム>接続済みのサイトタグを管理するを開き、「接続済みのサイトタグ」を削除します。
![]()
【設定前の事前準備】Google Analytics4におけるデータの保持設定
Google Analytics4では、ユーザーデータとイベントデータの保持期間が初期値「2ヵ月」に設定されています。
過去のデータとの比較などが必要な場合は、以下の手順を参考に設定を変更してください。
「個人情報保護」などに留意しつつ、店舗様の運用に応じて変更してください。
[参考]「ユーザーデータとイベントデータ」の定義と「データ保持」について
保持されるデータは、Cookie やユーザー ID、広告 IDに関連付けられたユーザー単位およびイベント単位のデータを指します。
詳しくは、アナリティクスヘルプ - データの保持をご参照ください。
設定手順
左下のメニュー「管理」を押下して、「管理」メニューを開きます。
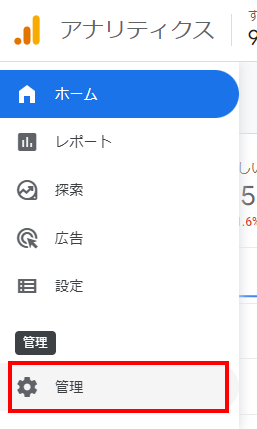
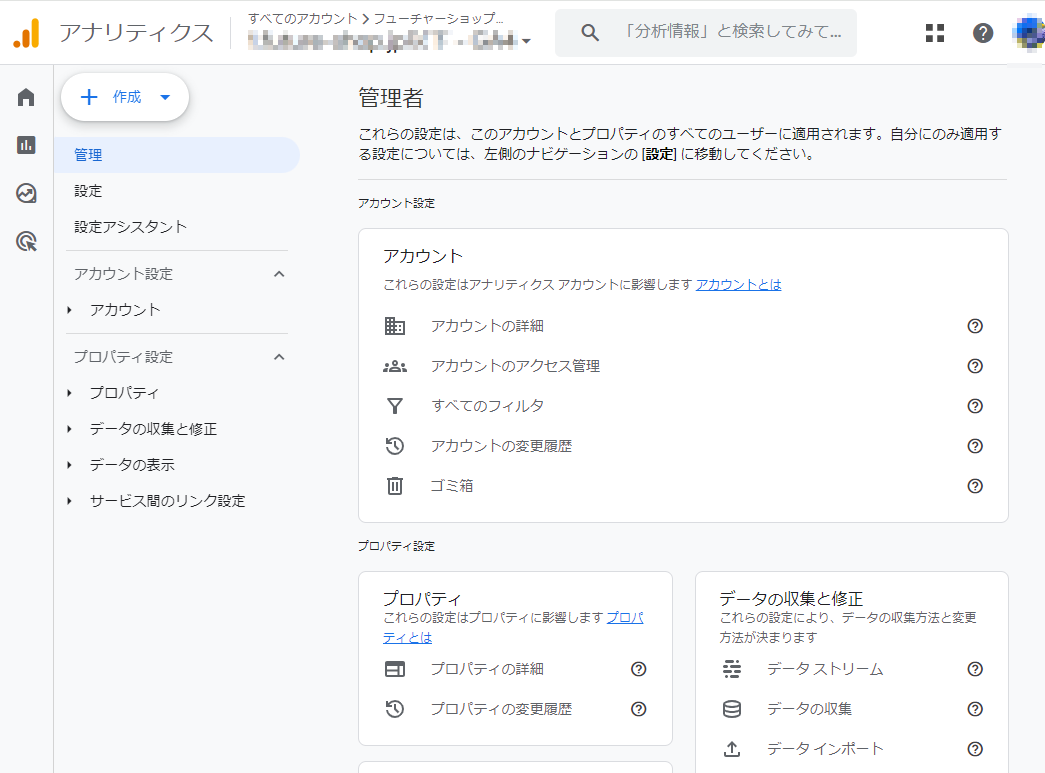
右側のメニューの「データ設定」を押下し、詳細メニューを表示します。
詳細メニュー内の「データ保持」を押下し、画面を表示します。
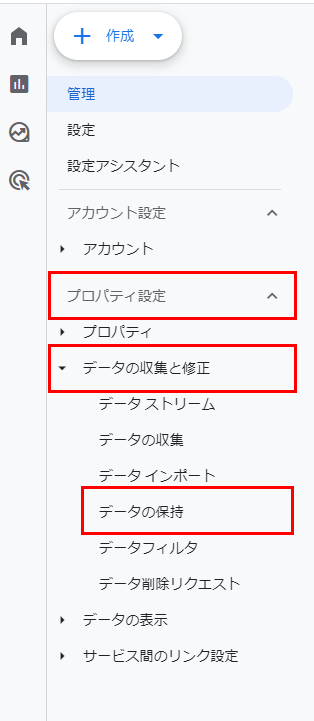
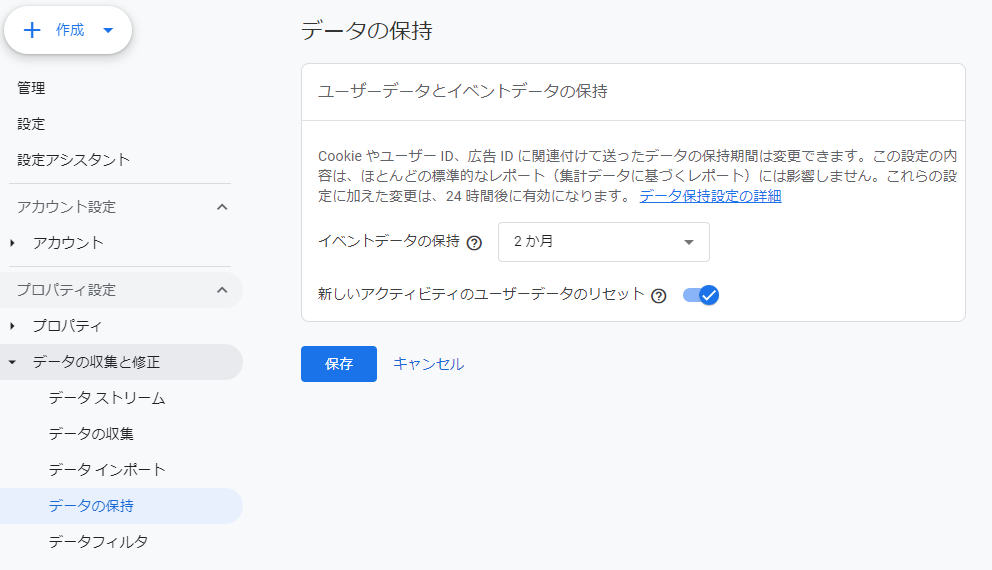
「テータ保持」期間と「ユーザーデータのリセット」を設定する
「イベントデータの保持」のプルダウンメニューより「14ヵ月」を設定します。
「新しいアクティビティのユーザーデータのリセット」がONになっていることを確認します。
ONであると、特定のユーザーからの新しいイベントが発生するたびにユーザー識別子の保持期間がリセットされ、データが保持され続けます。
※ 詳しくは、アナリティクスヘルプ - データの保持「新しいアクティビティのたびにリセットする」をご参照ください。
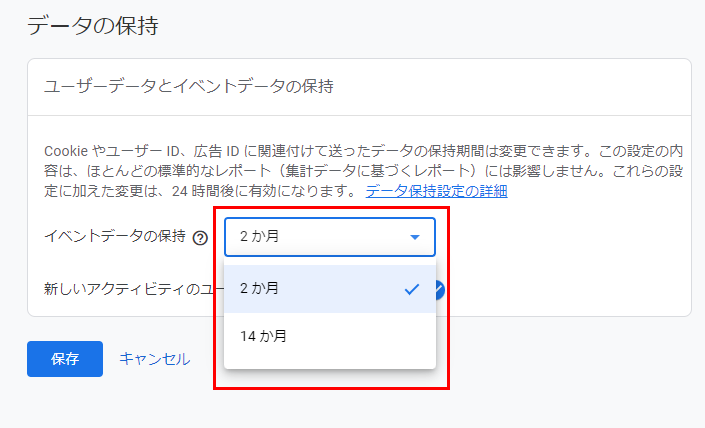
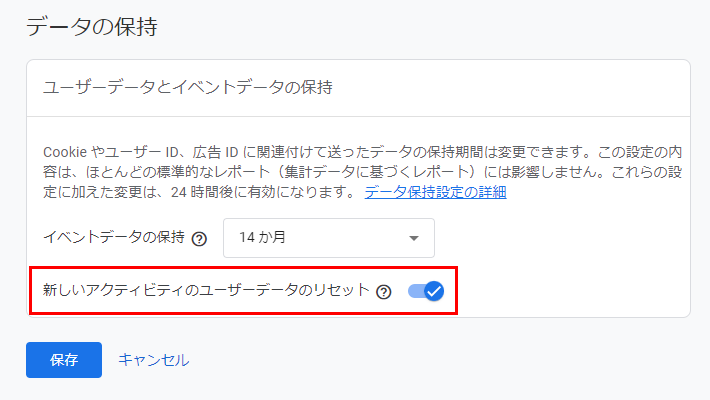
保存して完了する
最後に[保存]ボタンを押下し、完了です。
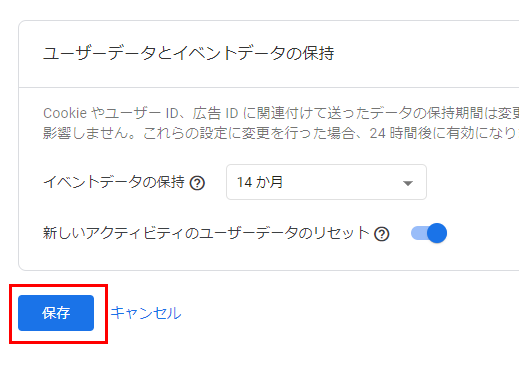
Google Analytics設定
Google Analytics 4設定
Google Analytics4への移行時に、「接続」を行ったままになっていませんか?事前に接続解除が必要です。
手順については、Google Analytics4への移行対応で行った「接続」を解除する(該当店舗のみ)をご覧ください。
(※GA4で二重計測されてしまいますので必ず解除してください。)
測定ID
![]()
Google Analyticsのアカウントを設定します。Google Analyticsの測定ID(「G-XXXXXXX」)を入力してください。
Googleへ送信しているデータについて
futureshopでは、本機能をご利用いただく(測定IDを入力し、利用設定のチェックをONにする)だけで、以下を含んだデータを送信します。
- user_id
※ログイン/仮ログイン(自動ログイン)時には「同一ユーザー」と識別するための情報(個人を特定できる情報は含まれません。)、未ログイン時には出力しません。 - login(ログイン状態)
- stage(会員ステージ表示順)
Google Analytics 4の測定タグをカスタマイズされる場合は、2重測定にならないようご注意ください。
確認できるレポートについて
以下のレポートを確認できます。
- リアルタイム レポート
- 集客レポート
- エンゲージメント レポート
- 収益化レポート
(各商品ごとの購入情報である、表示回数・カート追加数と割合・購入数と割合・購入数量・収益がわかる「eコマース購入数」を含む) - 維持率レポート
- ユーザー属性レポート
- テクノロジー(ユーザー環境)レポート
各レポートのすべての項⽬に対応するものではありません。
払い戻し・問い合わせ・プロモーションの表⽰・選択など⼀部のイベントには対応しておりません。また、アイテムリストの購入数・収益には未対応です。
確認できるレポートについては、アクセス解析もご参照ください。
測定できる eコマースイベントについて
| タイミング | イベント | タイミング | イベント |
|---|---|---|---|
| 商品⼀覧を表⽰したとき 「おすすめ商品」が表示されている商品詳細を表示したとき |
view_item_list | カートに商品を追加したとき | add_to_cart |
| 商品詳細・商品レビューを表⽰したとき | view_item | カートから商品を削除したとき | remove_from_cart |
| 商品⼀覧から商品を選択したとき | select_item | ご注文手続きを開始したとき(ご注文手続き画面表示した時) | begin_checkout |
| ページ内で特定のアクションを行ったとき(特定のボタンを押下するなど) | select_content | 決済手続きで支払い情報を送信したとき(注文を確定するを押下した時) | add_payment_info |
| キーワード検索したとき | search | ショッピングカートを表⽰したとき | view_cart |
| 注⽂または申込を完了したとき | purchase |
※バリエーション価格を利用している場合は、Google Analytics拡張eコマースについてもご覧ください。
[さらなる活用方法について]「user_id」の活用
futureshopでは、「user_id」をデフォルトでGoogle Analyticsへ送信しています。
そのため、Google Analytics側の設定を行うだけで、さまざまなセッション、デバイス、プラットフォームをまたいで各ユーザーの行動を把握できます。
※「user_id」とは、ログイン/仮ログイン(自動ログイン)時には「同一ユーザー」と識別するための情報(個人を特定できる情報は含まれません。)、未ログイン時には出力しません。
基本的な設定方法
- ユーザー ID を送信する →futureshopでは送信済み(futureshop管理画面での設定や操作は不要)
- レポート用識別子を確認する →この部分をご対応ください。
全容については、[GA4] User-ID で複数のプラットフォームをまたいでアクティビティを測定するもご覧ください。
「user_id」を利用してできること(例)
例えば以下のような、ユーザーベースのデータの分析利用方法がベストプラクティスとして上げられています。
- ユーザー セグメントを探索し、個々のユーザーの利用状況を詳しく確認したい。(参照)
- ログインしているユーザーとログインしていないユーザーを比較したい。(参照)
- ユーザー ID に基づいて、リマーケティング オーディエンスを作成したい。(参照)
- アナリティクスのデータを自社データ(CRM のデータなど)と統合して、オフライン コンバージョンを測定できるようにしたい。(参照)
その他の活用方法や、設定方法・注意事項については、[GA4] User-ID のベスト プラクティスよりご確認ください。
測定ID(「G-XXXXXXX」)取得方法
- Google Analytics4側のプロパティで操作します。
管理>「プロパティ」列で 「データ ストリーム」を押下し、表示された「データストリーム」から該当のプロパティ行を押下します。
![]()
![]()
- 「ウェブ ストリームの詳細」画面の「ストリームの詳細」セクションに「測定ID」が表示されています。
![]()
拡張eコマース設定
トラッキングID
![]()
Google Analyticsのアカウントを設定します。Google AnalyticsのトラッキングID(「UA-000000-2」)を入力してください。
拡張eコマースの対応内容について
拡張eコマースの以下の項目に対応しています。
ショッピング行動の分析
対応しています。
決済行動分析
対応しています。決済に使用された決済方法とその数を確認できます。
商品の販売状況
対応しています。
販売実績
対応しています。
なお、払い戻しデータを登録する機能はありません。
払い戻しデータを登録する場合は、Google Analyticsの管理>プロパティ>データのインポートからデータを登録してください。
詳しくは払い戻しデータのインポート例をご覧ください。
商品リストの販売状況
商品一覧での閲覧回数・クリック数に対応しています。
また商品リストを経由した購入数にも対応しています。
内部プロモーション
対応していません。
オーダークーポン
注文に使用したクーポン情報のクーポン名が出力されます。
複数使用された場合は、1枚のみ出力されます。
※なお、商品クーポンに該当する機能はありません。
※GA4のトラッキングIDを誤って入力すると測定できませんので、ご注意ください。
カスタムディメンション設定
カスタムディメンションを利用する際に設定する値を登録します。
カスタムディメンション設定の値にかかわらず、以下を送信します。
- ログイン状態(login)
- 会員ステージ表示順(stage)
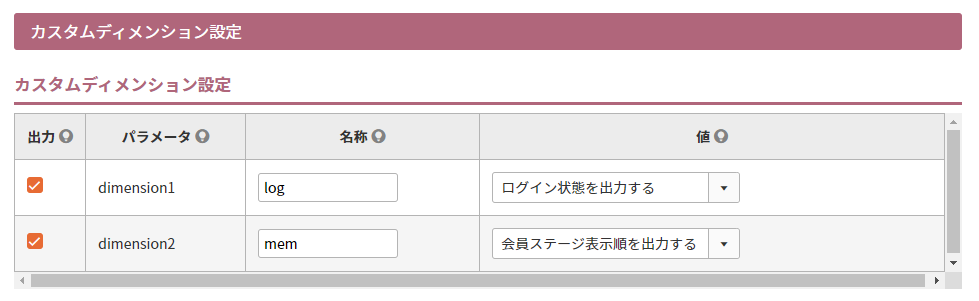
「出力」欄にチェックすると、Google Analyticsの測定タグがECサイト(自動生成ページ)に出力されます。
出力
チェックボックスをONにすると、登録したディメンションを出力します。
パラメータ
dimension1~2まで設定できます。カスタムディメンションの値として出力したい値を入力します。
Google Analyticsの管理>プロパティ>カスタム定義>カスタムディメンションに設定します。
設定したカスタムディメンションの「インデックス」番号とdimension1~2を合わせて入力してください。
名称
ディメンションの名称(dimension_name)です。 文字数:半角英数3字
値
ディメンションの値(dimension_value)として出力する値を選択します。
プルダウンより選択してください。置換文字が自動的に出力されます。選択肢と出力される置換文字については、以下の表をご覧ください。
固定の値を出力したい場合は、プルダウンより「設定した固定の値を出力する」を選択して、固定値を入力してください。 文字数:半角英数3字
ECサイトとそれ以外のサイト(ブランドサイトなど)に同じトラッキングIDを利用する場合、ECサイト側でのセグメントをしたい場合などにご利用ください。
ディメンションの値に利用できる置換文字
| 項目名 | 置換文字 | 出力内容 | |
|---|---|---|---|
| ログイン状態を出力する | {@ member.logged_in @} | 会員(ログイン中または仮ログイン(自動ログイン)中):1 非会員(ゲスト・ログイン履歴なし):0 |
|
| 会員ステージ表示順を出力する | {@ member.stage_order @} | 会員情報の会員ステージ表示順 会員ステージ表示順は、設定>購入者・会員情報>会員ステージ基本設定-会員ステージ設定にて設定します。 |
|
| 商品種類を出力する | {@ purchase.type @} | 通常商品:1 定期商品:2 通常・定期商品:3 頒布会商品:4 |
「商品種類」の出力画面は下記の通りです。 ・商品詳細 ・商品詳細(定期) ・レビューを書く ・商品のレビュー なお、おすすめ商品(商品詳細・ショッピングカート)/お気に入り商品(ショッピングカート)/任意商品一覧パーツについては、送信されます。 |
アフィリエイトコード設定
広告などの効果を測るために、URLの末尾にパラメータをつけ、アフィリエイトコードとして設定します。
なお、アフィリエイトコードの値は1つのみ出力されます。最後にアクセスされた広告(リンク元)の値となります。
アフィリエイトコード設定
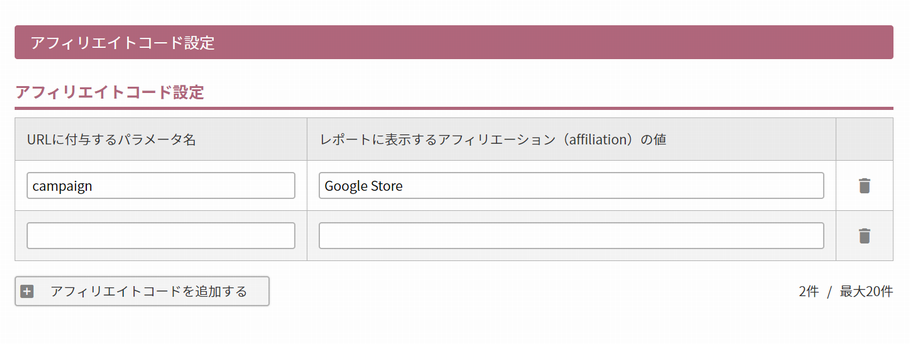
URLに付与するパラメータ名
URLにパラメータとして付加する値を入力してください。
(例:URL末尾が「page.html?sample」ならば「sample」と入力してください。)
レポートに表示するアフィリエーション(affiliation)の値
注文完了ページで「affiliation」の値として出力したい内容を記載します。
記載した内容がGoogle Analyticsレポートのコンバージョン>eコマース>マーケティング>アフィリエイトコードレポートで「アフィリエーション」として表示され、収益やトランザクション数、平均注文額を集計・表示できます。
削除
押下すると、コードを削除できます。
[アフィリエイトコードを追加する]ボタン
押下すると入力欄(行)が追加されます。最大20件まで追加できます。
eコマース/拡張eコマースの測定について
Google Analyticsの送信データ量制限(送信ごと8,192 バイト以下)により、各項目のデータを以下の文字数としています。予めご了承ください。
数字はすべてバイト(半角英数換算)となります。
| 商品パラメータ | データ内容 | バイト数 |
|---|---|---|
| id | 商品URL | 32 |
| name | 商品名 | 90 |
| list | 表示されている一覧(※一覧について) | 12 |
| brand | ブランド | 8 |
| category | 第1階層グループ名/第2階層グループ名/第3階層グループ名 | 26(各グループごと8) |
| variant | バリエーション選択肢名(色)/バリエーション選択肢名(サイズ) | 21 |
| list_position | 一覧での表示順(9商品まで) | 2 |
| price | 販売価格・会員価格(閲覧ユーザーが購入可能な価格) | 9 |
| dimension | カスタムディメンションのkey(※keyについて) | 3 |
| dimension | カスタムディメンションのvalue | 3 |
| checkout_option | 決済オプション | 100 |
| coupon | クーポン名 | 80 |
| affiliation | アフィリエーション | 100 |
※「表示されている一覧」について 商品グループ名・パーツ名(任意商品表示パーツ)・クーポン名(クーポン対象商品一覧)・バンドル名(バンドル対象商品一覧)、商品検索結果一覧は「商品一覧」、お気に入り商品は「wishlist」、おすすめ商品は「osusume」と表示されます。
※「カスタムディメンションのkey」について stasus・loginとなります。
Google Analyticsの送信データ量制限
Google Analytics無料版でのデータ収集には上限がございます。[GA4] イベントの収集に適用される上限をご覧ください。
ご注意事項
定期購入・頒布会機能をご利用の場合、定期・頒布会販売の申込も注文として測定されます。
GoogleアナリティクスはGoogle社の提供するアクセス解析システムです。別途、Googleアナリティクスの利用設定が必要です。詳しくはGoogleアナリティクスヘルプをご覧ください。
トラッキングコードのカスタマイズについて
仕様上、トラッキングコードをカスタマイズすることはできません。
Googleアナリティクスの仕様に従って、トラッキングコードを出力しています。
なお、Google Analyticsの動作および仕様に伴う不具合については、弊社では対応いたしかねます。予めご了承ください。
