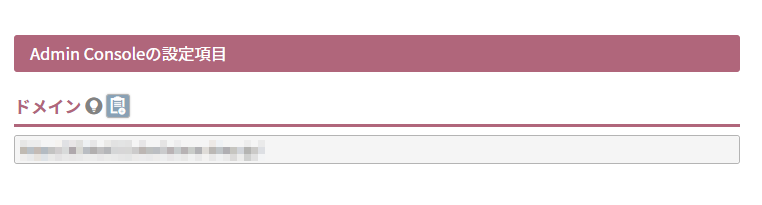reCAPTCHA設定
設定>店舗共通>reCAPTCHA設定
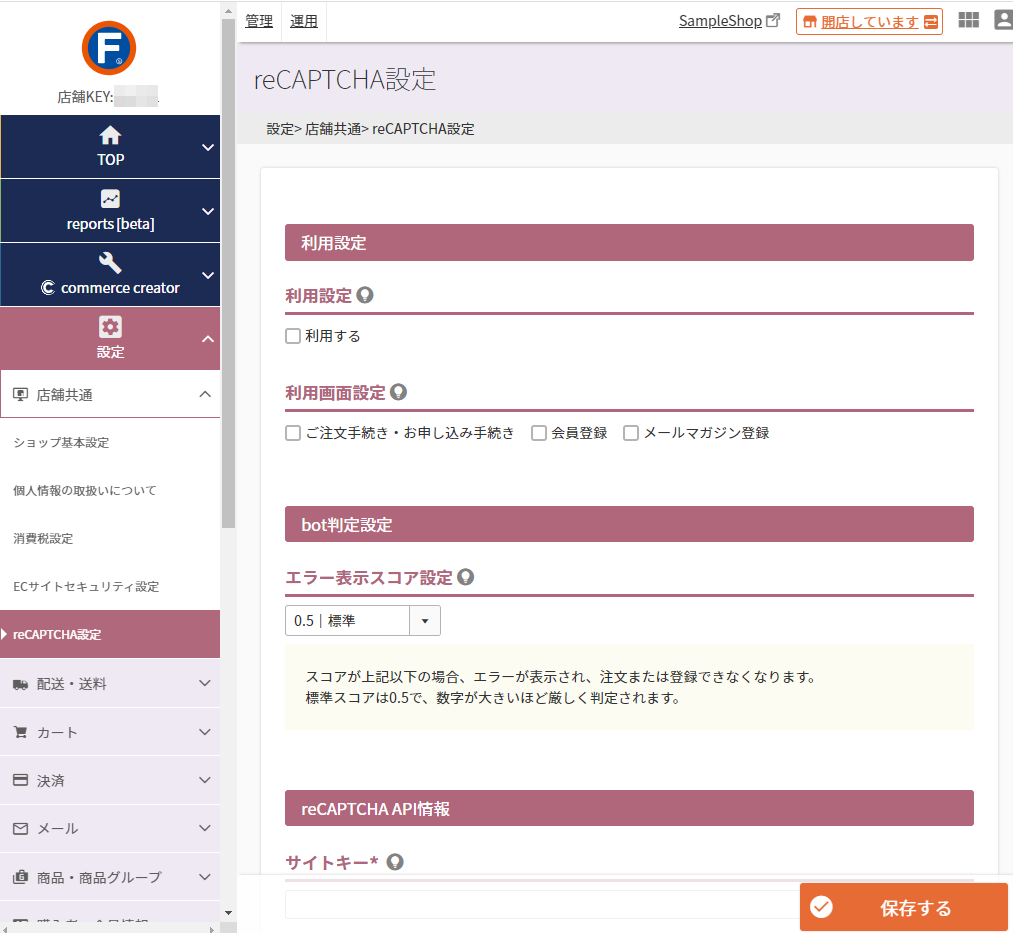
コマースクリエイター未利用・切替前の場合はご利用いただけません。
不正アクセスやbotなどからの登録や購入を防ぐために、Googleが提供するreCAPTCHA(リキャプチャ)を設定できます。
reCAPTCHAを設定すると、アクセスしてきたユーザーの操作や行動をGoogleがスコア化し、本画面で設定した基準スコアより小さい場合、エラーを表示させることができます。
また、利用画面上に、「reCAPTCHA」のバッジを表示できます。
「会員登録」「メールマガジン申込」「ご注文手続き」「お申し込み手続き」画面にて利用できます。
v3 Admin Consoleでの設定が必要です。
まず初めに以下の手順からご覧ください。
<ご注意事項>
設定が一つでも間違っている場合、ご注文やご登録、お申し込みが一切できなくなります。 設定手順の[手順7]をご参照の上、必ず、プレビューにてreCAPTCHA のバッジが出てるか確認してください。
設定項目
参照
- 「reCAPTCHA」のバッジ表示について
- ご注意事項
はじめて設定される際や、設定項目を変更される際には必ずご確認ください。 - ユーザー画面での表示イメージ
reCAPTCHAご利用の手順
まずはじめに
reCAPTCHAには、無料版(Essentials)と有料版(Standard・Enterprise)がございます。
無料・有料版の料金と機能一覧はreCAPTCHA の料金をご参照ください。
以下のいすれかに該当する場合は、有料版(Standard・Enterprise)をご利用ください。
- 1秒あたり1000回、または1ヶ月に1万リクエストを超える可能性がある場合
(リクエスト回数につきましては、ご利用開始後にGoogle reCAPTCHA v3 管理画面にてご確認ください。) - 本画面の設定項目bot判定設定にて、最強強度の「1.0」を設定される場合
続く以下の手順は、主に無料範囲内でご利用いただく場合の設定手順となります。
なお、無料版より利用開始し、その後有料版に変更することも可能です。
v3 Admin Consoleにアクセスする
まずはじめに、v3 Admin Consoleの登録画面を確認します。
Googleアカウントにログインした状態で、v3 Admin Consoleを開きます。
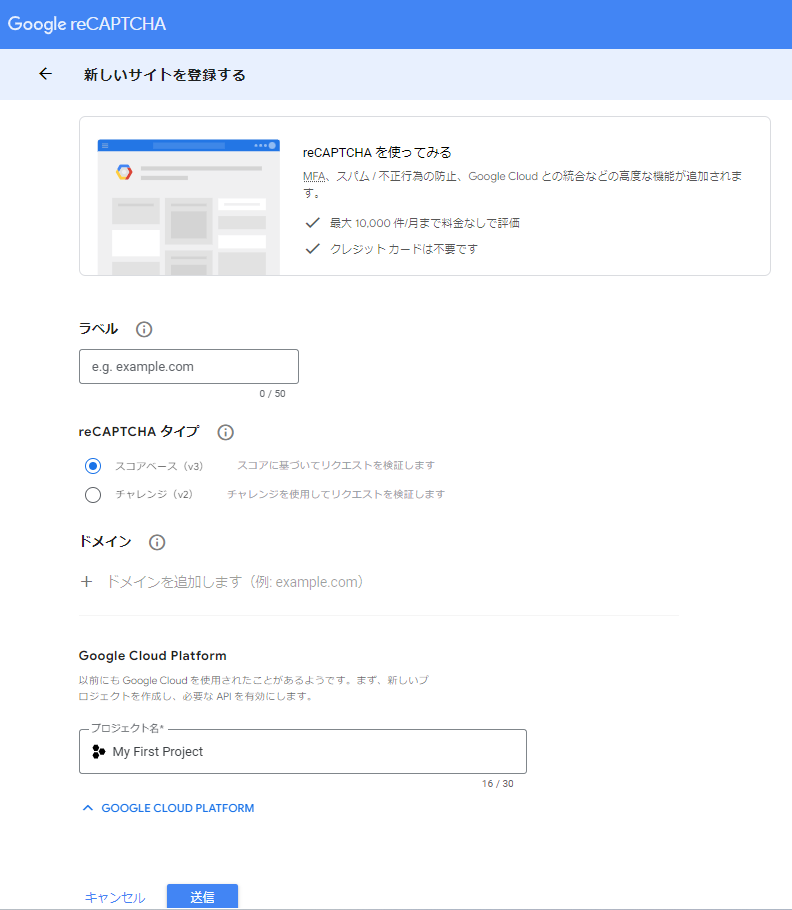
上記の「classic key」画面を利用します。
※「reCAPTCHA Enterprise」側ではございませんのでご注意ください。
v3 Admin Consoleの設定を行う
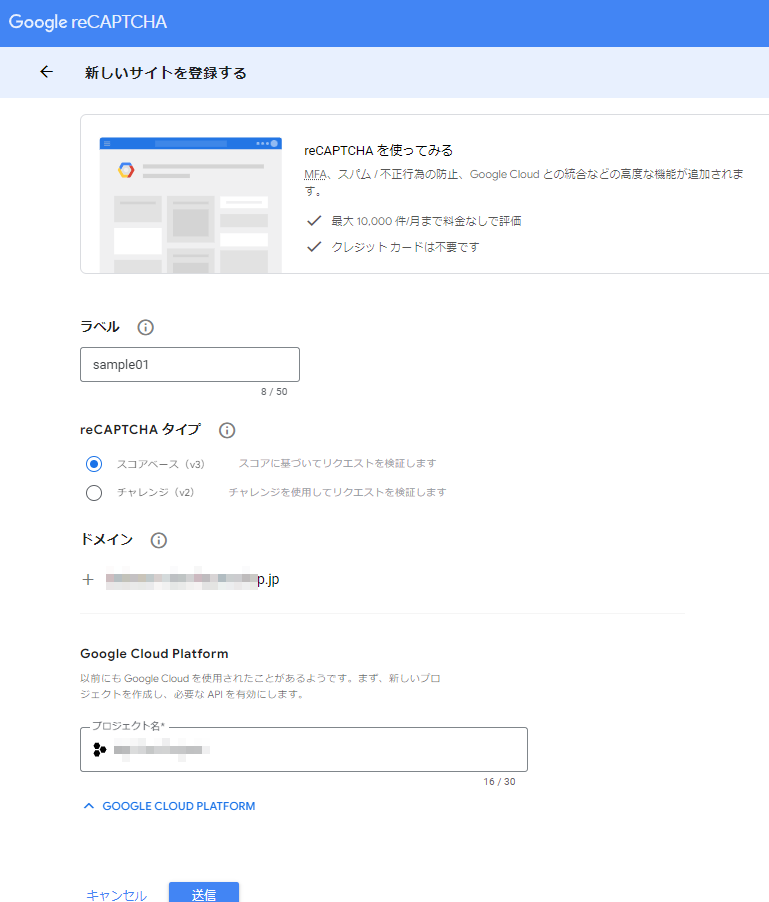
以下を参考に設定します。
ラベル
reCAPTCHAを利用するECサイトが分かるよう、任意の名称を入力します
reCAPTCHA タイプ
必ず「スコアベース(v3) 」を選択してください。
ドメイン
futureshop画面(本画面)のAdmin Consoleの設定項目に表示されている値を利用して入力します。
※「https://」「(末尾の)/」は不要です。
Google Cloud Platformの選択肢
無料範囲内でお使いいただく場合は、選択しなくても問題ございません。
ただし、今後規定値を上回ることが予想される、もしくはさらなる機能を利用する可能性がある場合は、有料版への移行が必要となりますので、該当するプロジェクトをあらかじめ選択してください。選択されたプロジェクトに課金となるためです。
なお、有料版のご利用開始には、移行のための手順がございます。
設定が完了したら、[送信]を押下します。
v3 Admin Console上の「サイトキー」「シークレットキー」をfutureshop画面に登録する
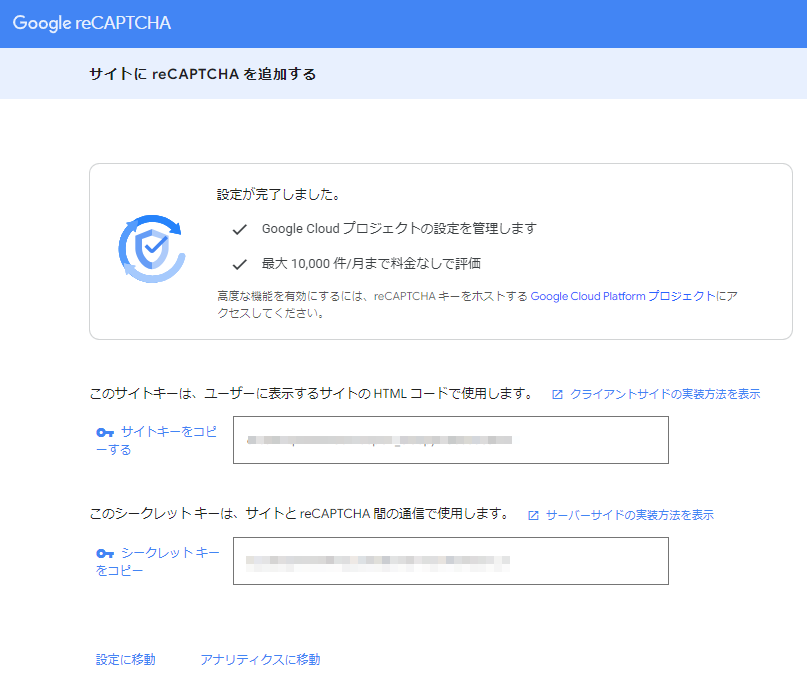
futureshop画面(本画面)のreCAPTCHA API情報に登録する情報が表示されます。
「サイトキー」「シークレットキー」それぞれをコピーし、貼り付けてください。
v3 Admin Consoleの設定と、futureshop管理画面との連携は以上で完了です。
[futureshop管理画面]利用画面の設定とスコアの設定をする
[futureshop管理画面]エラーメッセージの調整(任意)
「ご注文手続き」画面
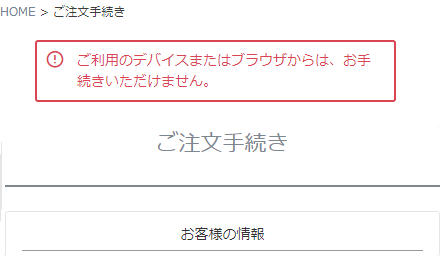
bot判定設定の設定値を下回り、不正アクセス、もしくはbotのアクセスであると判定された場合に、表示するメッセージを調整します。
コマースクリエイター>メッセージで設定します。
表示画面により異なりますので以下の表でご確認ください。
| 表示画面 | 設定メッセージ名 | 初期値 |
|---|---|---|
| 「ご注文手続き」画面・「お申込み手続き画面 | ご注文手続きreCAPTCHA判定失敗メッセージ | ご利用のデバイスまたはブラウザからは、お手続きいただけません。 |
| 「会員登録」画面・「メールマガジン申込」画面 | 会員・メールマガジン登録reCAPTCHA判定失敗メッセージ | ご利用のデバイスまたはブラウザからは、ご登録いただけません。 |
※いずれも、HTMLタグは利用できませんのでご注意ください。
[futureshop管理画面]「デザイン確認」モードで確認する
futureshop管理画面(本画面)の 利用設定のチェックはOFFのままご確認ください。
コマースクリエイター>テーマ一覧よりプレビューしたいテーマを選択し、プレビューボタンを押下します。
「デザイン確認」モードを選択し、プレビュー表示します。
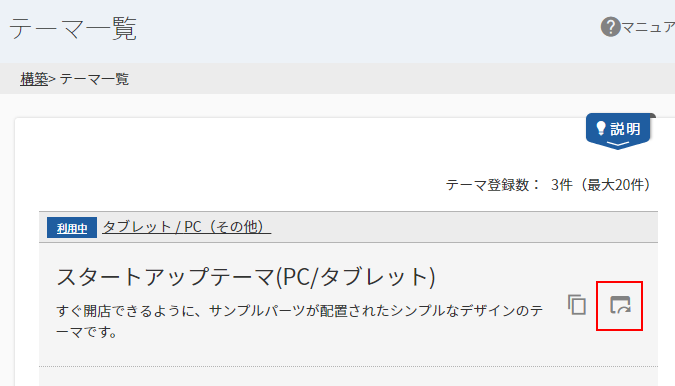
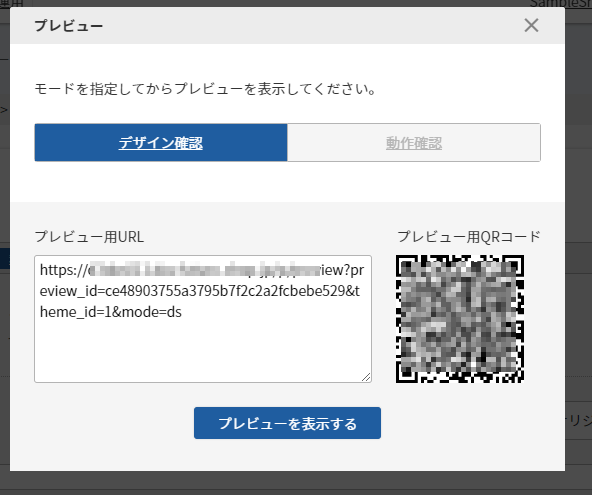
以下が確認できます。
- 利用画面設定を行った画面で、reCAPTCHAバッジが表示されているか。
※reCAPTCHAバッジの表示については、「reCAPTCHA」のバッジ表示についてをご覧ください。 - botと判定された場合のエラー表示
<ご注意事項>
設定が一つでも間違っている場合、ご注文や会員ご登録が一切できなくなります。
必ずプレビューにて、reCAPTCHA のバッジが出てるか確認してください。
| 確認画面名とマニュアルリンク | URL |
|---|---|
| 「ご注文手続き」画面 | /p/checkout |
| 「お申込み手続き(定期・頒布会)」画面 | /p/checkout?type=subscribe |
| 「会員登録」画面 | /p/register |
| 「メールマガジン申込」画面 | /p/newsletter/subscribe |
プレビュー機能についてはプレビューモードの機能別動作についてをご覧ください。
問題なく表示されているようでしたら、利用を開始します。
[futureshop管理画面]スコアの設定を実際の設定値に変更する
![[futureshop管理画面]スコアの設定を実際の設定値に変更](/img/settings/generalRecaptcha_score-Flow.png)
[手順6]にて、エラー表示確認のために「1.0」に仮選択したbot判定設定を、実際の数値に変更します。
[futureshop管理画面]利用を開始する
futureshop管理画面(本画面)の利用設定にチェックします。
以上で設定は完了です。
[v3 Admin Console]トラフィックの確認(※要後日対応)
v3 Admin Consoleで、トラフィックが確認できます。(リアルタイムでのトラフィックは表示されません。表示には時間がかかります。)
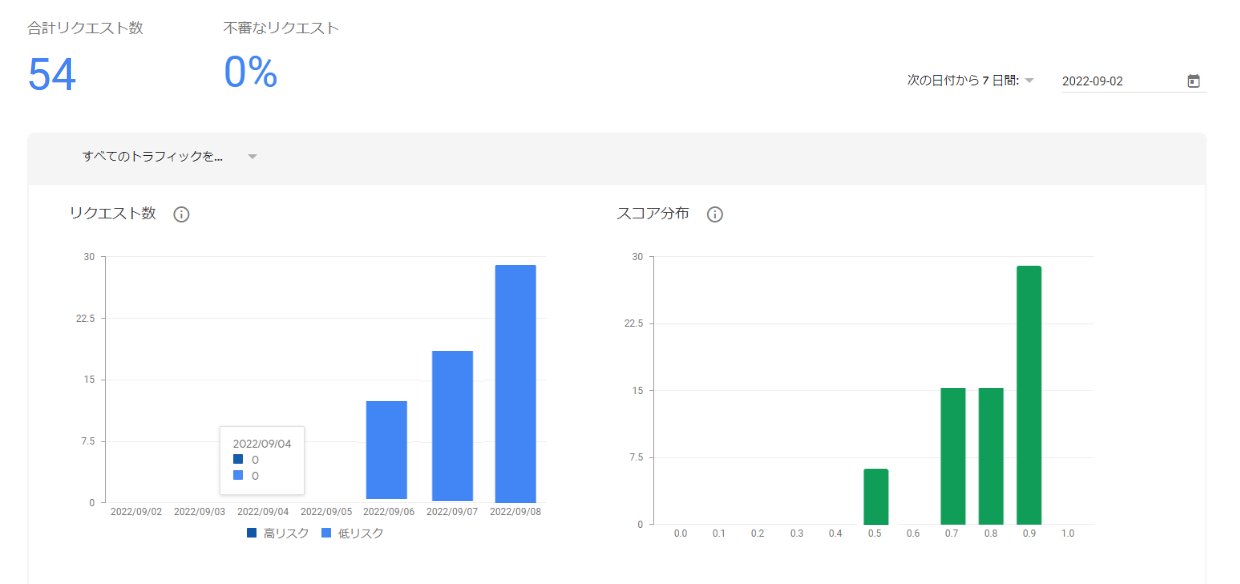
トラフィックがまだ十分にない場合では、スコアが正確でない可能性があります。
トラフィックがたまり、傾向が表示された際には、bot判定設定の設定値の参考にしてください。
[参考]v3 Admin Console上の各種設定値を、再確認する方法
v3 Admin Consoleを開きます。
「サイトキー」「シークレットキー」を確認する
- 設定したサイト名を確認し、[設定(歯車マーク)]を押下します。

- 「設定」画面が開き、「reCAPTCHA のキー」という開閉メニューを開きます。
再度「サイトキー」「シークレットキー」を確認できます。
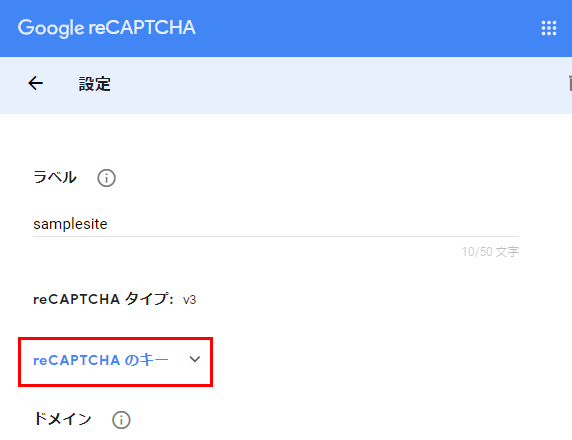
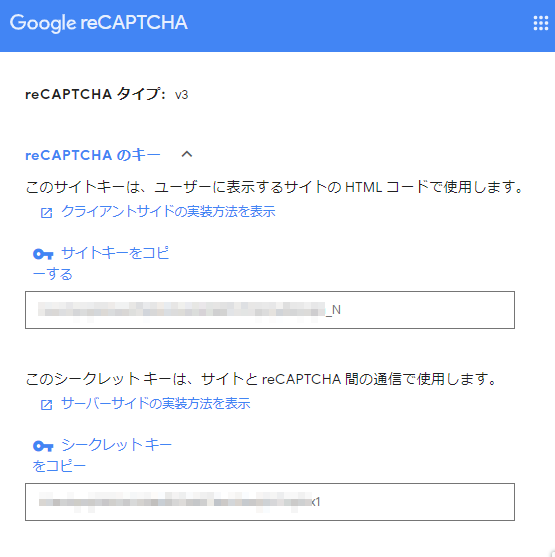
「ドメイン」「オーナー」などの設定値を確認する
- 設定したサイト名を確認し、[設定(歯車マーク)]を押下します。

- 「設定」画面が開き、「ドメイン」「オーナー」など、登録済みの情報を確認・変更できます。
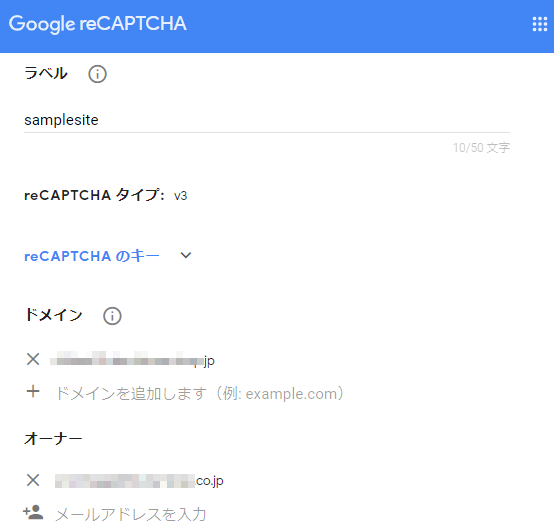
利用設定
利用設定
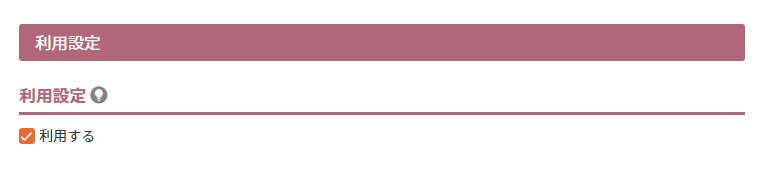
「利用する」にチェックすると、reCAPTCHAを利用できます。
reCAPTCHAご利用の手順に従い、すべての設定が完了してからチェックをONにしてください。
利用画面設定

reCAPTCHAを利用する画面を選択できます。
「会員登録」「メールマガジン申込」「ご注文手続き・お申し込み手続き」画面に対し設定できます。
「お申込み手続き」画面は、定期購入・頒布会オプション利用店舗のみ
reCAPTCHAバッジの表示については、「reCAPTCHA」のバッジ表示についてをご覧ください。
bot判定設定
エラー表示スコア設定
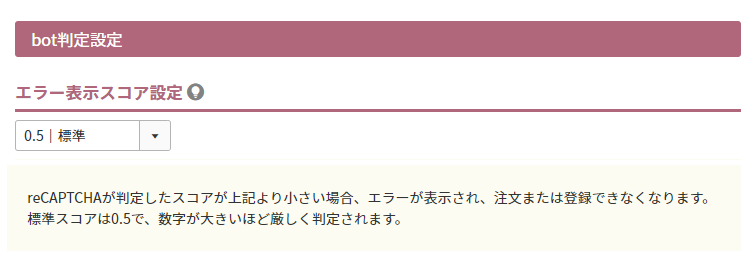
不正アクセス、あるいはbotアクセスと判定し、登録・購入不可とする、基準スコアを選択します。
設定値に満たないスコアと判定されると、登録・購入不可となり、エラーメッセージを表示します。
0.1~1.0まで選択できます。
※適正な設定値が分からない場合は、標準からはじめ、実際のbotアクセス数やスコア数などを確認しつつ、調整してください。
スコアの強度について
Googleでは以下のように定義されています。
0.1が最もゆるく、botの登録が容認されるレベルです。
0.5がbotと人間の閾値で、標準的なレベルです。
1.0が最も厳しい設定となります。
<ご注意事項>
1.0を設定した場合は、「reCAPTCHA Standard」以上の有料プランをご利用ください。
各画面上でのエラーメッセージについては、ユーザー画面での表示イメージの各リンク画面よりご確認ください。
reCAPTCHAバッジの表示については、「reCAPTCHA」のバッジ表示についてをご覧ください。
reCAPTCHA API情報
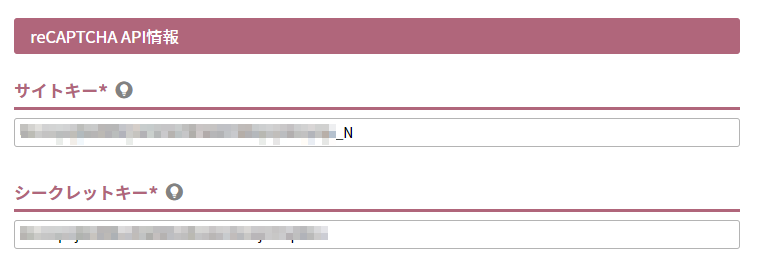
サイトキー 必須
v3 Admin Consoleで取得する値を貼り付けます。
シークレットキー 必須
v3 Admin Consoleで取得する値を貼り付けます。
※取得方法は、reCAPTCHAご利用の手順の[手順4]でご説明しています。
Admin Consoleの設定項目
「reCAPTCHA」のバッジ表示について
reCAPTCHAを利用する画面では、以下のように「reCAPTCHA」のバッジが表示されます。
通常表示
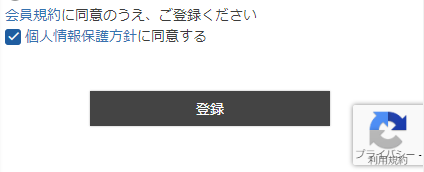
マウスオーバー時
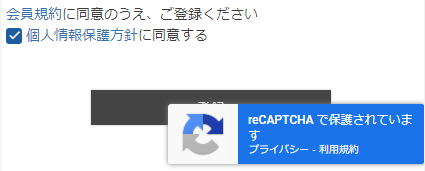
reCAPTCHAを使用していることをユーザーに明示していれば、CSSの利用で、バッジを非表示にすることも可能です。
以下のGoogle公式ヘルプをご参照の上、必要に応じてご対応ください。
ご注意事項
まず初めにv3 Admin Consoleでの設定が必要です。
ご利用の際には、以下の点にあらかじめご留意ください。
- 判定については、完全なる動作が保障されているわけではございません。
- ご利用により、ページの表示スピードに支障が出ることがあります。
- エラー表示スコア設定を厳しくしすぎると、通常のお客様(消費者)が購入できなくなる可能性がありますのでご注意ください。
- 対象外ブラウザの場合、エラーメッセージが表示されます。
- 店舗様ご自身で作成されたフォームは、対象外です。
- 購入手続きフローにて表示される「お客様情報入力」画面は対象外です。
<ご利用プランに関するご注意事項>
- 1秒あたり1000回、または1ヶ月に1万リクエストを超える場合、必ず「reCAPTCHA Standard」以上の有料プランをご利用ください。
スコア判定が正しく行われません。 - bot判定設定にて、1.0を設定した場合は、必ず「reCAPTCHA Standard」以上の有料プランをご利用ください。
スコア判定が正しく行われません。
![[futureshop管理画面]利用画面の設定とスコアの設定をする](/img/settings/generalRecaptcha_basicSC-Flow.png)