TikTok設定
設定>プロモーション>TikTok設定
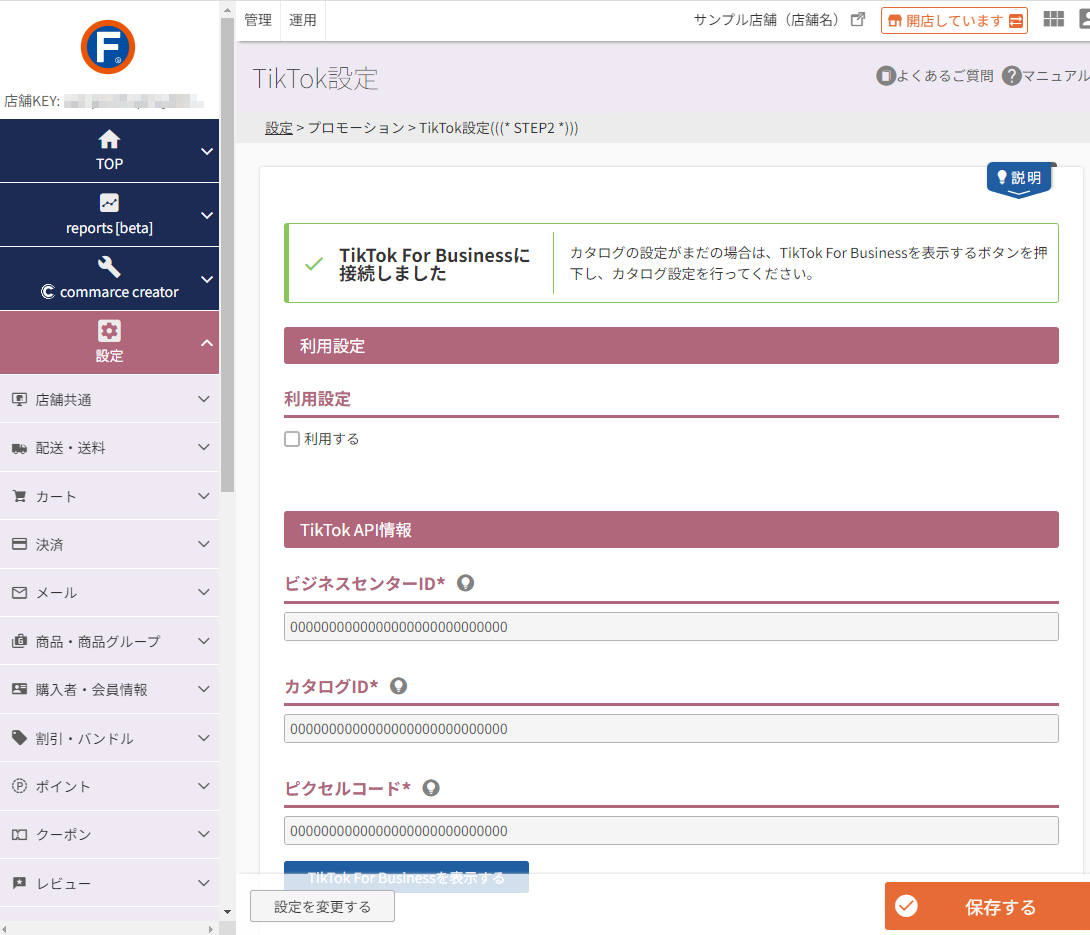
futureshopに登録済みの商品情報を利用して、TikTok広告配信をするための連携設定をします。
futureshop管理画面とTikTok for Businessアカウントを連携することで、商品フィードを自動連携(1日1回)し、広告効果を測定する測定タグを自動出力します。
必要情報は、APIにて自動的に連携しますので、画面の表示に従って操作をするだけで簡単に設定できます。
機能の詳細については、TikTok for Business連携機能についても併せてご覧ください。
※測定タグを利用した、TikTokピクセル送信の併用はできません。
設定項目
参照
- ご注意事項
はじめて設定される際や、設定項目を変更される際には必ずご確認ください。
設定手順と画面遷移について
TikTok広告を行うためには、下記のアカウントと各アカウントの設定が必要になります。
- TikTok For Businessアカウント:TikTok Businessのログインアカウント【要事前準備】
- ビジネスセンター:TikTok For Business内のアカウント
- TikTok広告アカウント:カタログ(商品データを管理)、商品データ、pixelの管理アカウント
以下よりご説明する手順に従って設定を行うと、各管理画面にて1つずつアカウントを準備・設定をすることなく、futureshopに登録済みの商品情報を利用したTikTok広告配信のために、必要な事前準備が整います。
TikTok広告の設定と配信は、「TikTokアカウント」にて行ってください。
【事前準備】「TikTok for Business」のアカウントを作成する
「TikTok for Business」のアカウントが必要です。
事前にTikTok for Businessの右上の[今すぐ作成する]ボタンからアカウントを登録してください。
アカウントの開設方法については、TikTok広告マネージャーアカウントの作成方法をご覧ください。
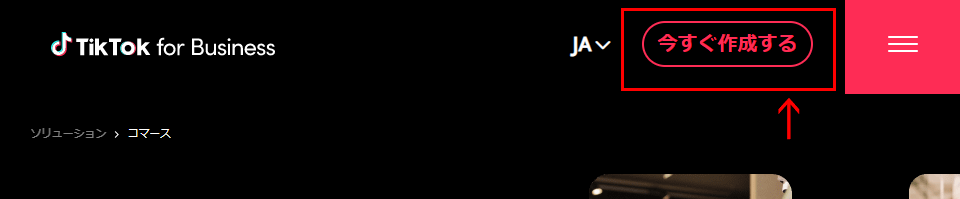
futureshop管理画面からTikTok for Businessへのアクセス許可を取得する
2-1futureshop管理画面 からTikTok for Business管理画面への認証を取得する
設定>プロモーション>TikTok設定の[認証を取得する]ボタンを押下します。(本画面です)
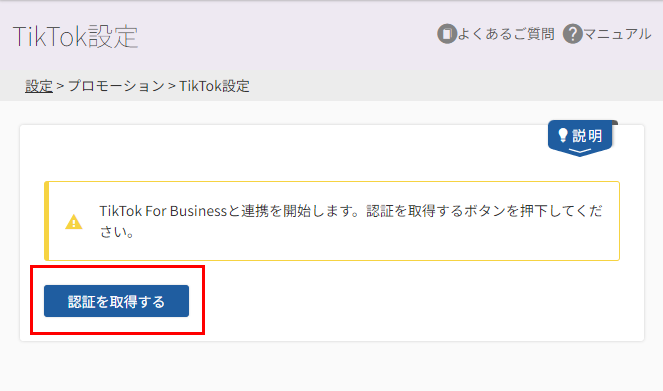
2-2TikTok for Business画面 認証する
TikTok for Businessの「アクセス許可を求めています」という画面が自動的に開きます。何も変更せずに[確定]を押下します。
TikTok for Business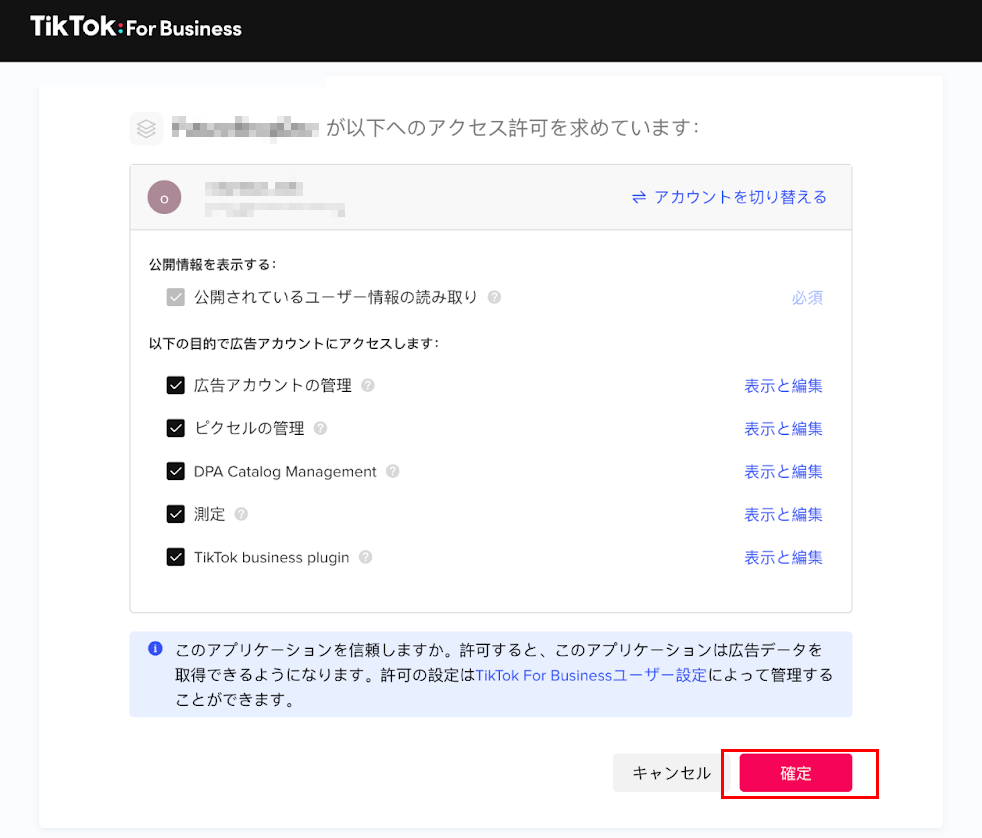
- TikTok for Businessに未ログインの場合は、先にログイン画面が表示されますので、ログインしてください。
- TikTok側にて認証コードの入力を求められますので、画面の指示に従って操作してください。
2-2futureshop管理画面 TikTok for Business画面 futureshopの画面からローディング画面に自動的に切替る
futureshop管理画面が一瞬だけ表示され、TikTok for Business側のローディング表示となります。
アクセス許可がとれると、ローディング画面からTikTok for Business画面へと切り替わります。
次手順へお進みください。
通信エラーなどでアクセスエラーとなった場合は、以下のように表示されます。
「認証を取得できません TikTok For Businessと連携を開始するには、認証を取得するボタンを押下してください。」
再度[認証を取得する]を押下してください。
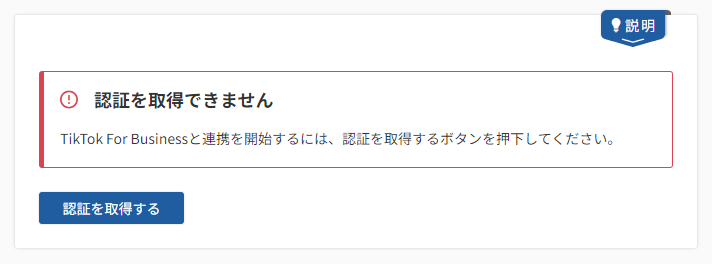
futureshop管理画面とTikTok for Businessを連携する
3-1TikTok for Business画面 必要なアカウントのセットアップを行う
冒頭でご説明した、TikTok広告の開始に必要な以下のアカウントについてセットアップすることができます。
- ビジネスセンター:TikTok For Business内のアカウント
- TikTok広告アカウント:カタログ(商品データを管理)、商品データ、pixelの管理アカウント
TikTok for Business
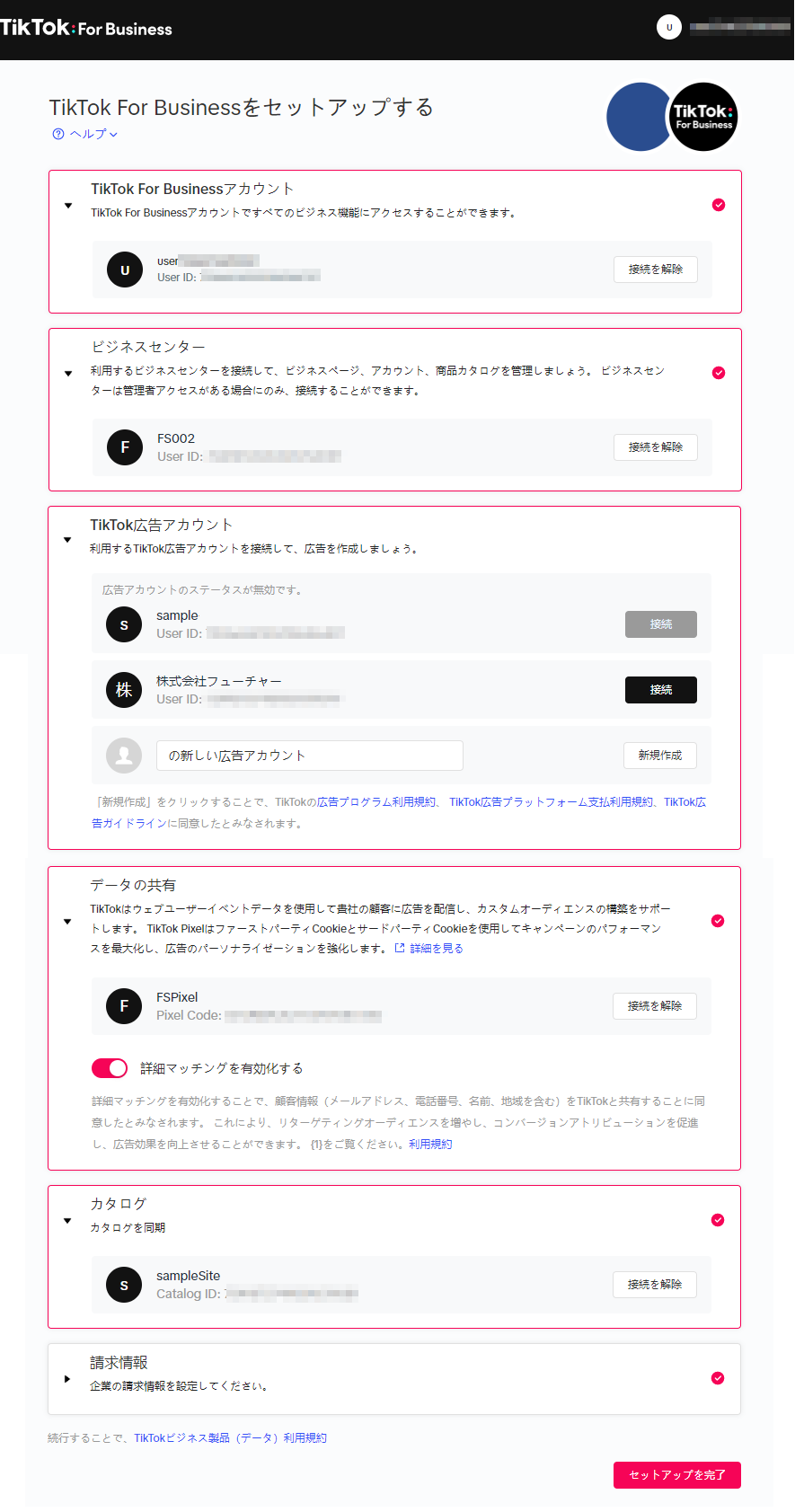
TikTok For Businessアカウント
ログイン中のBusicessアカウントが設定されています。
ビジネスセンター
ビジネスページ、アカウント、商品カタログを管理するアカウントです。
複数ある場合は、本画面から選択でき、未設定の場合も、本画面から新規作成することができます。
TikTok広告アカウント
利用するTikTok広告アカウントを接続します。
複数ある場合は、本画面から選択でき、未設定の場合も、本画面から新規作成することができます。
配信する広告の作成は、こちらのTikTokアカウントから行います。
※ 左図のように、新規作成する場合は[新規作成]ボタンから作成できます。
複数アカウントある場合も、図のように表示され、設定したいアカウントの[接続]ボタンを押下します。
なお、この[新規作成][接続]ボタンについては、他の項目においても同じように表示され、操作可能です。
データの共有
広告のパーソナライゼーションを強化するためのTikTok Pixelを設定します。
複数ある場合は、本画面から選択でき、未設定の場合も、本画面から新規作成することができます。
カタログ
商品データを管理する、カタログを設定します。
複数ある場合は、本画面から選択でき、未設定の場合も、本画面から新規作成することができます。
請求情報
TikTok広告アカウントを作成する際に設定しておりますので、本画面で設定する必要はありません。
※TikTok for Businessでの設定に問題がございましたら、フューチャーショップサポートまでご連絡ください。
すべての設定が完了後、[セットアップ完了]を押下します。
3-2futureshop管理画面 画面表示を確認する
「TikTok For Businessに接続しました」と表示されていれば、連携が成功しています。
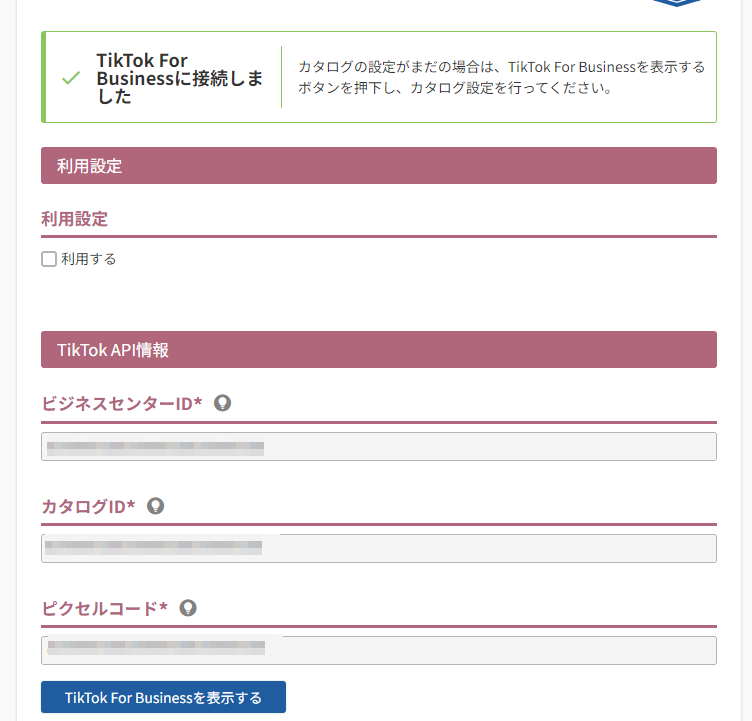
設定>プロモーション>TikTok設定の画面に切り替わり、表示内容が変わります。
自動的に「ビジネスセンターID」「カタログID」「ピクセルコード」が取得・入力された状態となります(変更不可)。
通信エラーなどで連携できなかった場合は、「TikTok For Businessに接続しました」と表示された画面が表示されません。
長時間ローディングされるか、もしくは、エラーメッセージが表示されます。
その場合は、[設定を変更する]を押下して、最初の手順より再度操作してください。
何度か実行してもエラーメッセージが表示され続ける場合は、調査が必要となりますので、futureshopサポートまでご連絡ください。
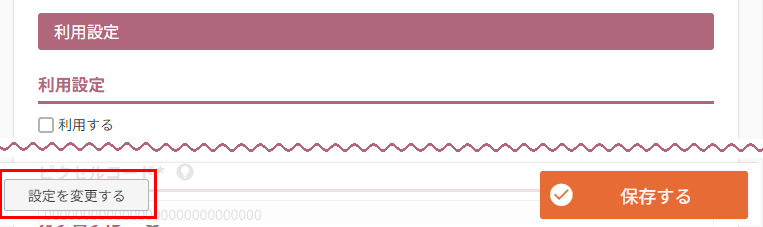
futureshop管理画面からTikTok for Businessへカタログを連携する
futureshop管理画面
「利用する」にチェックをいれ、[保存する]を押下すると、商品情報がTikTok側にカタログとして送信(連携)準備が整います。
1日1回午前7:30ごろより順次連携を開始します。連携時には、データが全てさし変わります(データがすべて入れ替えとなります。例えばfutureshopで削除した商品は、TikTok側にも存在しなくなります。)。
連携される商品情報については、TikTokへ連携する商品データについてをご覧ください。
必須項目について、futureshop管理画面内で入力漏れがありますと、該当商品はデータ自体が連携されませんので事前にご確認ください。
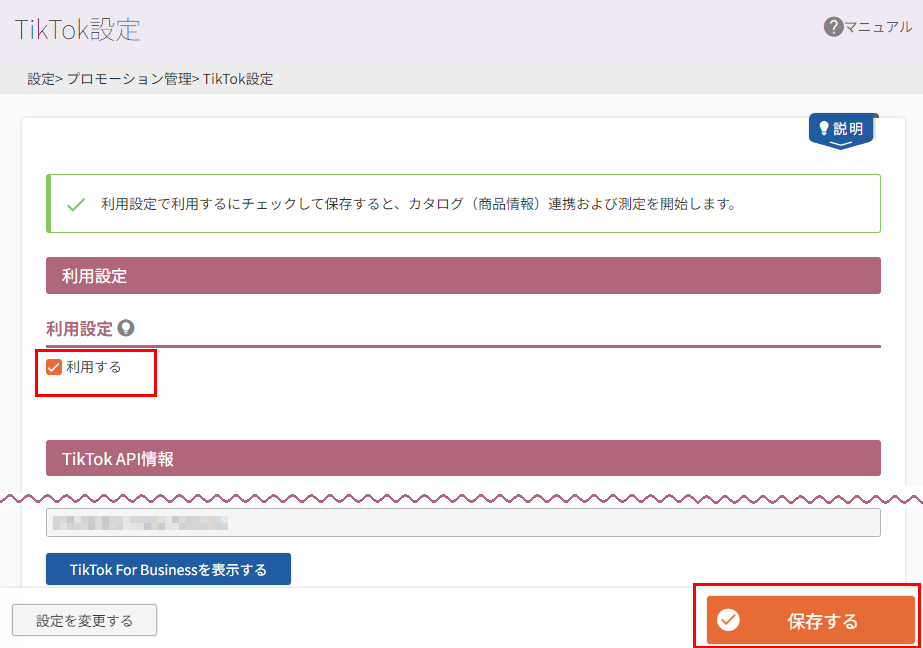
futureshop管理画面からTikTok for Businessで連携を確認する
futureshop管理画面 [TikTok For Businessを表示する]ボタンを押下すると、商品データの連携状況などを確認できる画面が表示されます。
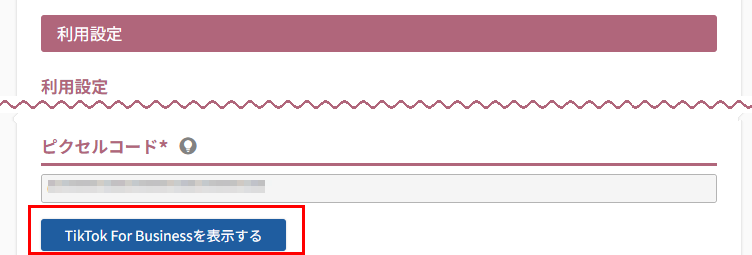
TikTok for Business画面 広告アカウントを作成して間もない場合は、以下のように「審査中」の表示がされます。
TikTok for Business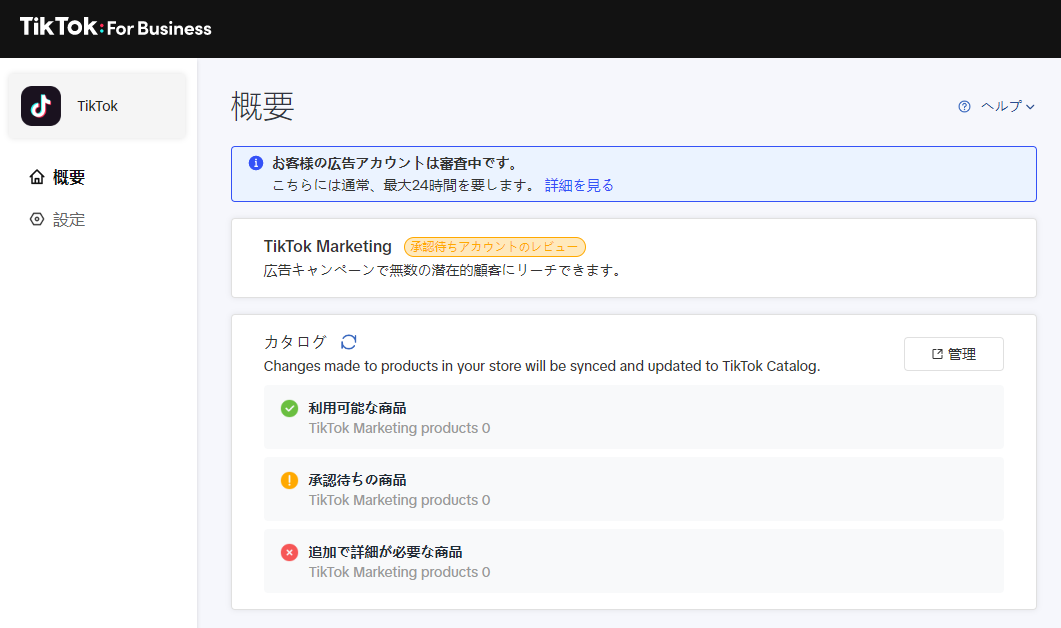
審査完了後、カタログが正常に連携されると、「カタログ」セクションに、結果が表示されます。
TikTok for Business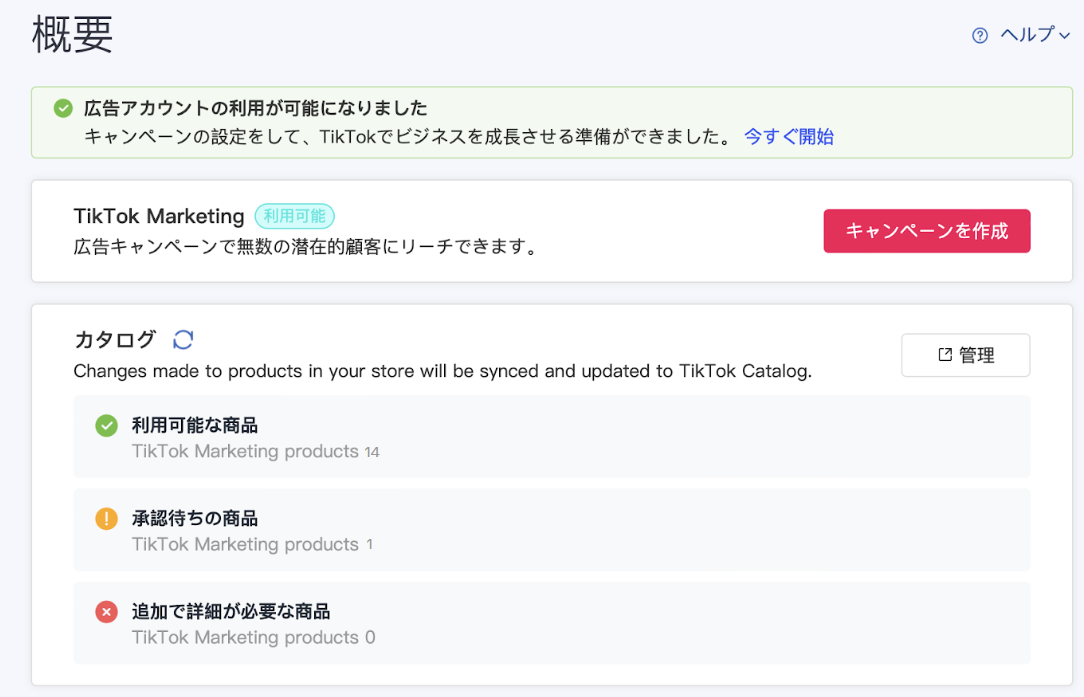
連携状況・エラー内容を確認する(必要に応じて)
TikTok for Business画面 futureshop管理画面から [TikTok For Businessを表示する]ボタンを押下し、TikTok for Business画面に入り、[管理]を押下します。
TikTok for Business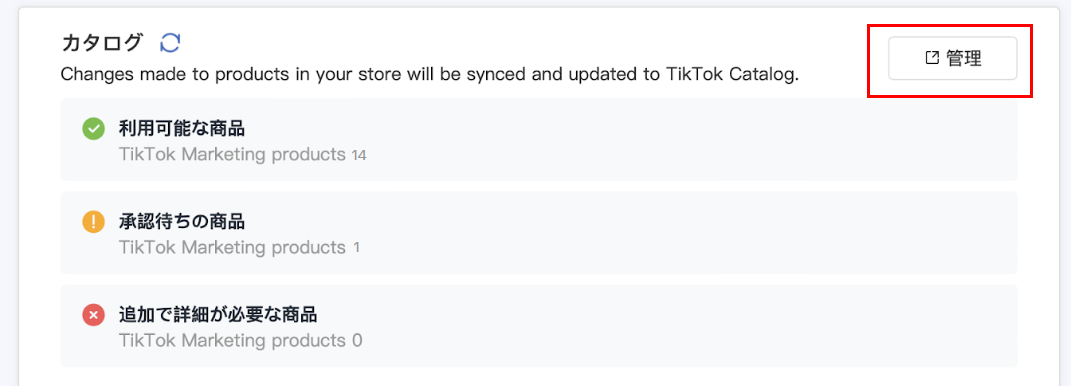
TikTokカタログマネージャーが開きます。
再度メニューより[診断]を開くと、右エリア下部にエラー情報が表示されています。
[ダウンロード]を押下すると、エラー内容をcsv形式でダウンロードできます。
TikTokカタログマネージャー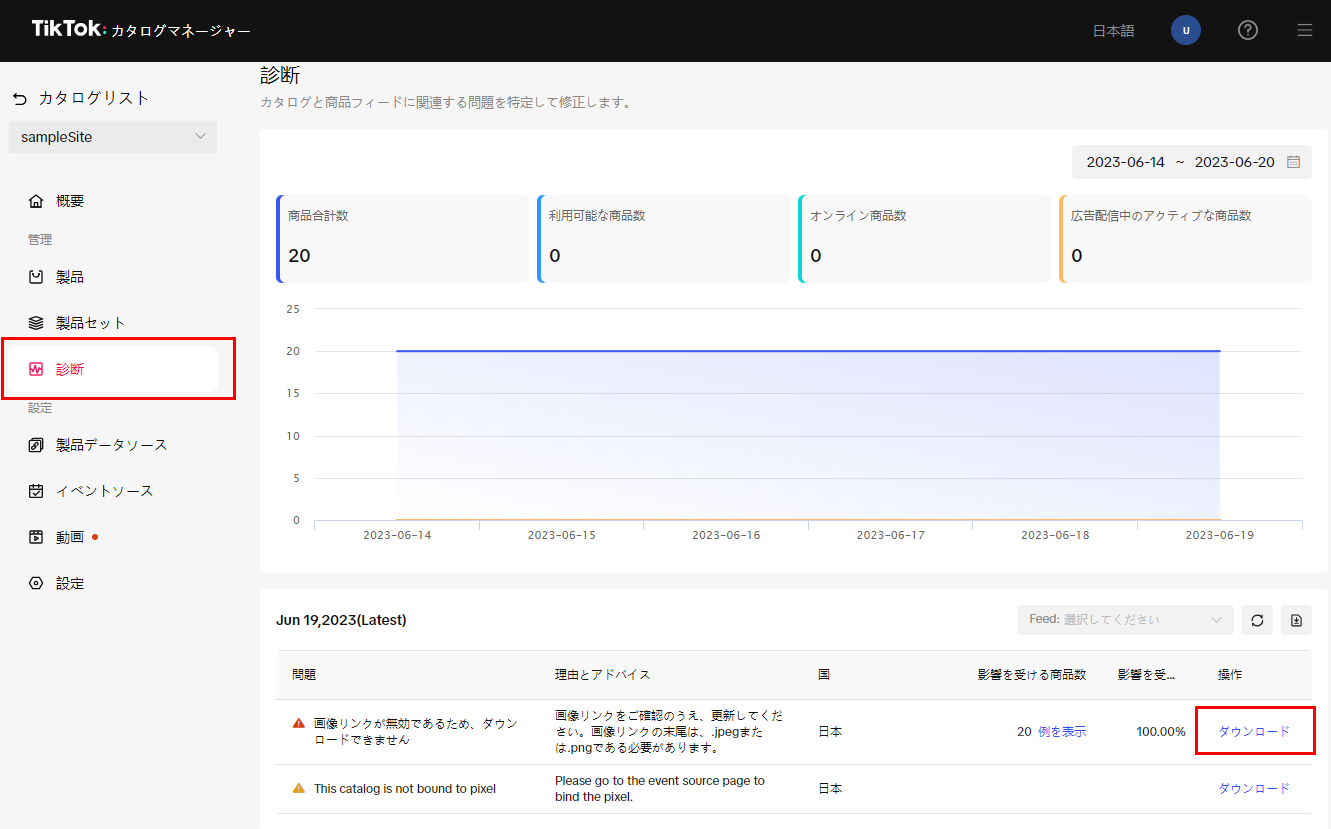
商品データ連携用の設定が完了
以上で、futureshop管理画面から商品データ連携用の設定が完了しました。
1日1回午前7:30ごろより順次連携を開始します。連携時には、データが全て上書きされます。
連携される商品情報については、TikTokへ連携する商品データについてをご覧ください。
連携された商品データを用いたTikTok広告の配信方法については、広告アカウント作成時にメールに送られてくる【件名:TikTok広告マネージャーへようこそ!(2023.07現在の件名となります)】をご覧ください。
設定を変更するには
一度連携済みとなった場合は、設定を変更できませんので、連携済みの設定を削除する必要があります。
「利用する」のチェックを外し、保存する
futureshop管理画面 設定>プロモーション>TikTok設定(本画面)にて「利用する」のチェックをOFFにし、[保存する]を押下します。
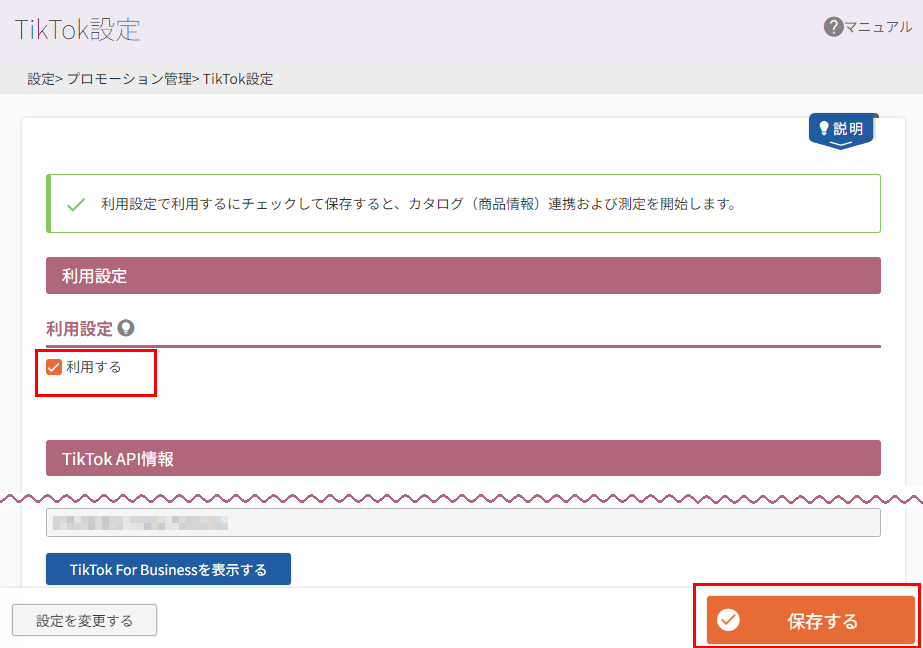
画面下部の[設定を変更する]が押下できるようになります。
![[設定を変更する]](/img/settings/analyticsTikTok-catalogSC-EditBtn.png)
既存の設定を削除する
futureshop管理画面 「削除確認モーダル」が開くので、内容を確認し、[設定を消去する]を押下します。
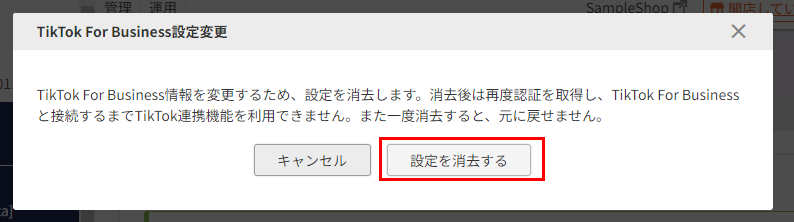
初期化されるので、再度認証の取得から開始する
futureshop管理画面 「認証の取得」画面に戻ります。最初の手順より再度設定を行い、変更します。
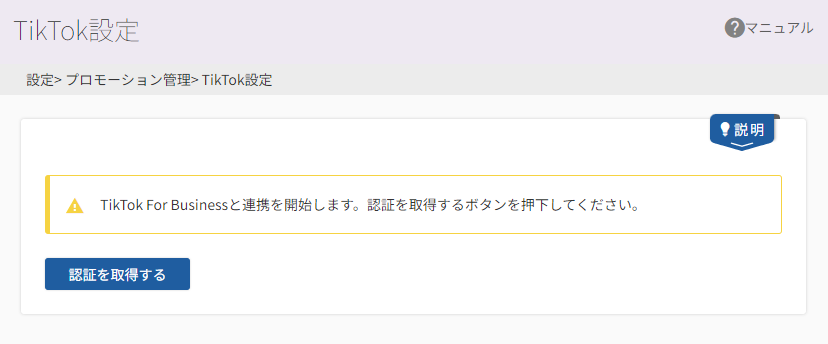
TikTokへ連携する商品データについて
※連携商品は、他社サービスに公開のチェックがONの商品が対象です。
※必須項目が入力されていない場合は、連携されません。TikTok管理画面のエラー画面にも表示されない場合がありますのでご注意ください。
※必須項目が入力されており、登録方法がエラーの場合は、TikTok管理画面のエラーとして表示されます。
※連携時にエラーとなった商品が含まれていても、その他の商品は連携されます。
連携仕様
| 出力項目 | 必須 | 連携項目 | 備考 | |
|---|---|---|---|---|
| 【通常商品の場合】 | 【バリエーション商品の場合】 | |||
| sku_id | 〇 | 商品番号を出力 | □「横軸のみ」の場合 ⇒「商品番号+"_" +バリエーション枝番(横)+"_"」を出力 □「縦軸のみ」の場合 ⇒「商品番号+"__"(アンダースコア2個)+バリエーション枝番(縦)」を出力 □「横軸&縦軸」の場合 ⇒「商品番号+"_"+バリエーション枝番(横)+"_"+バリエーション枝番(縦)」を出力 |
100文字以上はTikTok側でエラー ※futureshop側では234文字まで入力可能(要調整) |
| title | 〇 | 「商品名」を出力 ※出力項目については、要備考参照 |
「商品名」 + " " + バリエーション選択肢名[横軸](※バリエーション[横軸]が存在する場合のみ)+ " " +
バリエーション選択肢名[縦軸](※バリエーション[縦軸]が存在する場合のみ)を出力 ※「商品名」出力項目については、要備考参照 |
<「商品名」として連携される項目の優先順位> 1.外部連携用商品名 2.Googleショッピング商品名 3.商品名 □フィルタ機能
|
| description | 〇 |
「商品説明」を出力 <「商品説明」として連携される項目の優先順位> 1.外部連携用商品説明 2.Googleショッピング商品説明 3.商品説明(大) 4.「商品名」(※出力項目については、こちらを参照) |
□フィルタ機能
|
|
| availability | 〇 |
A:【在庫管理をしない場合】 □予約商品の状態(※1)である場合 ⇒"preorder"を出力 □予約商品の状態(※1)でない場合 ⇒"in stock"を出力 B:【在庫管理をする場合】 □B-1:予約商品の状態(※1)である場合 ・B-1-1:予約在庫切れでも購入可能な場合 ⇒"preorder"を出力 ・B-1-2:予約在庫切れでは購入不可な場合 ⇒下段に記載している参照先[B-1-2★]を参照し、その在庫数に応じて以下を出力 1以上 ⇒"preorder"を出力 0以下 ⇒"out of stock"を出力 □B-2:予約商品の状態(※1)でない場合 ・B-2-1:在庫切れでも購入可能な場合 ⇒"in stock"を出力 ・B-2-2:在庫切れでは購入不可な場合 ⇒下段に記載している参照先[B-2-2★]を参照し、その在庫数に応じて以下を出力 1以上 ⇒"in stock"を出力 0以下 ⇒"out of stock"を出力 |
||
| B-1の場合の参照先[B-1-2★] | ||||
| 予約在庫数を参照 | 予約バリエーション在庫数を参照 | |||
| B-2の場合の参照先[B-2-2★] | ||||
| 以下を参照し、いずれかに在庫があれば「1以上」と判定 ・在庫数 ・連携日以前の日付で登録されている予定在庫数 |
以下を参照し、いずれかに在庫があれば「1以上」と判定 ・バリエーション在庫数 ・連携日以前の日付で登録されているバリエーション予定在庫数 |
|||
| condition | 〇 |
・新品 ⇒ "new"を出力 ・中古品 ⇒ "used"を出力 ・再生品 ⇒"refurbished"を出力 <「状態」として連携される項目の優先順位> 1.[運用]メニュー>Googleデータフィード設定>状態 2.[設定]メニュー>Google商品フィード設定>状態 |
||
| price | 〇 | 【予約商品の状態(※1)である場合】 □予約販売価格が「予約販売価格・バリエーション予約販売価格で販売する」の場合 ⇒ 予約販売価格を出力 □予約販売価格が「販売価格・バリエーション販売価格で販売する」の場合 ⇒ 販売価格を出力 |
【予約商品の状態(※1)である場合】 □予約販売価格が「予約販売価格・バリエーション予約販売価格で販売する」の場合 ・バリエーション予約価格設定の設定がある場合(一部のバリエーションの場合も含む) ⇒ バリエーション予約価格を出力 ・バリエーション予約価格設定の設定がない場合 ⇒ 予約販売価格を出力 ・バリエーション予約価格設定の設定がない場合(全バリエーションにない場合) ⇒ 予約販売価格を出力 □予約販売価格が「販売価格・バリエーション販売価格で販売する」の場合 |
※価格はユーザー画面に表示される価格(商品基本情報>販売価格の「下記すべて税込価格を設定する」や税率設定に従って計算された価格) ※末尾に" JPY"を付与 |
|
【予約商品の状態(※1)でない場合】 □商品種別が「通常(定期・頒布会商品ではない)」の場合 ・バリエーション価格設定の設定がある場合 ⇒ バリエーション販売価格を出力 ・バリエーション価格設定の設定がない場合 ⇒ 販売価格を出力 □商品種別が「通常・定期商品」の場合 ⇒ 販売価格を出力 □商品種別が「定期"または"頒布会商品」の場合 ・初回価格がある場合 ⇒ 販売価格(初回)を出力 ・初回価格がない場合 ⇒ 販売価格(通常回)を出力 |
||||
| link | 〇 | 商品のURLを出力 | ||
| image_link | 〇 | 以下の画像URLを出力 商品画像設定>画像登録の「商品サムネイル画像に指定する」が設定されている商品画像 |
□バリエーション画像設定に「縦軸」が選択 ⇒[運用]メニュー>Googleデータフィード設定>バリエーション(縦軸)に設定されている画像パスを出力 □バリエーション画像設定に「横軸」が選択 ⇒[運用]メニュー>Googleデータフィード設定>バリエーション(横軸)に設定されている画像パスを出力 |
※画像サイズはXLを連携 |
| brand | 〇 |
<「ブランド」として連携される項目の優先順位>
1.[運用]メニュー>Googleデータフィード設定>固有商品ID「ブランド」 2.[設定]メニュー>Google商品フィード設定>商品ID「ブランド」 ※上記いずれにも入力がない場合は、ショップ基本設定>店舗名が連携されます。 |
□フィルタ機能
|
|
| additional _image_link |
― | 以下の画像URLを出力 商品画像設定>画像登録の「商品サムネイル画像に指定する」が設定されていない商品画像を表示順(昇順)で最大10点 |
以下の画像URLを出力 商品画像設定 >画像登録の商品画像から「[image_link]で出力した画像」を除いたものを表示順(昇順)で最大10点 |
※画像サイズはXLを連携 |
| age_group | ― |
・指定なし ⇒ 空文字を出力 ・子供 ⇒ "kids"を出力 ・大人 ⇒"adult"を出力 <「年齢層」として連携される項目の優先順位> 1.[運用]メニュー>Googleデータフィード設定>詳細な商品説明「年齢層」 2.[設定]メニュー>Google商品フィード設定>バリエーション/ファッション項目「年齢層」 |
||
| color | ― | 空文字を出力 |
□[運用]メニュー>Googleデータフィード設定の設定がある場合 ・バリエーションセレクトボックス[縦軸]に「色」が選択、かつ、バリエーション選択肢名[縦軸]がある場合 ⇒バリエーション選択肢名[縦軸]を出力 ・バリエーションセレクトボックス[横軸]に「色」が選択、かつ、バリエーション選択肢名[横軸]がある場合 ⇒バリエーション選択肢名[横軸]を出力 ・上記以外 ⇒空文字を出力 □[運用]メニュー>Googleデータフィード設定の設定がない場合 ・[設定]メニュー>Google商品フィード設定>詳細な商品説明「バリエーションセレクトボックス[縦軸]」に「色」が選択、かつ、バリエーション選択肢名[縦軸]がある場合 ⇒バリエーション選択肢名[縦軸]を出力 ・[設定]メニュー>Google商品フィード設定>詳細な商品説明「バリエーションセレクトボックス[横軸]」に「色」が選択、かつ、「バリエーション選択肢名[横軸]」がある場合 ⇒バリエーション選択肢名[横軸]を出力 ・上記以外 ⇒空文字を出力 |
- |
| gender | ― |
・指定なし ⇒ 空文字を出力 ・男性 ⇒ "male"を出力 ・女性 ⇒"female"を出力 ・ユニセックス ⇒""unisex"を出力 <「Google商品カテゴリ」として連携される項目の優先順位> 1.[運用]メニュー>Googleデータフィード設定>バリエーション/ファッション項目「性別」 2.[設定]メニュー>Google商品フィード設定>詳細な商品説明「性別」 |
||
| google_product _category |
― |
<「Google商品カテゴリ」として連携される項目の優先順位> 1.[運用]メニュー>Googleデータフィード設定>基本項目「Google商品カテゴリ」 2.[設定]メニュー>Google商品フィード設定>Google商品データフィード設定「Google商品カテゴリ」 |
||
| product_type | ― | メイングループの「グループ名」を「>」でつないで出力 (例)レディース>トップス>ワンピース>マキシワンピース |
□フィルタ機能
|
|
| sale_price | ― | 空文字を出力 | - | |
| sale_price _effective_date |
― | 空文字を出力 | - | |
| shipping | ― | 空文字を出力 | - | |
| gtin | ― | 商品バリエーション詳細設定の「JANコード」を出力 | 8桁 or 13桁の数字でなければ、空文字を出力 | |
| mpn | ― | [運用]メニュー>Googleデータフィード設定>固有商品ID「製品番号」を出力 | 前後スペースを除去 | |
| size | ― | 空文字を出力 |
□[運用]メニュー>Googleデータフィード設定の設定がある場合 ・バリエーションセレクトボックス[縦軸]に「サイズ」が選択、かつ、バリエーション選択肢名[縦軸]がある場合 ⇒バリエーション選択肢名[縦軸]を出力 ・バリエーションセレクトボックス[横軸]に「サイズ」が選択、かつ、バリエーション選択肢名[横軸]がある場合 ⇒バリエーション選択肢名[横軸]を出力 ・上記以外 ⇒空文字を出力 □[運用]メニュー>Googleデータフィード設定の設定がない場合 ・[設定]メニュー>Google商品フィード設定>詳細な商品説明「バリエーションセレクトボックス[縦軸]」に「サイズ」が選択、かつ、バリエーション選択肢名[縦軸]がある場合 ⇒バリエーション選択肢名[縦軸]を出力 ・[設定]メニュー>Google商品フィード設定>詳細な商品説明「バリエーションセレクトボックス[横軸]」に「サイズ」が選択、かつ、バリエーション選択肢名[横軸]がある場合 ⇒バリエーション選択肢名[横軸]を出力 ・上記以外 ⇒空文字を出力 |
- |
よりよい広告配信のために
TikTok Pixelの出力について
広告のキャンペーン強化のために、以下のイベント発生時に、TikTok Pixelを出力します。
- 商品検索
- 商品閲覧
- カートに追加
- お気に入りに追加
- 会員登録完了
- 注文の開始
- 注文完了
- 定期・頒布会申込完了(※定期・頒布会オプションご利用の場合のみ)
プレビューモードでの出力については、プレビューの表示方法とプレビュー機能についてをご覧ください。
イベントが飛ばない場合は、TikTokPixelにてCookieの使用を許可してください。
設定場所については、TikTok PixelでCookieを使用する方法をご覧ください。
※コマースクリエイター機能により、自動生成されるページでのみ自動出力されます。
その他
TikTokの仕様に従い、より関連度の高い広告配信を実現するため、以下の顧客情報を送信しています。(アドバンストマッチングに対応)
- IPアドレス
- ユーザーエージェント
- メールアドレス(ハッシュ化して送信)
- 電話番号(ハッシュ化して送信)
※TikTokのハッシュ化仕様(SHA256)は不可逆な変換形式となります。(SHA256は業界標準の形式で、個人情報の送信に用いられます。)なお、マッチング後はすぐに削除されます。
個人情報の利用については、注意事項をご参照ください。
コマースクリエイター機能以外で作成したページにPixelコードを埋め込む場合
コマースクリエイターで生成されたページはフリーページも含め、Pixelコードが自動的に出力されています。
ただし、静的htmlや他のCMSなどを利用して生成したページには出力されていません。
利用したい場合は、手動でPixelコードを埋め込む必要があります。
手順については、以下をご参照ください。(TikTok側の管理画面は予告なく変更される場合あります。以下の内容は、2023.06現在のものです。)
- 「TikTok広告マネージャー」管理画面を開きます。
- ヘッダーメニューの「アセット」もしくは、「ツール」から「イベント」を選択します。
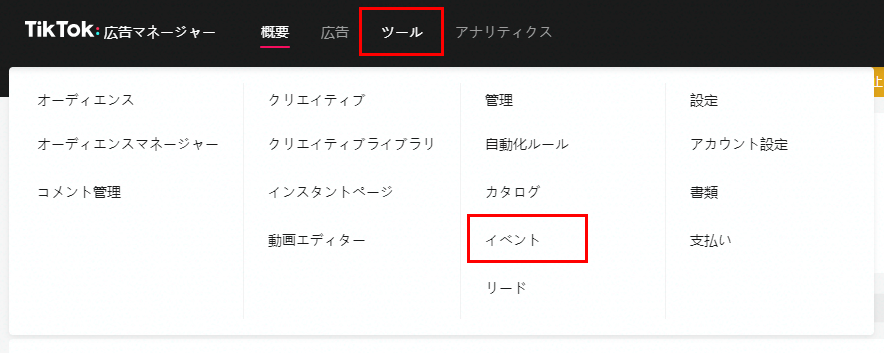
- 「イベントマネージャー」画面にて、ウェブイベント>[管理]ボタンを押下します。
![ウェブイベント>[管理]ボタン](/img/settings/analyticsTikTok-TikTokSC-webEventAdminBtn.png)
- 作成済みのイベントを選択します。
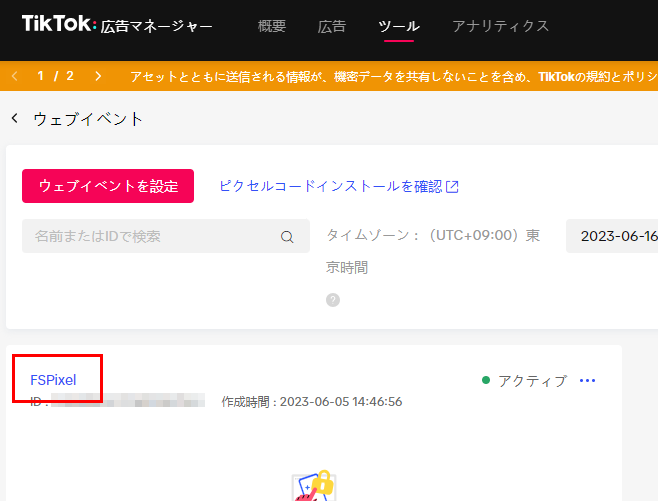
- 「設定」タブを選択し、しばらく下へスクロールすると、「TilTok Pixel」が現れます。
[ベースコードを確認]を押下します。
![[ベースコードを確認]](/img/settings/analyticsTikTok-TikTokSC-BaseCodeBtn.png)
- モーダルが表示されます。「ベースコード」欄に表示されたコードを取得し、ページのヘッダーに貼り付けます。
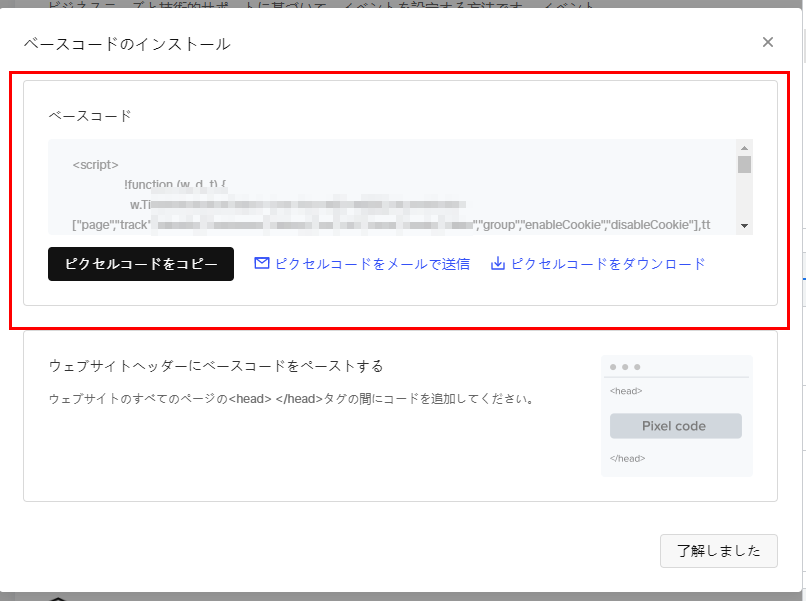
TikTokビジネスヘルプセンター:関連マニュアル
ご注意事項
測定タグとの併用について
本機能をご利用いただく際には、測定タグを利用した、TikTokピクセル送信の併用はできません。
TikTokピクセル送信を測定タグに設定している場合は、「利用設定」のチェックをOFFにしてください。
個人情報の利用について
TikTok for Business連携機能のご利用に際し、顧客情報(一部はハッシュ化)をTikTok側に送信しています。
個人情報の利用について同意を取得されたい場合は、「個人情報の取り扱いについて」のページに記載いただき、同意取得機能をご利用いただくなど、プライバシーポリシーの運用についてご検討ください。
連携項目について
TikTokとfutureShopの管理画面では、それぞれデータ仕様が異なるため、TikTok連携したい商品については調整が必要となる項目があります。
連携文字数や、TikTok側では必須項目であるのにfutureshop管理画面では必須項目ではない項目に特にご注意ください。
詳しくは、TikTokへ連携する商品データについての「必須」欄・「備考」欄をご覧ください。
※TikTok側の必須項目が漏れている場合は、該当商品は連携されず、エラー表示にも出てきませんので特にご注意ください。
※連携商品は、他社サービスに公開のチェックがONの商品が対象です。