Amazon Pay IDの確認方法
Amazon Payをfutureshopと連携してご利用いただく際に必要な情報の取得方法を解説します。
<ご注意事項>
Store ID(storeId)と出品者ID(merchant id)の情報が表示されない場合、事前の登録作業が行われていない可能性があります。
下記Amazon社のFAQをご確認いただき、登録を完了してください。
Store ID(storeId)と出品者ID(merchant id)が表示されていません。
<目次>
AmazonAPI設定に登録するID確認方法
設定>連携サービス>Amazon設定-Amazon API情報に設定する値の「Amazonセラーセントラル」での確認方法です。
- SellerId(出品者ID)
- ClientId(クライアントID)
- MWSAuthToken(MWS認証トークン)
以下に従い、各IDを取得してください。
セラーセントラルにログイン
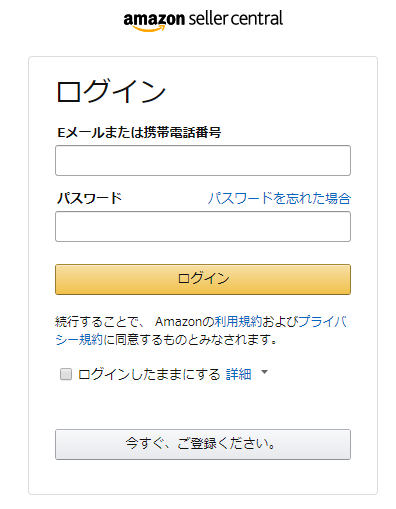
「セラーセントラル」にログインします。
<ご注意事項>
「Amazon Pay(本番環境)」をご利用ください。「Amazon Pay(テスト環境)」をご利用いただく必要はありません。
お申し込み完了画面から遷移する場合は、下図左の[インテグレーションセントラルを見る]ボタンを押下してください。【3】へ遷移します。
![[インテグレーションセントラルを見る]ボタン](/img/build/apply_fin.png)
「インテグレーションセントラル」概要を開く
左のハンバーガーメニューから「インテグレーション > インテグレーションセントラル」を選択してください。
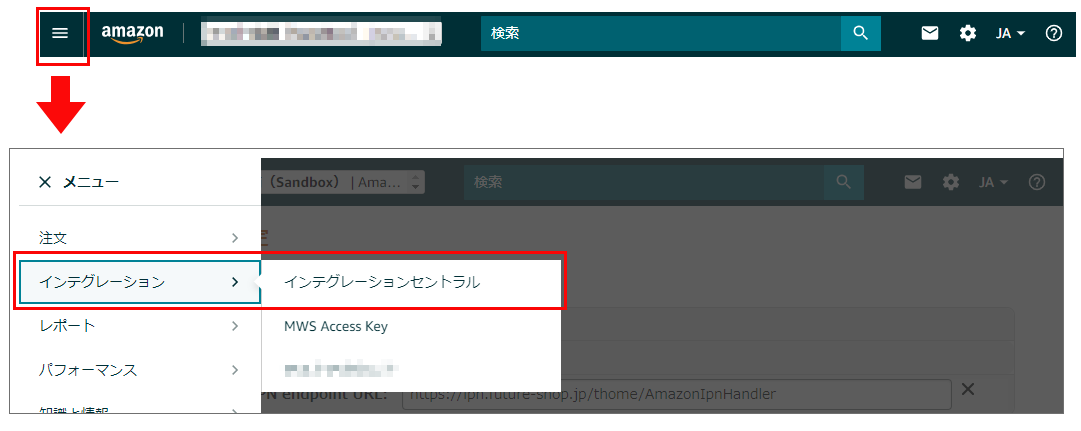
「インテグレーションセントラル」概要にて、ソリューションプロバイダを選択
ヘッダ部分のプルダウンで「Amazon Pay」を選択してください。
ソリューションプロバイダで「futureshop」を選択し、[手順を見る]を押下します。
![[手順を見る]](/img/build/integrationcentral01_new2004.png)
[API アクセス]欄の[APIキー]タブを押下
[手順を見る]を押下すると以下のような画面が表示されますので、[API アクセス]欄の[APIキー]タブを押下してください。
![[APIキー]タブ](/img/build/integrationcentral02_new2103.png)
[参考]インテグレーション手順 futureshop欄の[ガイドを参照してください。FutureShop]ボタン 押下すると、Amazon Pay設定マニュアルへリンクします。
「Store ID」と「出品者ID」を取得
Amazon設定-Amazon API情報の各項目に登録するIDが表示されます。
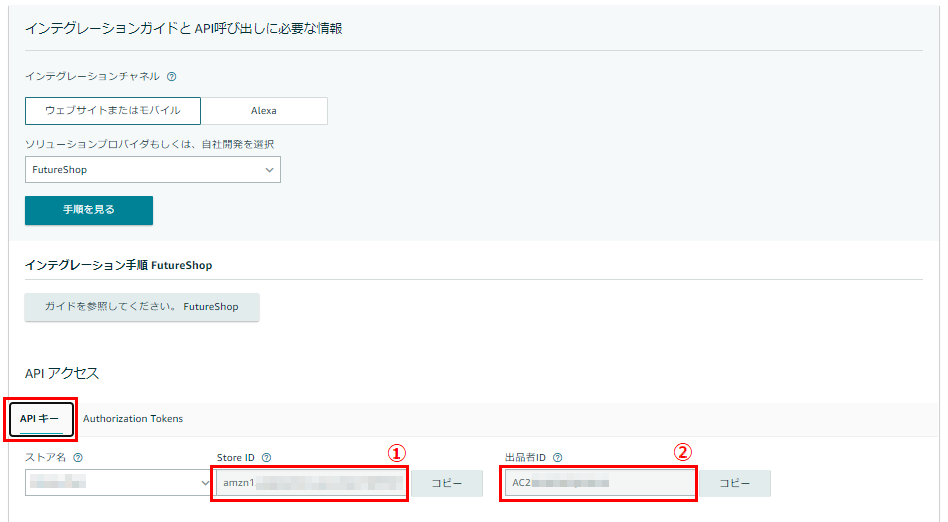
こちらの情報が表示されない場合、事前の登録作業が行われていない可能性があります。Amazonジャパンより配布される資料に従って登録作業を行い、必ず「MWSアカウントの登録」「Amazonログインの登録」を完了してください。(資料はAmazonジャパンから送付されるメールに記載されています。)
出品者ID
上図の(2)を、futureshop管理画面のSellerId(出品者ID)に登録します。
Store ID
上図の(1)を、futureshop管理画面のClientId(クライアントID)に登録します。
<ご注意事項>
SellerId(出品者ID)とClientId(クライアントID)を逆に(テレコで)登録し、エラーとなる事例がございます。
入力欄と該当IDを今一度ご確認ください。
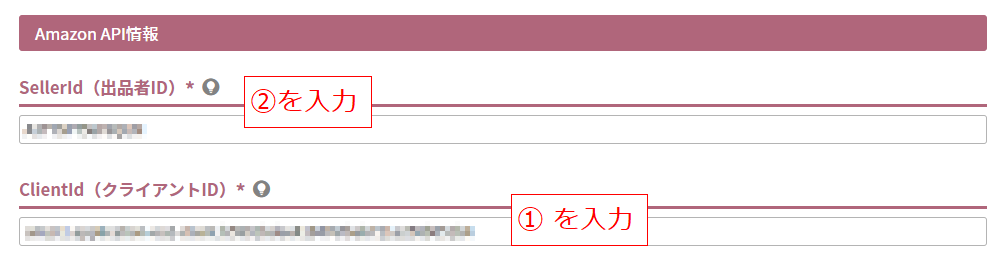
MWSAuthToken(MWS認証トークン)の取得
「MWS認証トークン」の取得方法についてを参照し、futureshop管理画面の「MWSAuthToken(MWS認証トークン)」欄に入力してください。
「MWSAuthToken(MWS認証トークン)」欄に、あらかじめ値がセットされている(Pre-Set_with_information_from_Amazonが表記されている)場合は、削除や変更をしないでください。
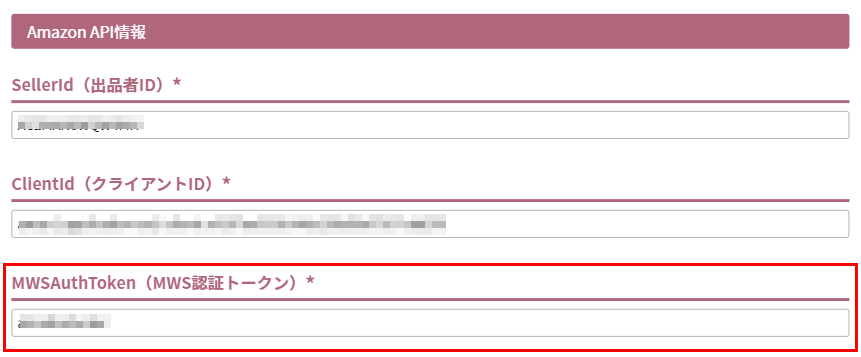
「MWS認証トークン」の取得方法について
futureshop管理画面の「MWSAuthToken(MWS認証トークン)」欄にあらかじめ値がセットされている(Pre-Set_with_information_from_Amazonが表記されている)場合は、削除や変更をしないでください。
本手順は不要です。
【お知らせ 2025.10.20】
2025.02.20より発生しておりました、「MWS認証トークン」が取得できないセラーセントラル側の不具合は解消されました。
Amazonセラーセントラルの画面左上のハンバーガーメニュー>インテグレーション>インテグレーションセントラルを選択
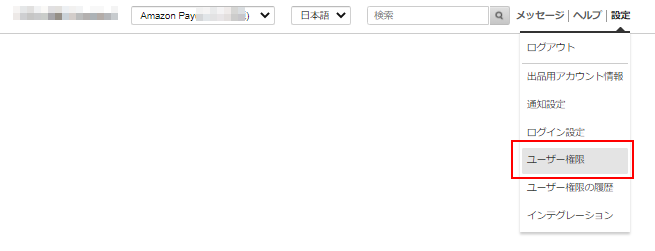
「インテグレーションセントラル」にて「MWS Authorizationsセクション」を確認
MWS Authorizationsのセクションが表示されているかご確認ください。
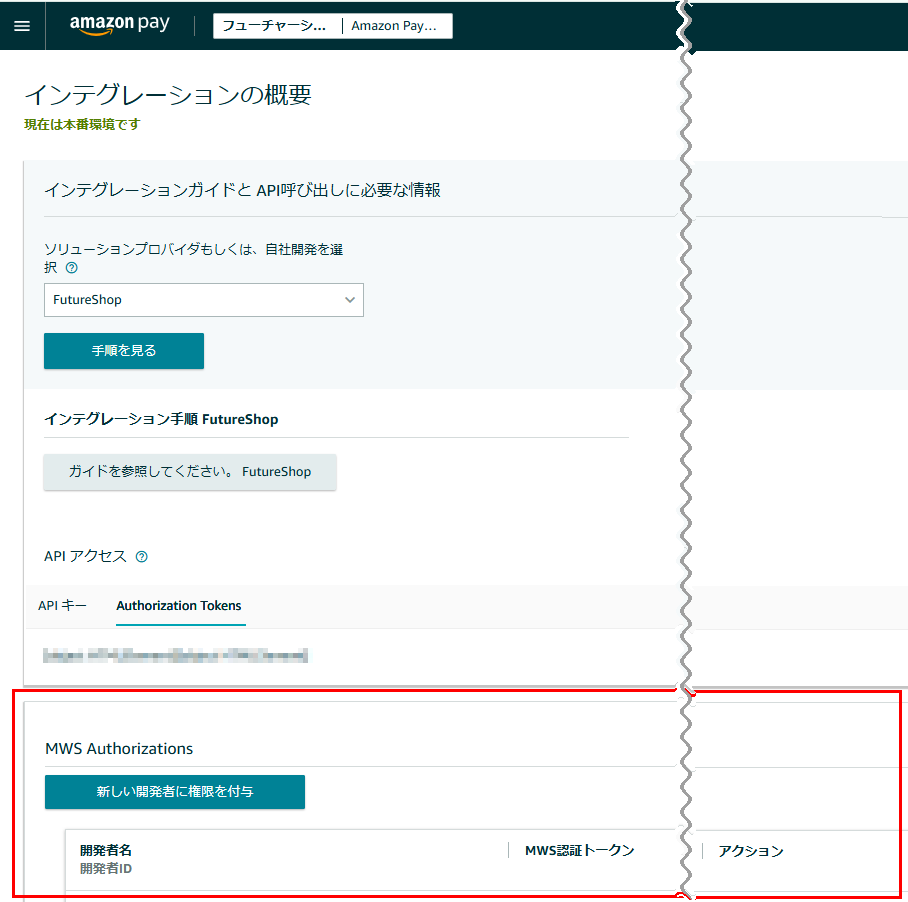
MWS Authorizationsのセクションが表示されていない場合は、ページ上部の「ソリューションプロバイダ(Futureshop)」を選択の上、[手順を見る]を押下。
その後その下にある「APIアクセス」のセクションで、「APIキー」のタブが選択されていることを確認してください。
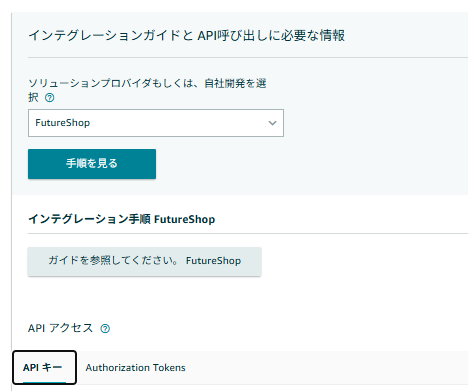
[新しい開発者に権限を付与]ボタンを押下
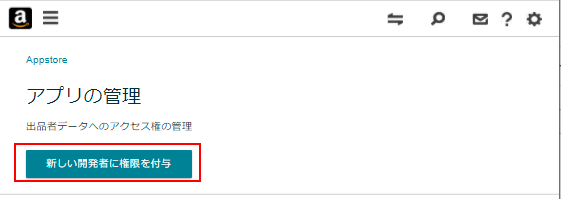
「開発者名」「開発者ID」を入力
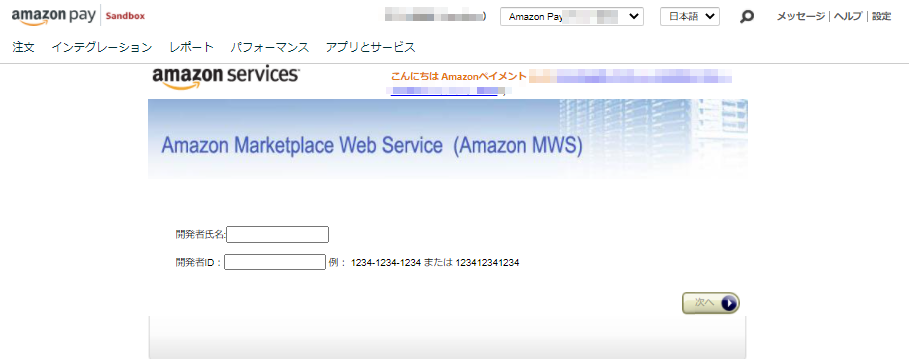
「開発者ID」には、「804019623754」を入力。
「開発者名」には、「株式会社フューチャーショップ」を入力。
[次へ]を押下します。
表示された画面の内容を確認
内容をよく読み、チェックボックスにチェックをしてください。
次へをクリックしてください。
取得完了
Amazon セラーセントラルでの店舗名、プライバシー規約URL、ロゴ設定方法
セラーセントラルにログイン
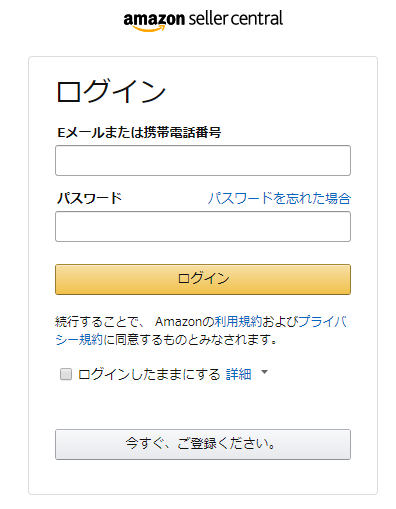
「セラーセントラル」にログインします。
「インテグレーションセントラル」概要を開く
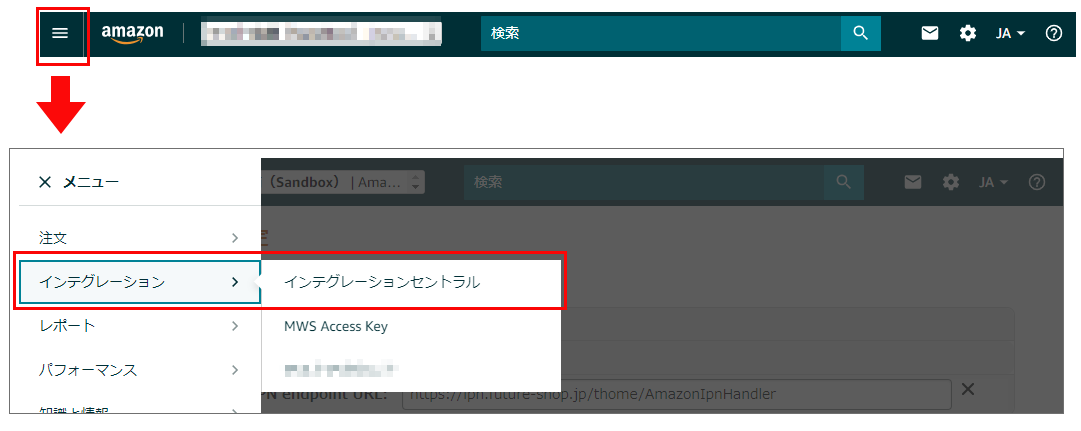
「インテグレーションセントラル」概要から「アプリケーションの管理」画面を開く
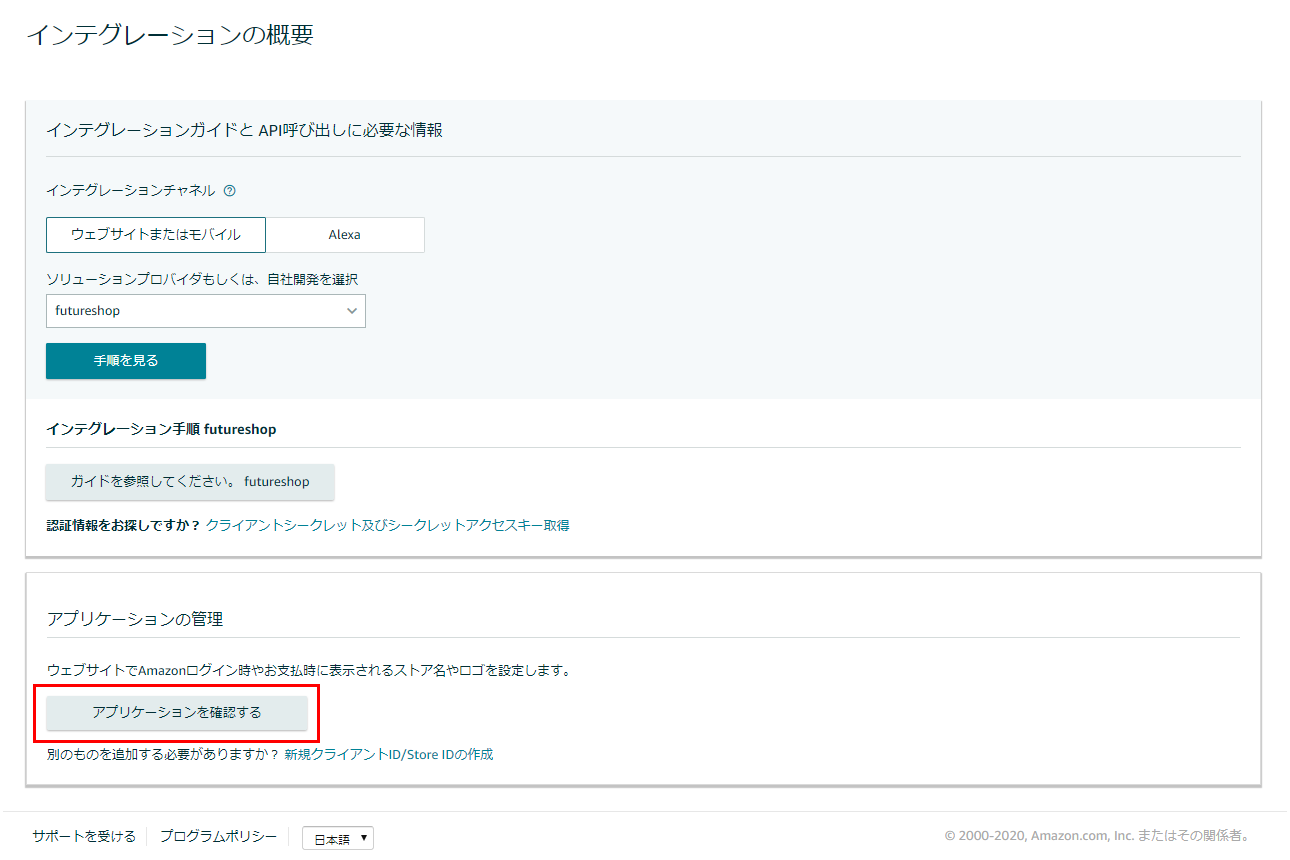
「アプリケーションの管理」の[アプリケーションを確認する]ボタンを押下します。
「アプリケーション情報」「ウェブ設定」の登録
次画面の「既存のクライアントID/Store ID設定」にて、[編集する]ボタンを押下してください。
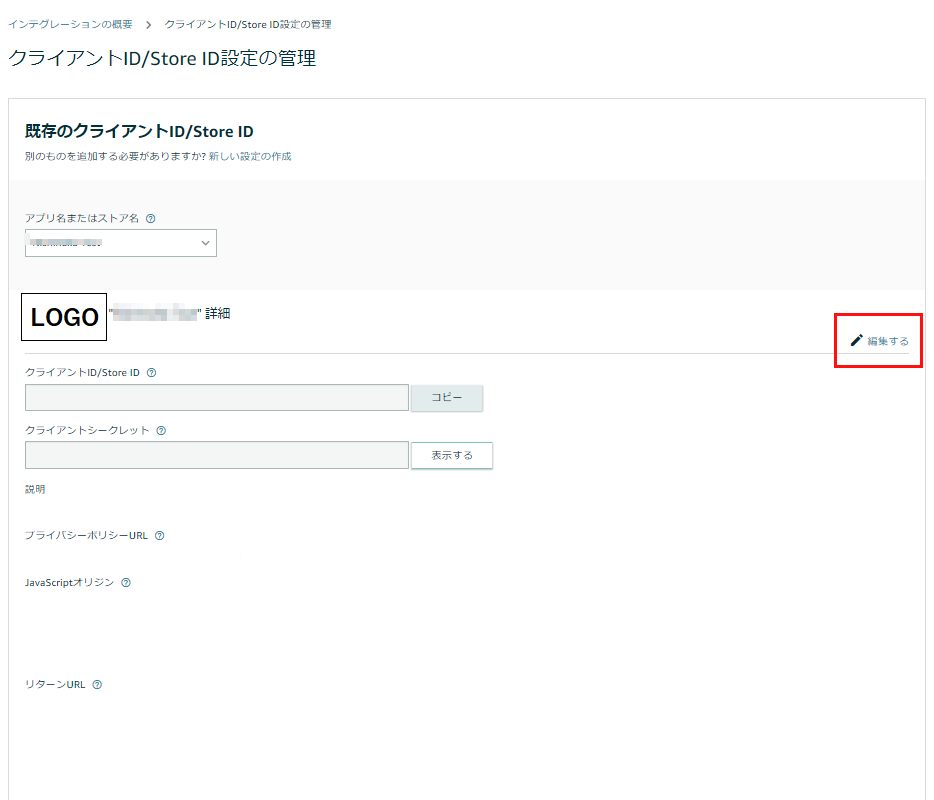
設定項目をそれぞれ登録してください。
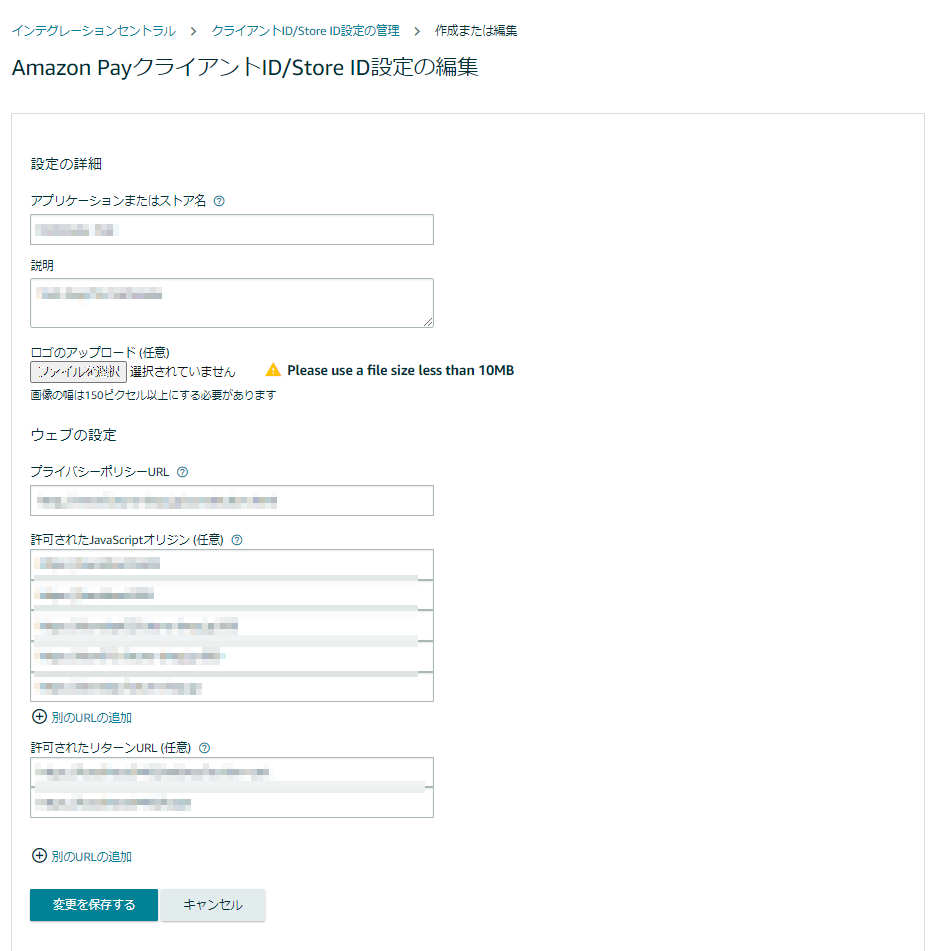
「既存のクライアントID/Store ID」登録項目について
アプリ名またはストア名
Amazon Payのサインイン画面やお客様のAmazonでのアカウントメニューページで、店舗名として表示する名称となります。
お申込み時に入力頂くショップ名が自動的に反映されます。変更する場合は、[編集]ボタンを押下し、「アプリケーションまたはストア名」に入力してください。
ロゴ
店舗のロゴ画像を登録できます。横150x縦50ピクセルで表示されます。
10MB以下、幅150ピクセル以上のPNG、JPEGまたはGIF形式画像を登録してください。
プライバシーポリシーURL
「個人情報の取扱いについて」のURLを登録してください。
futureshopで自動生成されるページは、ページ・URL一覧(コマースクリエイター)にてご確認いただけます。
futureshopで自動生成したページを利用せず、店舗独自に作成されている場合は「プライバシーポリシー」「個人情報保護方針」「個人情報の取り扱いについて」などが記載されたページのURLを登録してください。
「Amazonサインイン画面」「サインイン確認画面」での表示例
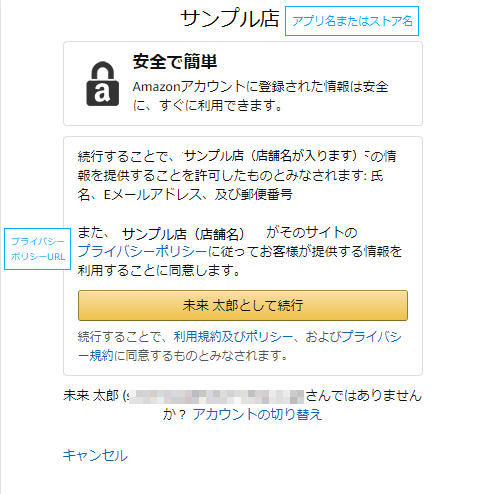
インテグレーション設定
設定>Amazon設定-Amazon通知設定に表示されている「エンドポイントURL」を登録してください。
Amazon システムとfutureshopとの連携に利用されます。
- 「Amazonセラーセントラル」にログイン後、右ヘッダメニューの 歯車マーク>インテグレーションを押下します。
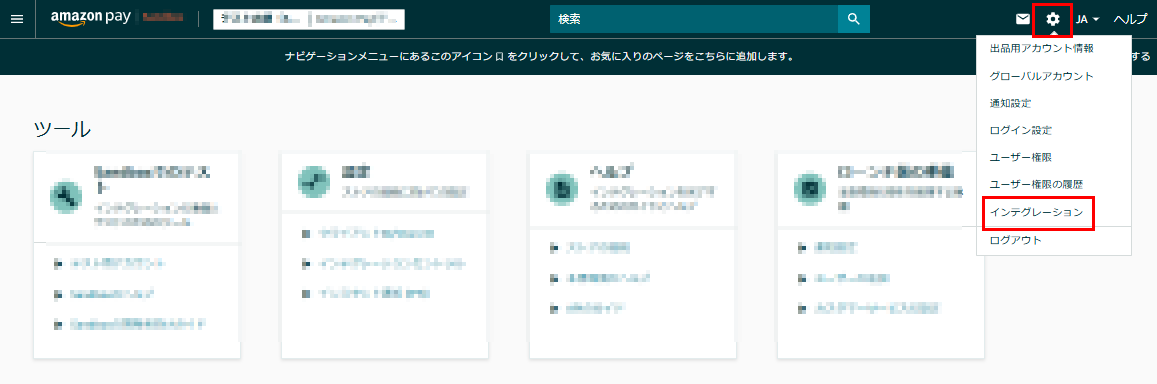
- 「インテグレーション設定」にて、「インスタント通知設定」欄の[編集]を押下します。
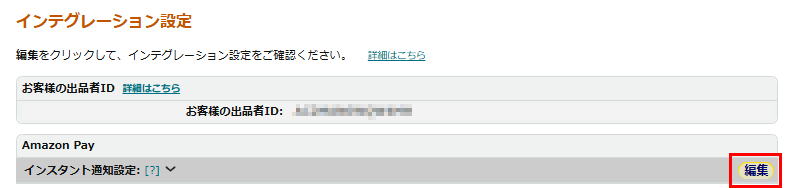
- 表示された「Add an IPN endpoint」を押下すると、「エンドポイントURLを追加する」欄が表示されます。
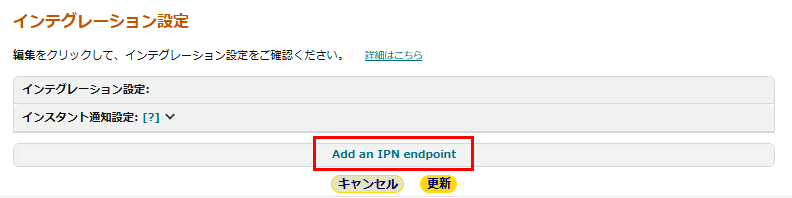
- futureshop管理画面からコピーした「エンドポイントURL」を貼り付け、[更新]を押下します。
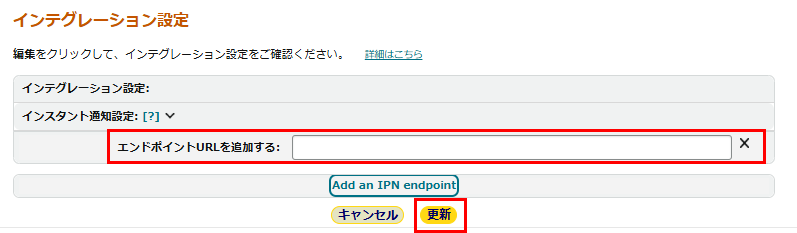
- インスタント通知設定が設定されました。
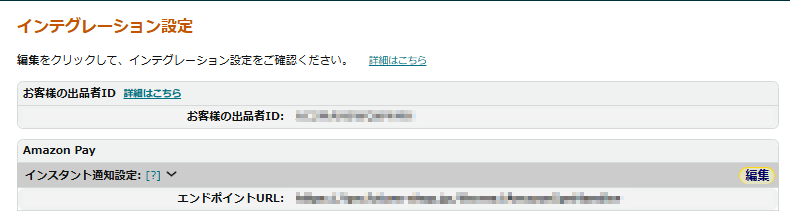
設定後の要確認事項
設定後は必ず画面を確認してください。
設定後は必ず画面を確認してください。コマースクリエイター>ページ-ご注文手続き(Amazon)にてプレビュー確認していただけます。
プレビューモードにて、Amazonログインもできます。
画面確認の際、セラーセントラルで登録されているAmazonアカウントと別のAmazonアカウントをご用意ください。
Amazon Payの仕組み上、セラーセントラルで登録されているAmazonアカウントと同じAmazonアカウントでは、エラーになります。
よくあるエラーと対処法をご紹介します
AmazonAPI情報を正しく入力してください

API設定に登録された値が正しくない場合、エラーになります。
SellerId(出品者ID)とClientId(クライアントID)の登録欄間違い(逆に入力する)には、ご注意ください。
このようなエラーが表示された場合は、もう一度AmazonセラーセントラルとAmazonAPI設定をご確認ください。
リクエストの処理中に問題が発生しました

Amazonアカウントでログイン時に、『申し訳ありません。リクエストの処理中に問題が発生しました。 現在問題を調査しておりますので、解決するまでもう少々お待ちください。』と表示された場合は、設定が違っている可能性があります。
Amazon セラーセントラルでの店舗名、プライバシー規約URL、 AmazonAPI設定の「Store ID」「出品者ID」「MWSAuthToken(MWS認証トークン)」やその他の項目をもう一度ご確認ください。
致命的なエラーが発生しました
ご注文手続き画面にて、『致命的なエラーが発生しました』と表示された場合は、「AmazonAPI設定」の設定が違っております。
AmazonAPI設定の各項目をもう一度ご確認ください。

アプリケーションが登録されていません
Amazonセラーセントラルにて、「Amazonログイン」を選択した場合に「アプリケーションが登録されていません」と表示されている場合は、「新しいアプリケーションを登録する」ボタンを押下してください。
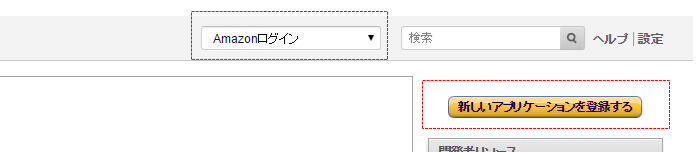
関連情報
Amazon Pay・セラーセントラルのお問い合わせ窓口
セラーセントラル管理画面の「サポートを受ける」までご連絡ください。
関連マニュアル
- 設定>決済>決済一覧>Amazon Pay
Amazon Pay利用時の注文確認・サンクスメールに挿入するコメント、Amazon Payを利用できない場合のコメント設定、利用可能金額など - 設定>連携サービス>Amazon設定
Amazon Payの利用開始設定・通知設定など
