ログインの流れと各種アイコン・メニューの使い方
コマースクリエイターをお申込みの店舗様に表示される管理画面について解説します。
「新規でコマースクリエイターをお申込み」か、「コマースクリエイターへ移行をお申込み(移行店舗様)」であるかにより、表示メニューが異なりますのでご確認ください。
<目次>
お申し込み後はじめてログインされる場合の流れ
まず、futureshopサポートから届いた以下のメールをもとに、管理画面にアクセスします。
件名:【重要】フューチャーショップfutureshopセットアップ(コマースクリエイター)完了のお知らせ
「ログイン」画面が開きます。こちらでまず、パスワードを設定してください。
「パスワードをお忘れの場合はこちら」を押下します。
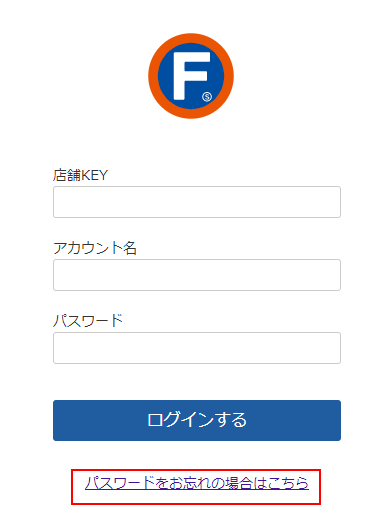
「パスワードお忘れの場合」画面が開きます。パスワード設定には「認証コード」による認証が必要です。
設定の流れについては、「ログイン」画面からの管理者パスワード再設定方法 をご覧ください。
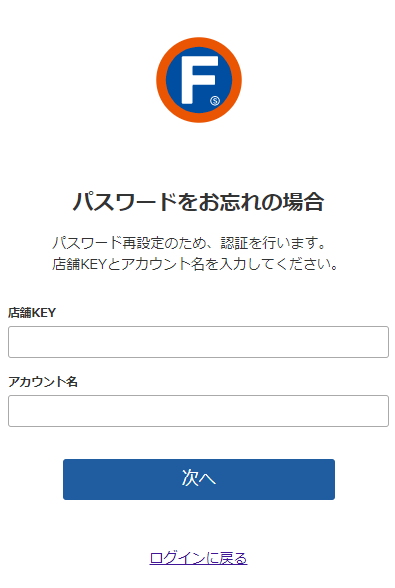
「ログイン」画面からログイン用の2段階認証を行います。
画面遷移については、2段階認証の流れ ‐画面遷移について-メールアドレス登録済みの場合をご覧ください。
認証に成功すると、以下の画面が表示されます。
メールアドレスを登録します。
お客様(消費者)へ送信されるメールの送信元アドレスにもなりますので、問合せ対応可能なアドレスをおすすめします。
[次へ]を押下すると、ショップ基本情報を入力する画面に遷移します。
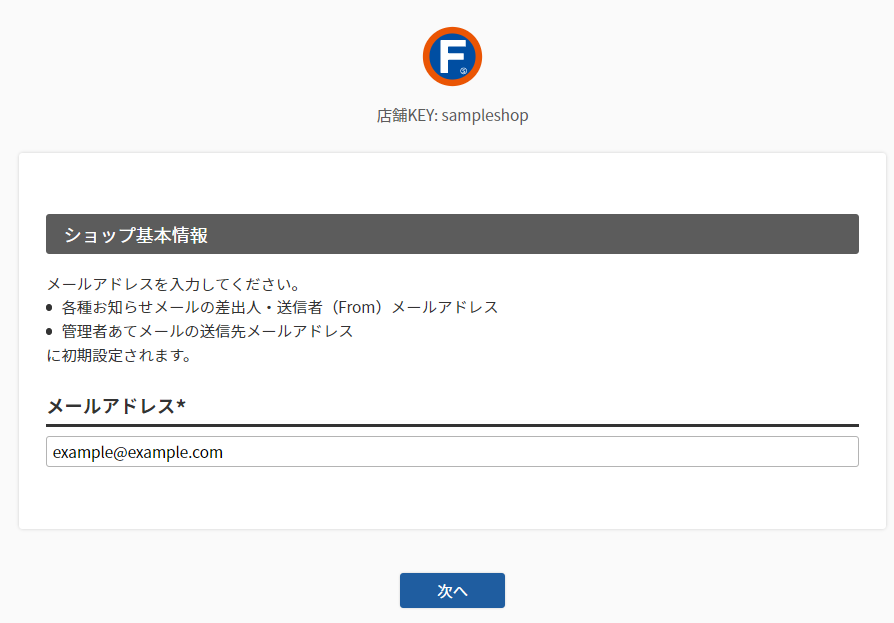
店舗基本情報を登録してください。
画面左に署名の初期値がプレビューされます。ご確認ください。
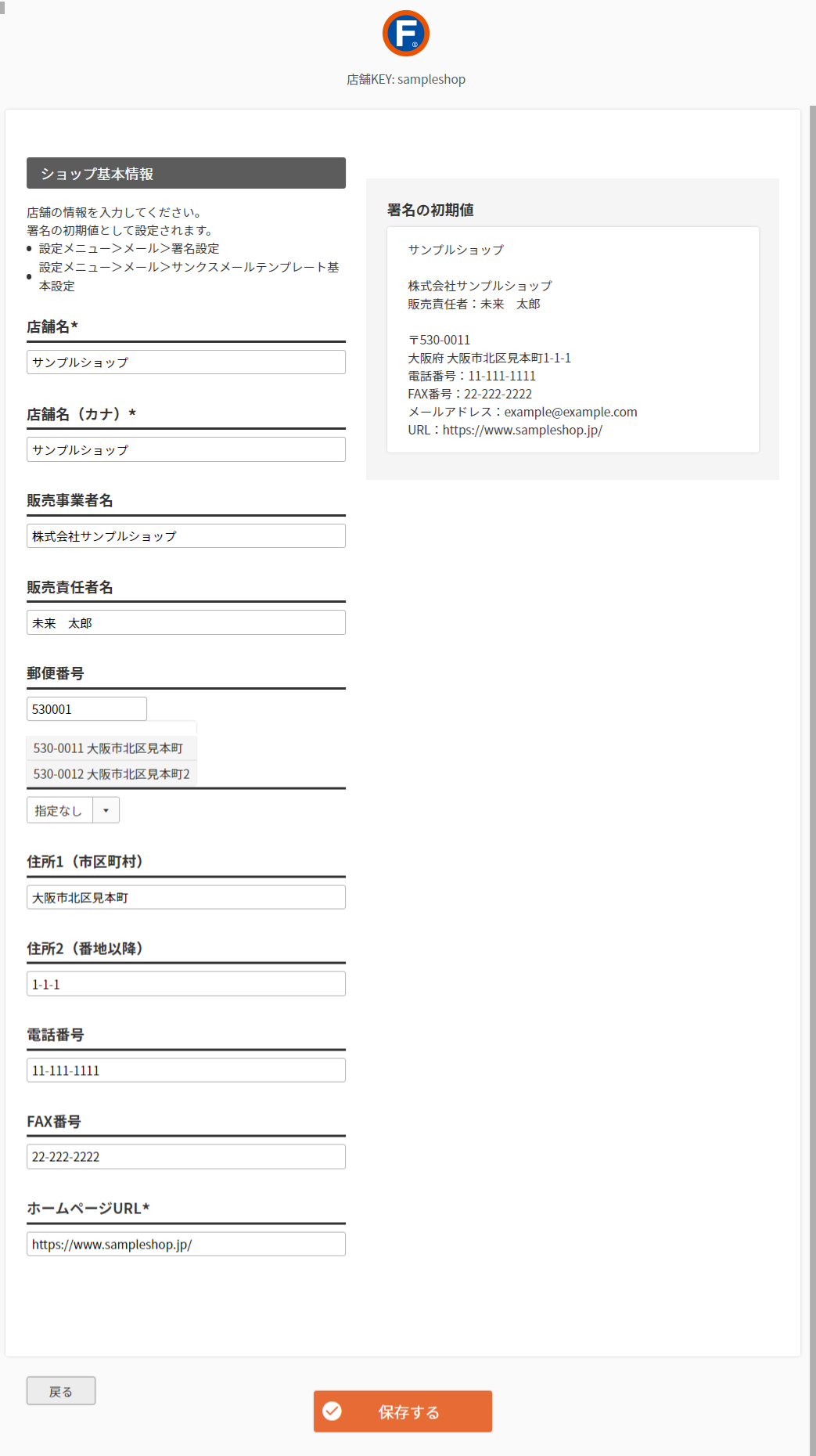
[保存]を押下します。
管理画面のTOPが表示されます。
ログイン予定の管理者アカウントとメールアドレスを登録します。
本手順は、初期アカウント利用者(ID:1の管理者)の方が行ってください。(※ 初期アカウント利用者(ID:1の管理者)とは)
メールアドレスは、アカウントごとに重複のないアドレスでの登録が必須となります。
初回ログイン時に入力したショップ基本情報について
入力した内容は以下の項目に自動反映されています。変更の必要がある場合は各管理画面にて変更してください。
なお、ショップ基本情報を修正しても反映されません。
署名
- 設定>メール>署名設定
- 設定>メール>サンクスメールテンプレート一覧>サンクスメールテンプレート設定-サンクスメールテンプレート設定-ショップ署名
- 設定>メール>サンクスメールテンプレート基本設定-基本設定-ショップ署名
- 設定>メール>メール設定一覧>定期・頒布会申込受付メール設定-ショップ署名
- 設定>メールマガジン>メールマガジン基本設定
- 運用>デコメールマガジン>基本設定-ショップ署名
- 設定>メール>クーポンメール設定一覧の各種メール設定-署名
- 設定>入荷お知らせメール>入荷お知らせメール基本設定-ショップ署名
- 運用>受注管理>納品書・注文票設定-ショップ情報(ショップ名・住所など)
販売事業者名・販売責任者名
店舗名
メールアドレス
- 設定>メール>メール設定一覧の各種メール設定-差出人・送信者(From)-メールアドレス-管理者あてメール設定-送信先メールアドレス-送信先メールアドレス1
- 設定>メールマガジン>メールマガジン基本設定-差出人・送信者(From)-メールアドレス-管理者あて送信完了メール設定-送信先メールアドレス
- 運用>デコメールマガジン>基本設定-送り主(From)メールアドレス/送信完了メール送信先メールアドレス
- 設定>メール>クーポンメール設定一覧の各種メール設定-差出人・送信者(From)-メールアドレス/配信完了メールアドレス
- 設定>入荷お知らせメール>入荷お知らせメール基本設定-差出人・送信者(From)-メールアドレス/管理者あて送信完了メール設定-送信先メールアドレス
- 設定>メール>メール設定一覧(各入荷お知らせメール)の差出人
- 設定>メール>メール設定一覧>定期・頒布会申込受付メール設定-定期・頒布会申込受付メール設定-差出人・送信者(From)-メールアドレス-管理者あてメール設定-送信先メールアドレス-送信先メールアドレス1
ログイン後、別途登録が必要なメールアドレス
初回ログイン登録時のメールアドレス設定は、反映されません。
ログインの流れ
futureshop管理画面へのログイン方法は、2パターンがございます。
いずれの方法でも、不正ログイン防止のためのセキュリティに配慮しております。
詳しくは、以下をご覧ください。
futureshop管理画面で設定したアカウント・パスワードを利用する方法
詳しくは、メールアドレス・パスワード利用時のログインセキュリティ ー不正検知&2段階認証をご覧ください。
SAML認証を利用する方法
詳しくは、SAML認証でのログイン設定と画面遷移をご覧ください。
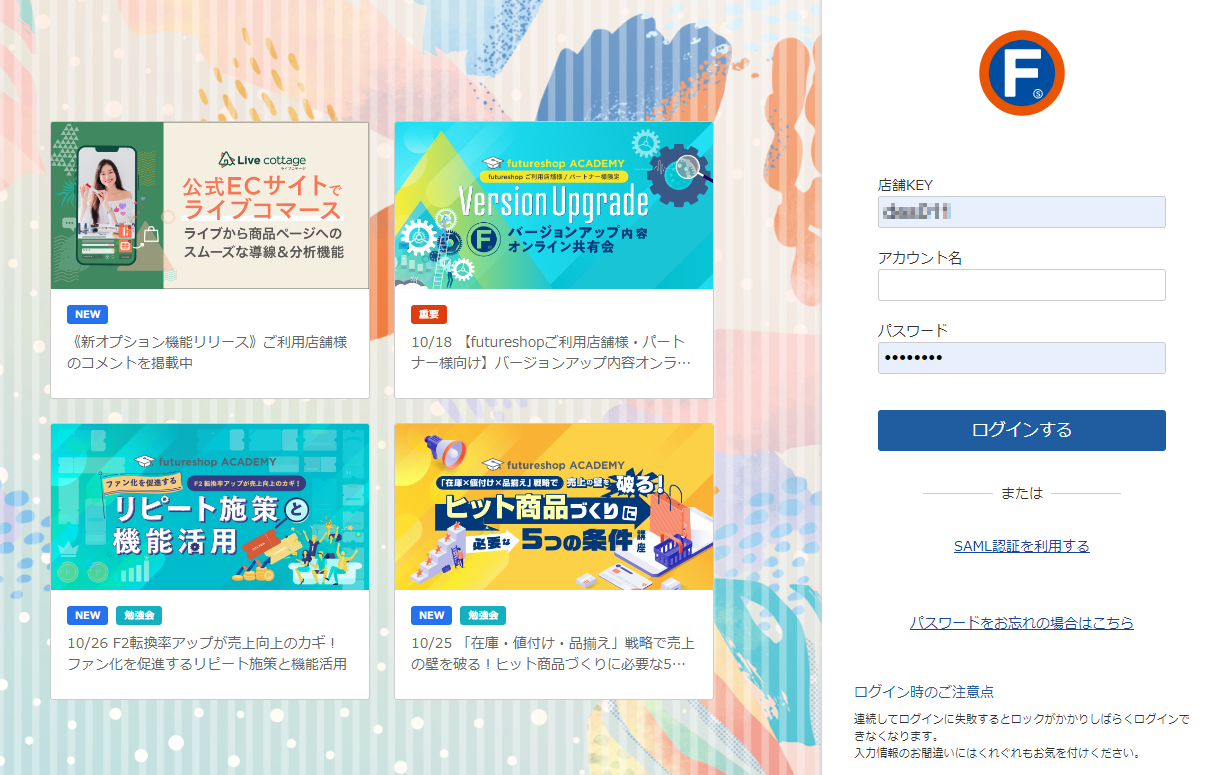
メニュー表示
コマースクリエイターをお申込みいただくと、「表示される管理画面(commerce creatorを含む管理画面)」と「以前からの管理画面(classic)」双方にて設定を行い、店舗を構築します。(2020.11.18現在)
ログイン画面からログインする(ログイン認証済みの場合)と、commerce creatorを含む管理画面のTOPへ遷移します。
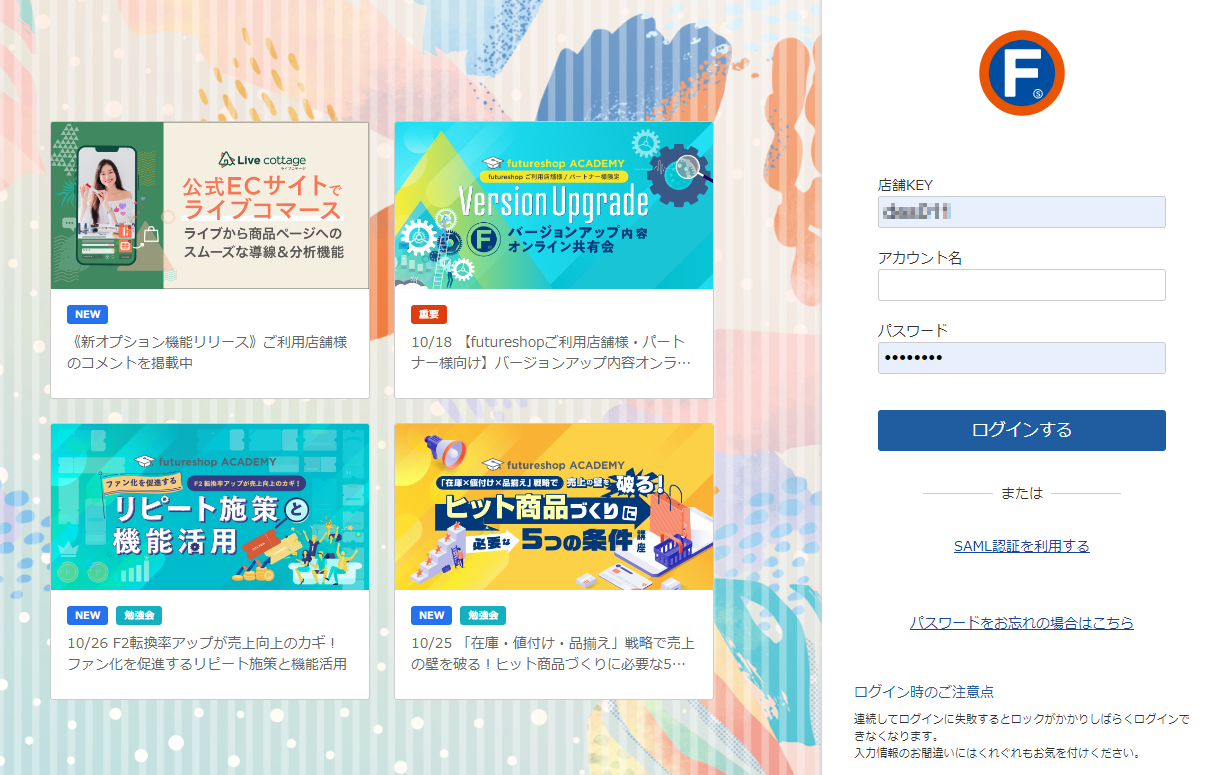
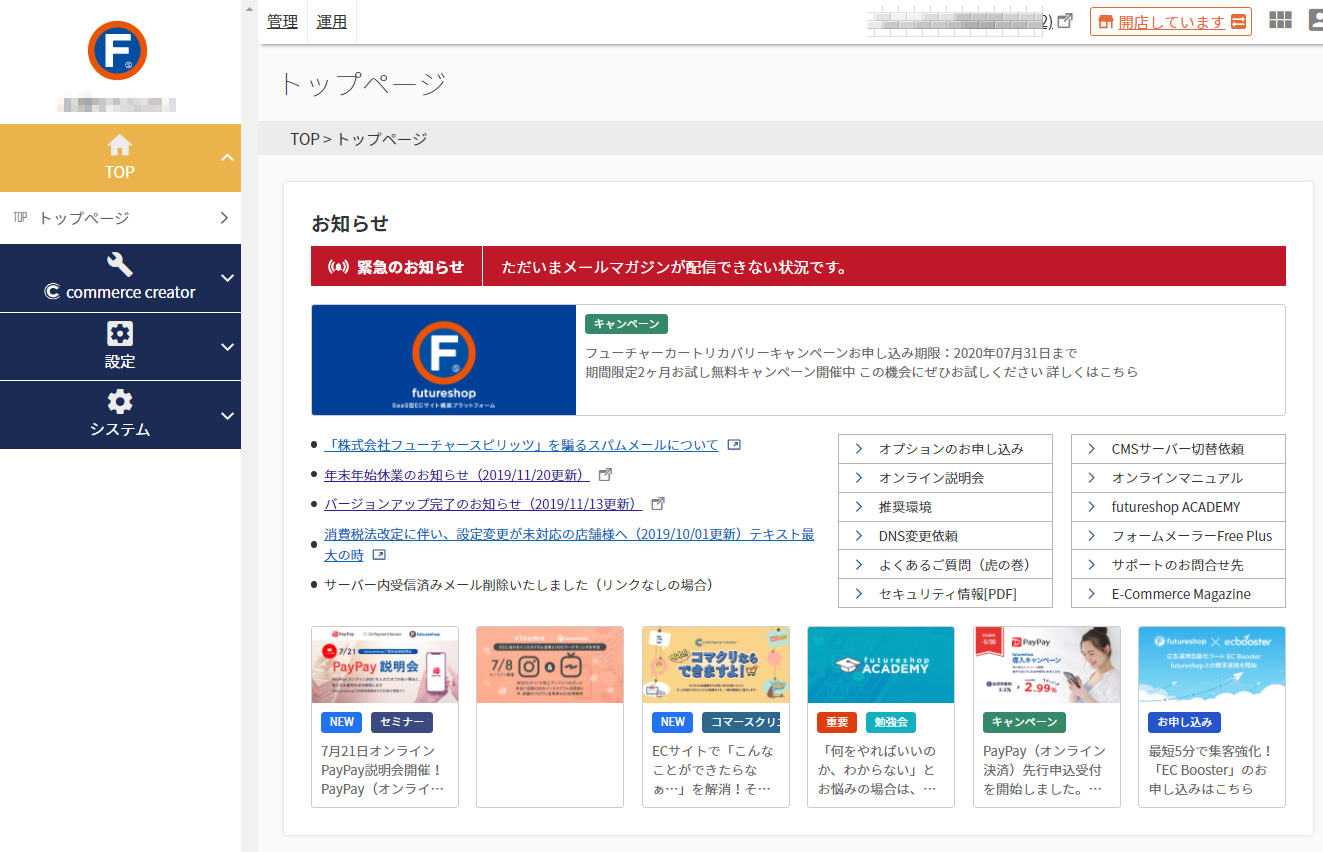
コマースクリエイターご利用(運用中)のメニュー表示
サイドメニュー
「TOP」「reports」「commerce creator」「設定」「システム」の5つのメニューが表示されます。
タブを押下すると、各設定画面へと遷移します。
画面上部
「管理」「運用」の2つのメニューが表示されます。
タブを押下すると、「以前からの管理画面(classic)」へと遷移します。
「futureshop classic」のロゴが表示されます。
開店・閉店について(ECサイトの公開・非公開)
commerce createorでの閉店・開店
コマースクリエイター専用ユーザー画面をご利用の場合は、以下のように開店・閉店操作ができます。
管理者が、システム>管理者一覧>管理者設定-利用可能画面・権限設定にて、
「開店/閉店」を設定する権限を付与されているか(チェックしているか)により表示が異なります。
開店する
コマースクリエイター右上の「閉店しています」表示を押下してください。
開店・閉店設定ダイアログが表示されますので、「開店する」ボタンを押下してください。


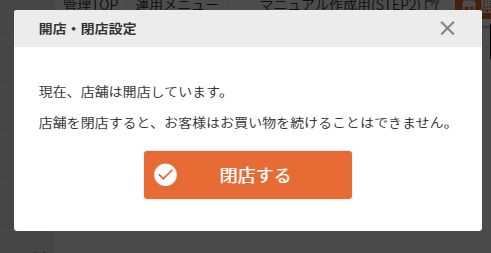
閉店する
コマースクリエイター右上の「開店しています」表示を押下してください。
開店・閉店設定ダイアログが表示されますので、「開店する」ボタンを押下してください。


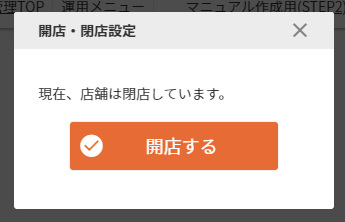
「店舗メンテナンス中」ページについて
スタートアップテーマでは、初期設定として「店舗メンテナンス中」ページをご用意しています。
閉店している際には、「メンテナンス中ページ」が表示されます。閉店中は以下のページが表示されます。
| ディレクトリ | ドメイン名以下のディレクトリ | 表示されるページ |
|---|---|---|
| 自動生成ページのディレクトリ | /c /b /f /p /my |
コマースクリエイター>ページ>店舗メンテナンス中(種類:告知ページ) |
| それ以外のディレクトリ | -- | 閉店中でも表示されます。 |
※ CMSサーバー(VPS)オプションにて表示しているディレクトリは、開店・閉店設定によって制御されません。
「店舗メンテナンス中」ページの確認、および変更方法
- コマースクリエイター>ページ一覧より、種類「告知ページ」で検索します。
- 「店舗メンテナンス中」ページのプレビューボタン を押下し、プレビューモーダルの「プレビューを表示する」ボタンを押下して、画面を確認します。
- 確認した内容に変更する箇所がある場合は、コマースクリエイター>ページ一覧にて、「店舗メンテナンス中」ページのページを変更ボタン を押下します。
- 有効なレイアウト欄で「利用中」と表示されているテーマのレイアウトを選択し、レイアウト変更に遷移します。
- レイアウト変更画面にて、レイアウトに配置されているパーツを適宜変更してください。
- 「スタートアップテーマ」での初期状態は、「BODY>メインエリア>コンテンツエリア」の中に「ページ見出し(フリーパーツ)」「店舗メンテナンス中(フリーパーツ)」が配置されています。
- 「スケルトンテーマ」には初期状態では何も配置されていません。パーツを配置して、メンテナンス表示を行ってください。
システムバージョンアップによる閉店について
サイトメンテナンス中ページは、フューチャーショップシステムのバージョンアップ作業(サイトメンテナンス)中に表示される、静的なHTMLファイルです。
コマースクリエイター>アイテム一覧にアップロードされていますので、任意のHTMLファイルに変更できます。
| アイテム名 | サイトメンテナンス中ページ |
|---|---|
| ファイルパス | /s/maintenance.html |
| 管理タグ | ページ,メンテナンス |
「サイトメンテナンス中」ページの変更について
- コマースクリエイター>アイテム一覧にて、管理タグ「メンテナンス」で検索
- 「サイトメンテナンス中ページ」の変更ボタン を押下します。
- アイテム変更モーダルに(作成した)任意のHTMLファイルをドラッグ&ドロップするか、アップロードボタン を押下して、HTMLファイルを選択します。
- 保存するボタンを押下すると、アイテムが置き換わります。
- ブラウザにて「https://ドメイン名/s/maintenance.html」を直接入力すれば、ファイルを表示できます。
以前からの管理画面(classic)での閉店・開店
ユーザー画面の切り替え、およびコマースクリエイターをご利用中かどうかで変わります。
コマースクリエイターが無効の場合
以前からの管理画面管理>開店閉店>開店/閉店にて開店・閉店できます。
閉店中に表示される画面は管理>開店閉店>店舗メンテナンス設定にて変更できます。
コマースクリエイターが有効、かつ以前からのユーザー画面をご利用中の場合
以前からの管理画面管理>開店閉店>開店/閉店にて開店・閉店できます。
閉店中に表示される画面は管理>開店閉店>店舗メンテナンス設定にて変更できます。
コマースクリエイターが有効、かつコマースクリエイター用ユーザー画面をご利用中の場合
以前からの管理画面(classic)からの開店・閉店はできません。
コマースクリエイター管理画面右上の「閉店中」「開店中」表示から、開店・閉店設定ダイアログを表示して開店・閉店操作します。
アカウント情報表示
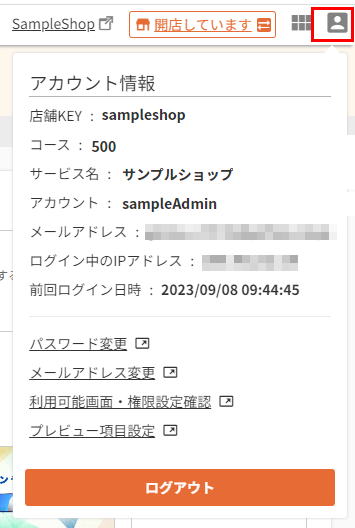
ヘッダよりログイン中の管理者のアカウント情報を表示できます。
パスワードの変更
![[パスワード変更]リンク](/img/guideContents/managementscreen-passward.png)
※ 「プレビュー項目設定」の表示については、こちらをご覧ください。
![[パスワード変更]モーダル](/img/guideContents/managementscreen-passwardModal.png)
[パスワード変更]リンクからパスワードの変更ができます。押下するとモーダルが開きます。
「現在のパスワード」と「新しいパスワード」はいずれも必須項目です。
パスワード設定の注意事項については、管理者設定-パスワードをご覧ください。
現在のパスワードが不明、パスワードを変更したいなどの場合は、管理者パスワード再設定(変更)についてをご覧ください。
メールアドレスの変更
![[メールアドレス変更]リンク](/img/guideContents/managementscreen-email.png)
※ 「プレビュー項目設定」の表示については、こちらをご覧ください。
![[パスワード変更]モーダル](/img/guideContents/managementscreen-passwardModal.png)
[メールアドレス変更]リンクからメールアドレスの変更ができます。押下するとモーダルが開きます。
「新しいメールアドレス」を入力し[変更する]ボタンを押下してください。
変更すると、次回ログイン時に、必ず2段階認証を求められます。
メールアドレスを誤って登録した場合は、管理画面ログイン2段階認証機能の認証コードが受信できず、ログインできなくなります。
同様の理由から、管理者パスワード再設定(変更)についてもできません。
利用可能画面・権限設定確認
![[利用可能画面・権限設定確認]リンク](/img/guideContents/managementscreen-availableSC.png)
※ 「プレビュー項目設定」の表示については、こちらをご覧ください。
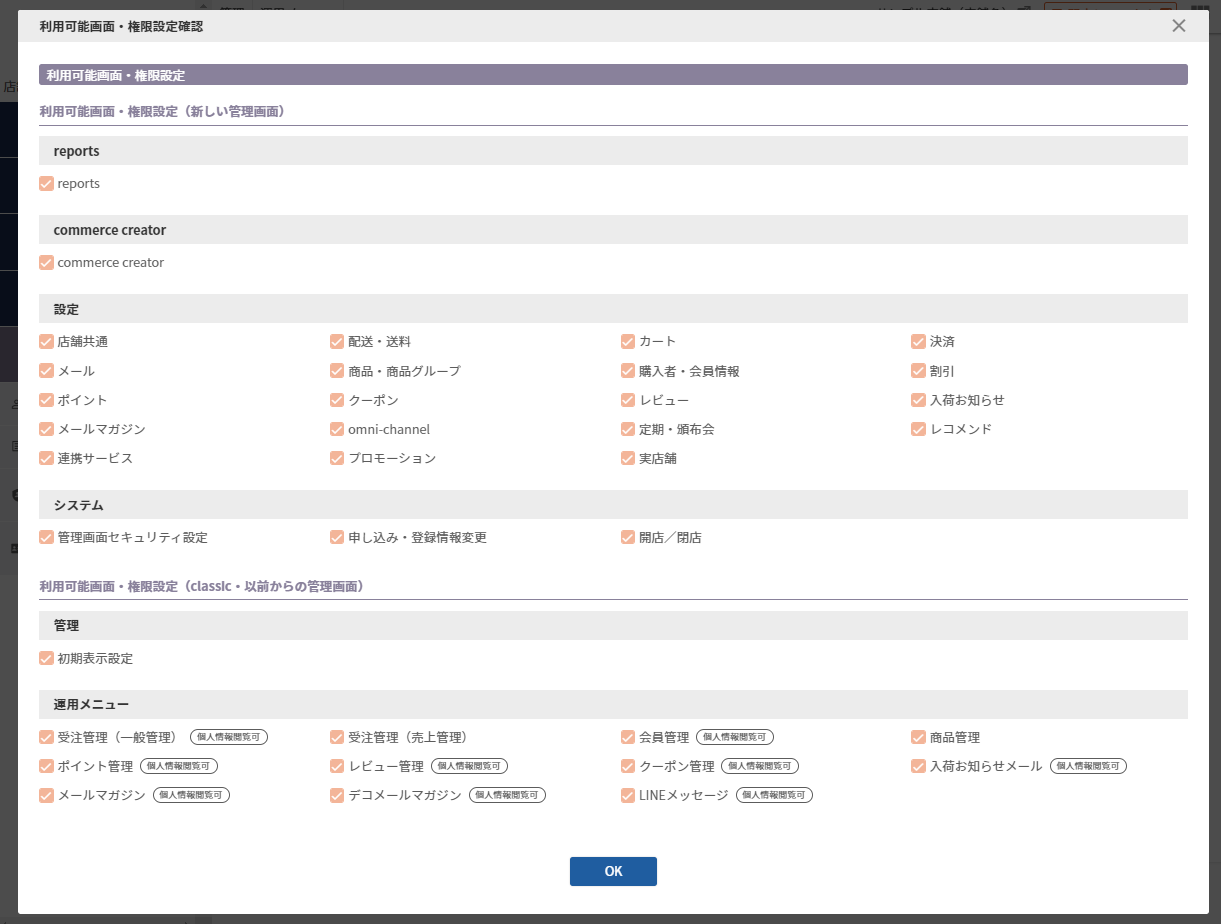
[利用可能画面・権限設定確認]を押下すると、自分が利用できる管理画面メニューを確認できます。
押下するとモーダルが開きます。
チェックONの画面が利用可能画面です。
利用可能画面や権限設定の変更は行えません。
変更する場合は、初期アカウント利用者(ID:1の管理者)もしくは、店舗管理者(スーパーユーザー)に依頼し、システム>管理者一覧>管理者設定-利用可能画面・権限設定より行ってください。
※ 初期アカウント利用者(ID:1の管理者)・店舗管理者(スーパーユーザー)とは
プレビュー項目設定
本項目は、2024.01.24リリースの「配送・送料機能(upgrade版)」に伴う機能です。(「配送・送料機能(upgrade版)」とは?)
本項目は、2024.01.24以前からfutureshopをご利用の店舗様のみに表示されます。2024.01.24以降futureshop新規発行店舗様には表示されません。
アップグレード方法について詳しくは、ご利用開始のための手順(アップグレード手順)についてをご覧ください。
2024.01.24以降futureshop新規発行店舗様は、すでにupgrade版の機能をお使いです。(アップグレード作業は必要ありません。)
![[プレビュー項目設定]リンク](/img/guideContents/managementscreen-previewSettings.png)
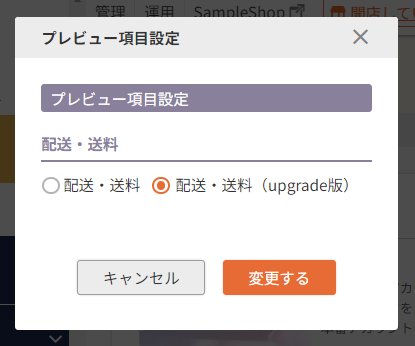
2024.01.24以前からfutureshopをご利用の店舗様が、「従来版」の配送・送料設定から「upgrade版」へ設定の変更(移行準備)をしている間、 「従来版」と「upgrade版」の、いずれの設定にてプレビューを表示するかを選択できます。
[プレビュー項目設定]を押下すると、「プレビュー項目設定」モーダルが開きます。
プレビュー機能利用時には、以下のようにECサイトがプレビューされます。
| 「配送・送料」を選択 | 「従来版」の配送・送料設定に従ってECサイトをプレビューできます。 |
|---|---|
| 「配送・送料機能(upgrade版)」を選択 | 新たにリリースされた「upgrade版」にてECサイトをプレビューできます。 |
※ アップグレード(「upgrade版」へ切替え)が完了すると、本項目は表示されなくなります。
重複ログイン警告
重複ログインを検知すると、アカウント情報にアイコンが表示され、メッセージが表示されます。
[重複ログインを検知しました]を押下すると、警告ダイアログが開きます。
重複ログインについて、詳しくは管理者一覧-重複ログインを許可しない機能をご覧ください。
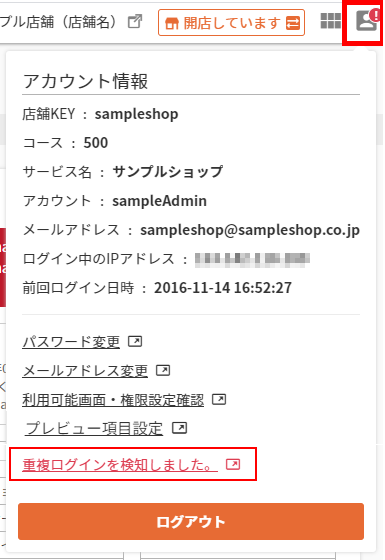
※ 「プレビュー項目設定」の表示については、こちらをご覧ください。
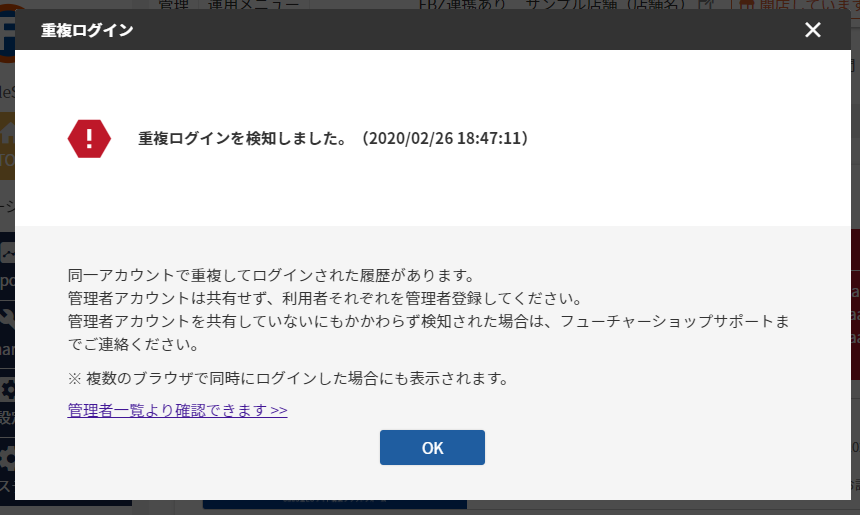
ログアウト
[ログアウト]ボタンを押下すると、ログアウトできます。
ヘルプ・ダイアログ
マニュアルボタン
各画面の右上にあるマニュアルボタンから、各画面のオンラインマニュアルページを表示できます。
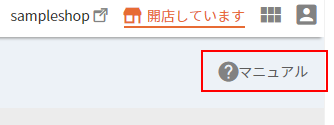
ヘルプ機能について
管理画面の各項目に関して、マウスオーバーで名称や機能を補足するヘルプ(ツールチップ)が表示されます。操作の補助にご参照ください。
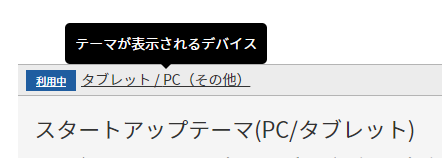
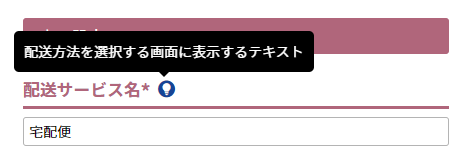
ダイアログ機能について
管理画面の使用方法などを、短いメッセージで説明するメッセージが表示されます。操作の補助にご参照ください。
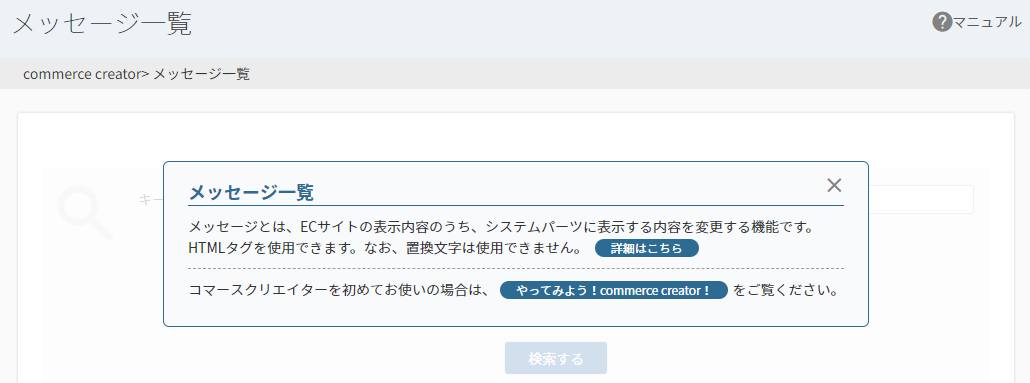
最初に各画面を開いた際、各画面の簡単な説明が表示されます。「×」を押下すると、閉じます。
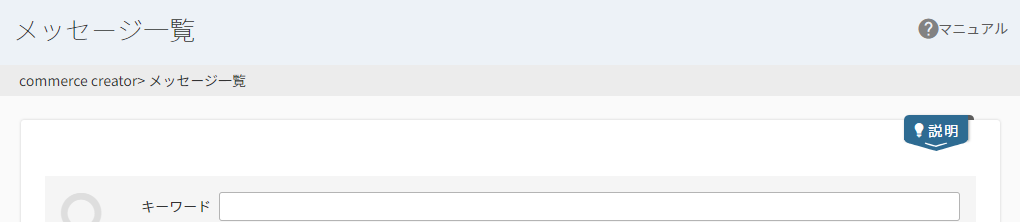
画面右上に「説明」ボタンが表示されます。再度、説明を見たい場合は「説明」ボタンを押下してください。
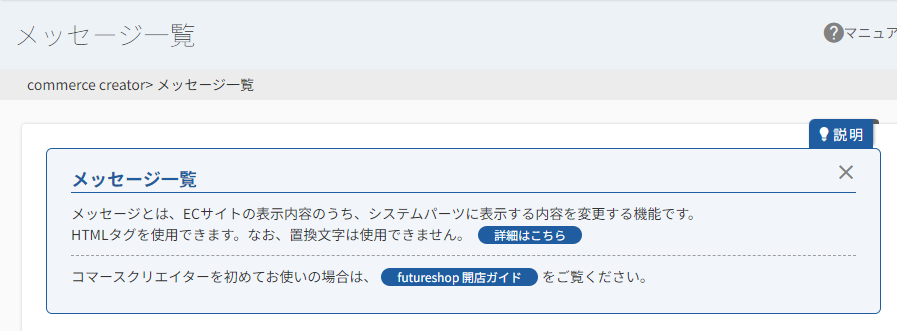
説明が表示されます。更新される場合がありますので、適宜ご確認ください。
管理画面のボタン・アイコン一覧
検索結果一覧に表示されるボタン/アイコン
| ボタン | 説明 |
|---|---|
| 設定するボタン/変更するボタン | 変更できます。 |
| 複製するボタン | 複製できます。 |
| プレビューを表示するボタン | プレビューを表示します。 |
| パーツ置換文字コピー | パーツ/アイテム置換文字をクリップボードにコピーできます。 |
| 選択するボタン | パーツ/アイテムを選択できます。 |
| 拡大表示ボタン | 画像を拡大表示できます。 |
| アップロードボタン | 画像をアップロードできます。 |
| 未保存 | 未保存の作業内容があるレイアウトです。 |
| 一覧表示件数 | 一覧に表示する件数を20件/50件/100件/200件から変更できます。 |
| ページャ | 検索結果が一覧表示件数より多い場合に、2ページ目以降へ遷移できます。 |
| 追加するボタン | データを追加します。 |
追加/変更・設定画面に表示されるボタン/アイコン
| ボタン | 説明 |
|---|---|
| ドラッグする/表示順を変更する | ドラッグして順番を変更できます。 |
| リンク設定済み | リンクが設定されています。 |
| 配置するボタン | レイアウトに配置できます。 |
| 配置できません | レイアウトに配置できません。 |
| 外すボタン | 表示対象から外します。 |
| システムパーツ | システムパーツです。 |
| パネルパーツ | パネルパーツです。 |
| フリーパーツ | フリーパーツです。 |
| パターンパーツ | パターンパーツです。 |
| レイアウトパーツ | レイアウトパーツです。 |
| 開くボタン | 下部階層を開く、または下部階層へ遷移します。 |
| レイアウト確認ボタン | レイアウトのパーツ配置(構造)を表示します。 |
| 検索条件を表示するボタン | 追加の検索条件を表示します。 |
| 検索条件を閉じるボタン | 追加の検索条件を閉じます。 |
| 操作するボタン | 操作メニューを開きます。 |
| 表示しないボタン | 表示しています。押下すると非表示にします。 |
| 表示するボタン | 表示していません。押下すると表示します。 |
| 選択するボタン | 検索結果に表示されたパーツまたはアイテムを選択します。 |
| 閉じるボタン | モーダルなどを閉じます。 |
| 表示条件を設定(表示)する | 表示条件を設定(表示)します。 |
| 設定するボタン | 設定画面に遷移します。 |
| 商品タグ | 商品タグです。商品タグは運用>商品管理>商品新規登録・商品基本情報編集-タグにて設定できます。 |
プレビュー機能について
「commerce creator画面からのプレビュー」と「以前からの管理画面からのプレビュー」ができるようになります。
プレビューの表示方法とプレビュー機能についてをご覧ください。