管理者パスワード再設定(変更)について
ログイン用のパスワードを忘れてしまった際の対応方法をご説明します。
ご利用アカウントの種類によって対応方法が異なります。
ご自身のアカウントの状況により方法が異なります。手順に沿ってお進みください。
<目次>
パスワード再設定(変更)方法一覧
管理画面のログイン用パスワードの再設定(変更)には以下の方法があります。
ご利用アカウントの状況により方法が異なります。
アカウントのメールアドレスが正しく登録され、受信できる場合
「ログイン」画面より再設定可能です。
手順については、「ログイン」画面からの管理者パスワード再設定方法をご覧ください。
お申し込み後、はじめて管理画面にログインする(初回ログイン)場合に、初期アカウント利用者(ID:1の管理者)アカウントのパスワードを設定する場合にも利用します。
詳しくは、ログインの流れ-お申し込み後はじめてログインされる店舗様の場合をご覧ください。
現在のパスワードを知っている(ログイン可能)場合
ヘッダ-[アカウント情報]より再設定可能です。
手順については、ヘッダからのパスワードの変更をご覧ください。
初期アカウント利用者(ID:1の管理者)/店舗管理者(スーパーユーザー)アカウントである場合は、システム>管理者一覧>管理者設定からも再設定可能です。
※ 初期アカウント利用者(ID:1の管理者)・店舗管理者(スーパーユーザー)とは
アカウントのメールアドレスを「設定していない」「忘れた」「間違って登録した」などの場合
「ログイン」画面やヘッダ-[アカウント情報]からは再設定できません。
再設定方法については、アカウントのメールアドレスを「設定していない」「忘れた」「間違って登録した」場合の再設定方法をご覧ください。
「ログイン」画面からの管理者パスワード再設定方法
ログイン画面
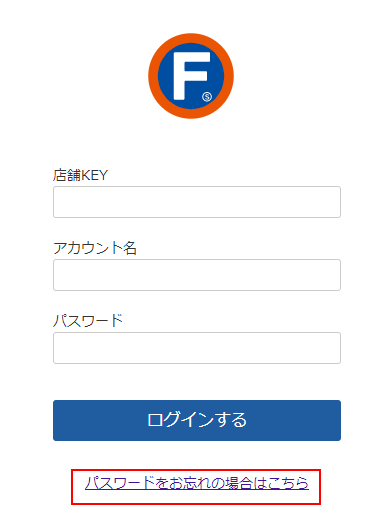
「パスワードをお忘れの場合はこちら」を押下します。
「パスワードお忘れの場合」画面
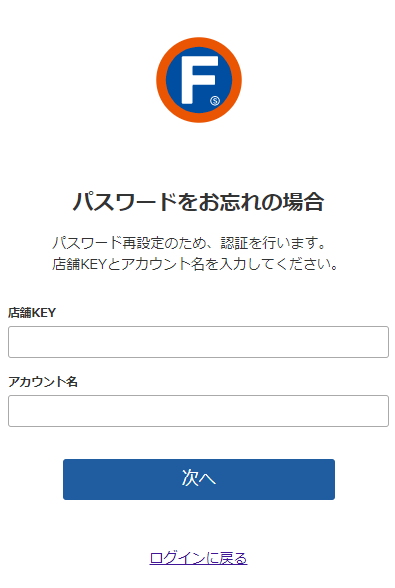
- 「店舗KEY」入力します。
- 「アカウント名」入力します。
- [次へ]を押下します。
画面は「認証コード入力」画面へ自動的に遷移します。
入力した「アカウント」に設定されているメールアドレスに[認証コード]が届きます。
- お申し込み後はじめてログインされる(初回ログイン)場合は、申し込み時に登録した「初期アカウントメールアドレス」に[認証コード]が届きます。
- 「アカウント名」を誤った場合でもエラー表示をしません。セキュリティ上、存在の有無を確認できないようにするためです。
- [認証コード]が届かない場合は、メールアドレスが間違っている可能性があります。対応方法はアカウントのメールアドレスを「設定していない」「忘れた」「間違って登録した」場合の再設定方法をご覧ください。
「認証コード入力」画面(パスワード用)
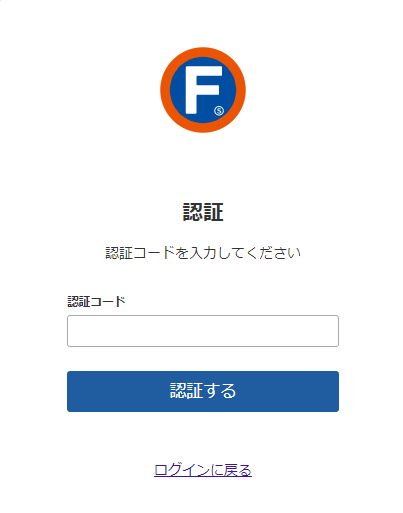
メールに届いた[認証コード]を入力します。
入力した「アカウント」に設定されているメールアドレスに[認証コード]が届きます。
- 一定期間経過すると、 [認証コード]は無効になります。
- 一定回数[認証コード]を誤ると、該当の[認証コード]は無効になります。
- 新しい[認証コード]を取得するためには、「ログイン」画面からやり直してください。
「パスワード設定」画面
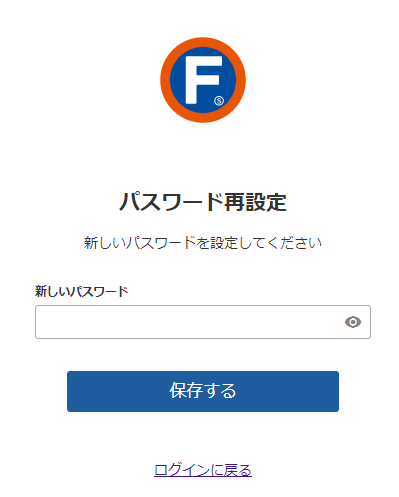
- 8文字以上20文字以内で、パスワードを設定してください。「アカウント名」入力します。
- [保存する]を押下します。
- パスワードの設定が完了すると、「パスワード再設定完了メール」がアカウントの各メールアドレスに届きます。
- お申し込み後はじめてログインされる(初回ログイン)場合は、申し込み時に登録した「初期アカウントメールアドレス」に届きます。
パスワード設定が完了すると、「ログイン」画面に戻ります。
<パスワードチェック>
- 英字、数字、記号のうち2種類以上を含めてください。
- 「半角空白」「引用符(")」「バックスラッシュ(\)」は利用不可です。
- 「店舗KEY」や「アカウント名」を含むパスワードは設定できません。大文字小文字は区別しません。
<使用できる記号一覧>
| ! | # | $ | % | & | ' | ( | ) | * | + |
| , | - | . | / | : | ; | < | = | > | ? |
| @ | [ | ] | ^ | _ | ` | { | | | } | ~ |
「ログイン」画面
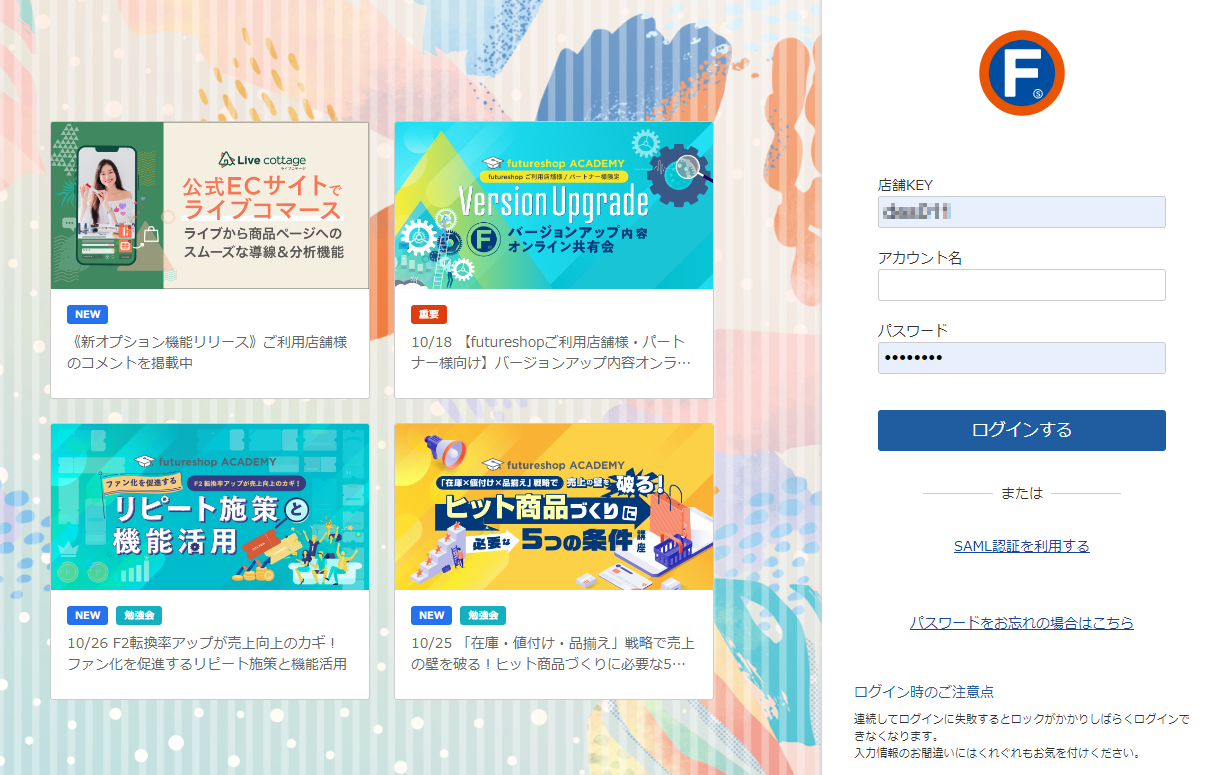
ログイン時の2段階認証を行い、ログインします。
アカウントのメールアドレスを「設定していない」「忘れた」「間違って登録した」場合の再設定方法
パスワード再設定に必要な[認証コード]を取得できず、パスワードを変更できません。
以下の方法でメールアドレスを再設定してください。
ご利用のアカウントの種類により方法が異なります。
初期アカウント利用者(ID:1の管理者)の場合
※ 初期アカウント利用者(ID:1の管理者)とは
フューチャーショップサポートまで、メールアドレスの初期化をご依頼ください。
<依頼先>
以下までご連絡ください。
TEL:06-6485-6485
メール:support@future-shop.jp(@は半角に変更してください)
メールの場合、以下をご記入ください。
件名:「初期アカウント(アカウント名)のメールアドレスの初期化希望」
本文:パスワードを覚えているかいないか。(例:パスワードは覚えています。など)
初期アカウント利用者(ID:1の管理者)以外の場合
まず、初期アカウント利用者(ID:1の管理者)もしくは、店舗管理者(スーパーユーザー)にメールアドレスの設定を依頼してください。
※ 初期アカウント利用者(ID:1の管理者)・店舗管理者(スーパーユーザー)とは
<変更の操作手順>
- システム>管理者一覧にて、該当のアカウントの を押下します。
- 管理者設定が開くので、「パスワード」欄に新しいパスワードを登録します。
- [保存する]ボタンを押下します。
- 該当アカウントの利用者は新しいパスワードでログインした後、
ヘッダのアカウント情報表示メニュー-パスワード変更にて、再度パスワードを変更してください。(セキュリティのためです。)