レコメンド2設定(コマースクリエイター未利用)
目次
コマースクリエイター未利用の場合のマニュアルです。
まずはじめに
基本設定
行動履歴収集タグを出力すると、商品情報の閲覧時にレコメンドサーバへ情報が収集されます。
各種レコメンドは、商品の閲覧情報が収集されたのちに表示されます。詳しくはレコメンドデータの更新タイミングと仕組みについてをご覧ください。
レコメンドを利用するには、「PC(モバイル/スマートフォン)」、いずれの場合にも『基本設定』を行う必要があります。
構築メニュー>ページ設定>レコメンド2設定-基本設定-出力設定「行動履歴収集タグを出力する」にチェックを入れてください。

レコメンドカテゴリの設定
「ブランド別」「アイテム(商品)別」など、レコメンドに表示する商品にフィルタをかけたい(絞込みたい)場合は、あらかじめレコメンド用のカテゴリを設定しておく必要があります。
レコメンドカテゴリ設定方法をご覧いただき、設定をお済ませください。
商品詳細ページに表示する
「全商品に対して共通設定する」場合と「商品ごと、あるいは特定の商品に対して設定する」場合の2パターンがあります。
※必ず、基本設定を行い、商品情報が収集されるよう設定してください。
全商品に対して共通設定する場合
PC
構築メニュー>ページ設定>レコメンド2設定をひらいてください。
- 基本設定を行い、商品情報が収集されるよう設定してください。
- [レコメンドタグHTML]より、表示させたいレコメンドの「HTMLタグ」緑ボタンをクリックし、表示されたタグをコピーします。※出力タグについてをご参照ください。
※新着商品/ピックアップアイテム(商品)を表示させたい場合は出力タグについて上のサンプル(新着商品/ピックアップアイテム(商品))をご利用ください。 - [商品詳細ページレコメンド設定 -表示設定]のチェックボックス「レコメンド商品を表示する」にチェックを入れてください。
- [商品詳細ページレコメンド設定-出力タグ設定]のレコメンドを表示したい場所にタグを貼り付けてください。
一つの入力枠内に複数のレコメンドタグを貼り付けることも可能です。 - 出力タグについてをご覧いただき、各種タグ設定の際の注意事項を必ずご確認の上、表示したい内容に合わせて出力タグを記述してください。
- 「登録する」ボタンを押下します。
モバイル/スマートフォン
モバイルメニュー>ページ設定>レコメンド2設定をひらいてください。
- 基本設定を行い、商品情報が収集されるよう設定してください。
- [レコメンドタグHTML]より、表示させたいレコメンドの「HTMLタグ」緑ボタンをクリックし、表示されたタグをコピーします。
※新着商品/ピックアップアイテム(商品)を表示させたい場合は出力タグについて上のサンプル(新着商品/ピックアップアイテム(商品))をご利用ください。 - [商品詳細ページレコメンド設定 -表示設定]のチェックボックス「レコメンド商品を表示する」にチェックを入れてください。
- [商品詳細ページレコメンド設定 -出力タグ設定]のレコメンドを表示したい場所にタグを貼り付けてください。
一つの入力枠内に複数のレコメンドタグを貼り付けることも可能です。 - 出力タグについてをご覧いただき、各種タグ設定の際の注意事項を必ずご確認の上、表示したい内容に合わせて出力タグを記述してください。
- 「登録する」ボタンを押下します。
商品ごと、あるいは特定の商品にレコメンド設定をする場合
上記の方法にて出力タグが設定されている場合でも、下記の画面での出力タグが優先されます。
PC
運用>商品管理>商品情報(レコメンド2設定)をひらいてください。
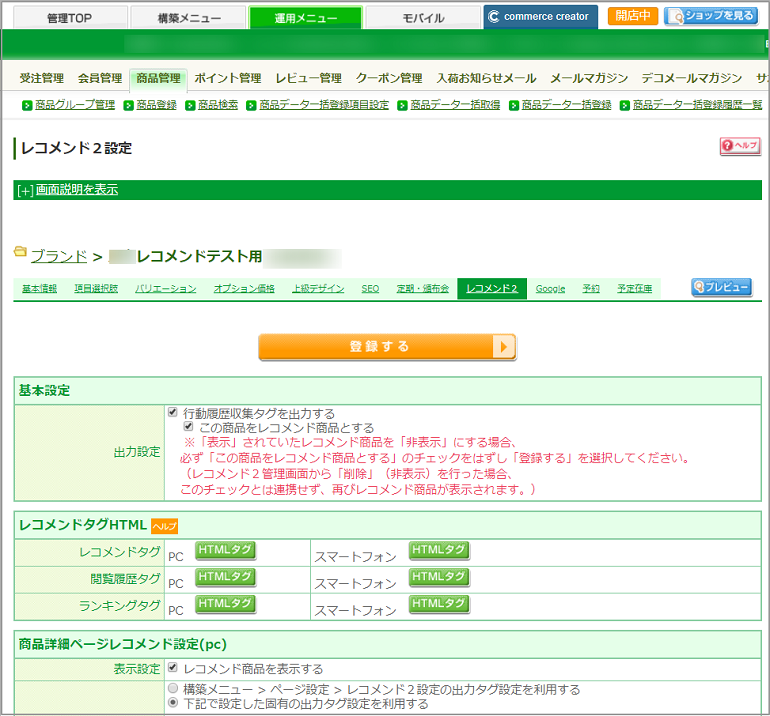
- 基本設定を行い、商品情報が収集されるよう設定してください。
- [基本設定]のチェックボックス「行動履歴タグを出力する」と「この商品をレコメンド商品とする」にチェックをいれてください。
- [レコメンドタグHTML(PC)]より、表示させたいレコメンドの「HTMLタグ」緑ボタンをクリックし、表示されたタグをコピーします。
※新着商品/ピックアップアイテム(商品)を表示させたい場合は出力タグについて上のサンプル(新着商品/ピックアップアイテム(商品))をご利用ください。 - [商品詳細ページレコメンド設定(PC) -表示設定]のチェックボックス「レコメンド商品を表示する」にチェックを入れてください。
- [商品詳細ページレコメンド設定(PC)-出力タグ設定]のラジオボタン「下記で設定した固有の出力タグ設定を利用する」を選択します。
- [商品詳細ページレコメンド設定(PC)-出力タグ設定]のレコメンドを表示したい場所にタグを貼り付けてください。
一つの入力枠内に複数のレコメンドタグを貼り付けることも可能です。 - 出力タグについてをご覧いただき、各種タグ設定の際の注意事項を必ずご確認の上、表示したい内容に合わせて出力タグを記述してください。
- 「登録する」ボタンを押下します。
モバイル/スマートフォン
運用>商品管理>商品情報(レコメンド2設定)をひらいてください。
- 基本設定を行い、商品情報が収集されるよう設定してください。
- [基本設定]のチェックボックス「行動履歴タグを出力する」と「この商品をレコメンド商品とする」にチェックをいれてください。
- [レコメンドタグHTML(スマートフォン)]より、表示させたいレコメンドの「HTMLタグ」緑ボタンをクリックし、表示されたタグをコピーします。 ※新着商品/ピックアップアイテム(商品)を表示させたい場合は出力タグについて上のサンプル(新着商品/ピックアップアイテム(商品))をご利用ください。
- [商品詳細ページレコメンド設定(スマートフォン)-表示設定]のチェックボックス「レコメンド商品を表示する」にチェックを入れてください。
- [商品詳細ページレコメンド設定(スマートフォン)-出力タグ設定]のラジオボタン「下記で設定した固有の出力タグ設定を利用する」を選択します。
- [商品詳細ページレコメンド設定(スマートフォン)-出力タグ設定]のレコメンドを表示したい場所にタグを貼り付けてください。
一つの入力枠内に複数のレコメンドタグを貼り付けることも可能です。 - 出力タグについてをご覧いただき、各種タグ設定の際の注意事項を必ずご確認の上、表示したい内容に合わせて出力タグを記述してください。
- 「登録する」ボタンを押下します。
カートページに表示する
※必ず、基本設定を行い、商品情報が収集されるよう設定してください。
PC
構築メニュー>ページ設定>レコメンド2設定をひらいてください。
- 基本設定を行い、商品情報が収集されるよう設定してください。
- [レコメンドタグHTML]より、表示させたいレコメンドの「HTMLタグ」緑ボタンをクリックし、表示されたタグをコピーします。
※カート内のレコメンドタグは「カートレコメンドタグ」をご利用ください。「レコメンドタグ」はご利用いただけません。
※新着商品/ピックアップアイテム(商品)を表示させたい場合は出力タグについて上のサンプル(新着商品/ピックアップアイテム(商品))をご利用ください。 - [カートページレコメンド設定 -表示設定]のチェックボックス「レコメンド商品を表示する」にチェックを入れてください。
- [カートページレコメンド設定 -出力タグ設定]のレコメンドを表示したい場所にタグを貼り付けてください。
- 出力タグについてをご覧いただき、各種タグ設定の際の注意事項を必ずご確認の上、表示したい内容に合わせて出力タグを記述してください。
- 「登録する」ボタンを押下します。
モバイル/スマートフォン
モバイルメニュー>ページ設定>レコメンド2設定をひらいてください。
- 基本設定を行い、商品情報が収集されるよう設定してください。
- [レコメンドタグHTML]より、表示させたいレコメンドの「HTMLタグ」緑ボタンをクリックし、表示されたタグをコピーします。
※カート内のレコメンドタグは「カートレコメンドタグ」をご利用ください。「レコメンドタグ」はご利用いただけません。
※新着商品/ピックアップアイテム(商品)を表示させたい場合は出力タグについて上のサンプル(新着商品/ピックアップアイテム(商品))をご利用ください。 - [カートページレコメンド設定 -表示設定]のチェックボックス「レコメンド商品を表示する」にチェックを入れてください。
- [カートページレコメンド設定 -出力タグ設定]のレコメンドを表示したい場所にタグを貼り付けてください。一つの入力枠内に複数のレコメンドタグを貼り付けることも可能です。
- 出力タグについてをご覧いただき、各種タグ設定の際の注意事項を必ずご確認の上、表示したい内容に合わせて出力タグを記述してください。
- 「登録する」ボタンを押下します。
自動生成ページ以外(静的ページ・CMS)に表示する
FTPでアップロードしたHTMLファイルなどの静的なページにもレコメンドやランキング、閲覧履歴など各種レコメンドを表示できます。
<head>内に出力タグの設定と、作成ページが商品情報(詳細)ページの場合にはアイテム(商品)データの記述が必要となります。
詳しくは、自動生成ページ以外(静的ページ・CMS)にレコメンドを表示するをご覧ください。