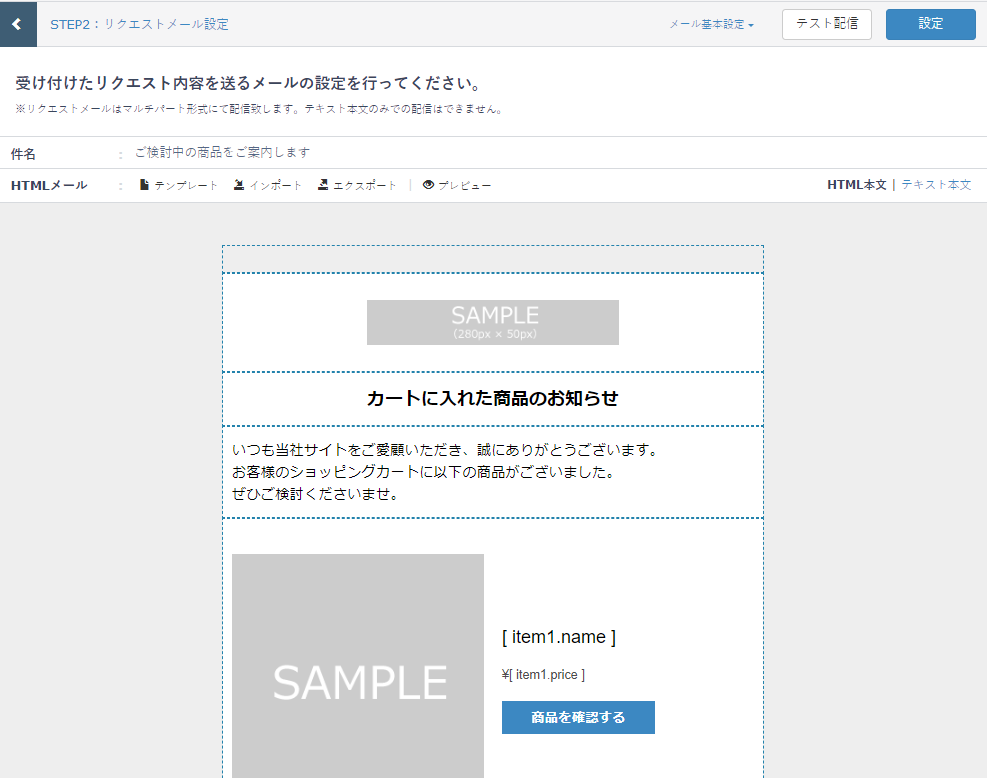futureCartRecovery(フューチャーカートリカバリー) リクエスト設定
カートを離脱する際やカート表示の数秒後に、メールアドレス入力欄のついたポップアップ画面を表示できます。
ポップアップ画面は、カートを一定時間閲覧後、別ページへ遷移するために、メニューにマウスオンした場合などに表示されます。
ポップアップ画面にお客様(消費者)のメールアドレスを入力いただくと、カート内商品をメールで受け取ることができます。
本機能で送信されるメールを、「リクエストメール」といいます。
「リクエストメール」は、一度のリクエストに対して一通のみ自動的に配信されます。
会員登録をしていない新規顧客に対して、カートやECサイトを離脱した後にも、商品情報を送信されたメールで確認していただけます。
商品情報自体を備忘録として確認することができるほか、ECサイト自体の情報も手元に残るので、多数のECサイトを閲覧中のお客様(消費者)にありがちな、「どのECサイトで見つけた商品であるか忘れてしまう」といった機会ロスも防げます。
※リクエストメールは、futureshop管理画面の会員管理でメールマガジン配信否である会員様であっても配信されます。
※リクエストメールは、商品画像がない商品は掲載されません。
<ご注意事項>
- 現在、futureCartRecovery管理画面の動作保証環境は最新版のChromeのみになります。
Chromeで作業をしてください。(別ブラウザで作業をされた場合、メール設定や保存ができませんので、ご注意ください。) - GoogleChromeの自動翻訳は、必ずOFFにしてください。
ONにしたままですと、GoogleChromeの自動翻訳がONの状態でリカバリーメールやリクエストメールを編集されると、置換文字が日本語に翻訳されてしまい、意図しない形で設定が保存されます。また配信自体にも影響がありますので、操作前に確認ください。
<目次>
はじめかた
[リクエスト設定]を押下する
![[リクエスト設定]を押下する](/img/fcr/request-menuBtn.png)
グローバルメニュー上の[リクエスト設定]を押下すると、設定開始の案内が表示されます。(初回設定時のみ)
2回目以降は、設定値が表示されます。(表示イメージ)
[さっそく始める]を押下すると、設定画面が表示されます。
PCに表示されるポップアップ画面を設定する
各項目を設定すると、右側にプレビューが表示されます。各ボタンを押下して、遷移や挙動を確認することも可能です。
2-1
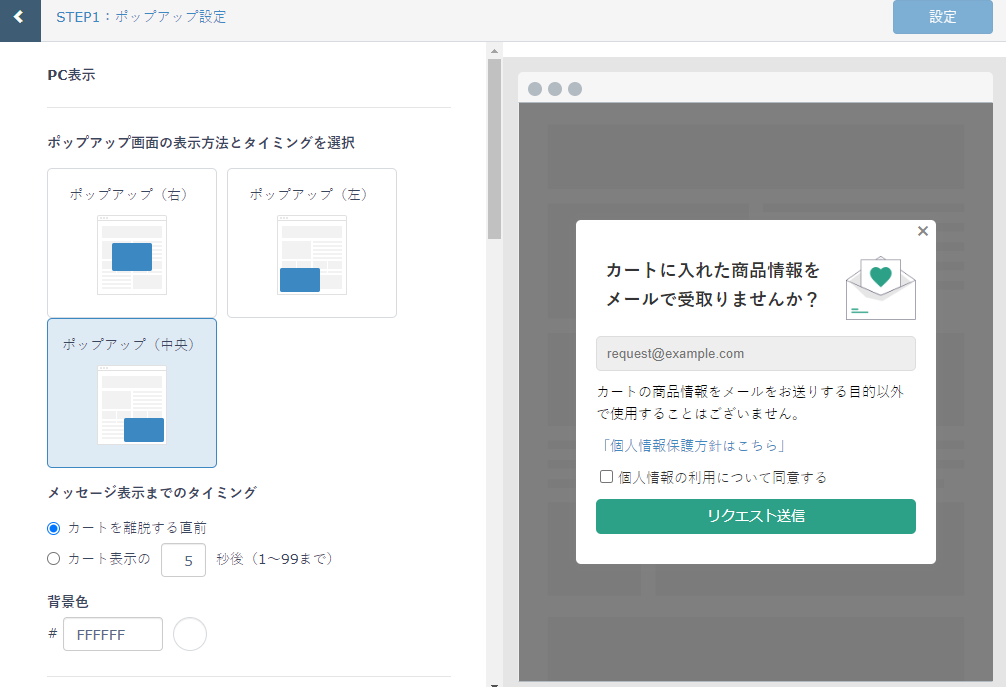
ポップアップ画面の表示方法とタイミングを選択
ポップアップ画面の表示タイミングと、ポップアップ画面をPC画面のどこに表示するかを選択できます。
背景色を指定すると、ポップアップ画面の背景色を指定できます。
全ての設定は、右側のプレビューに反映されます。
お客様(消費者)画面について
右側のプレビュー画面のまま、表示されます。
画面上の「メールアドレス」入力欄に入力したアドレス宛てに、リクエストメールが送信されます。
2-2
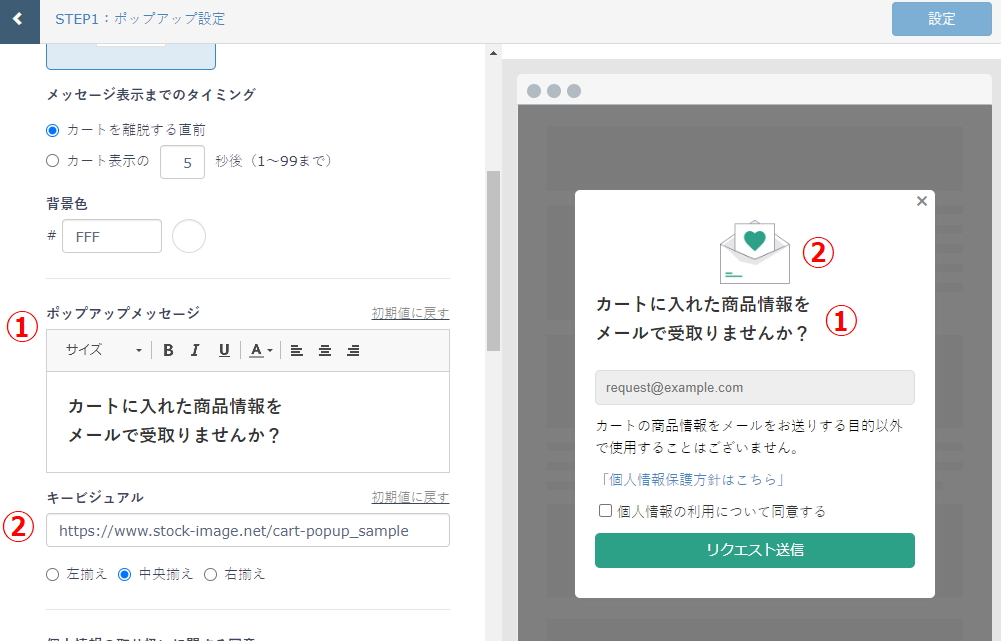
ポップアップメッセージ
表示したいメッセージを入力します。
キービジュアル
画像を挿入できます。
画像の配置位置を「左・中央・右」から選択できます。
全ての設定は、右側のプレビューに反映されます。
2-3
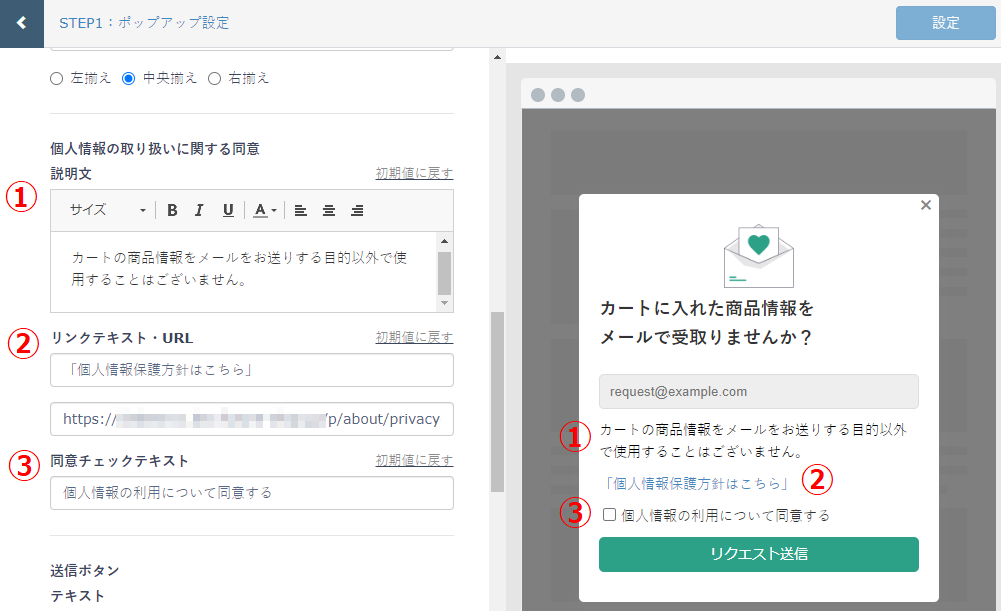
個人情報の取り扱いに関する同意
「説明文」「リンクテキスト・URL」「同意チェック用のテキスト」を設定できます。
全ての設定は、右側のプレビューに反映されます。
2-4
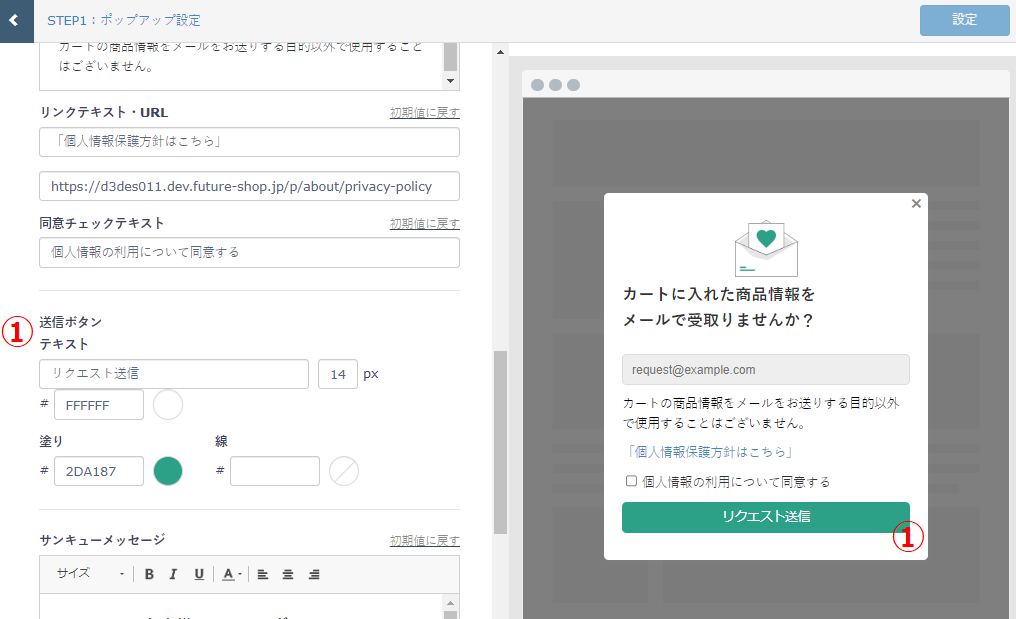
送信ボタン
送信ボタンの「表示ラベル」「ラベルのフォントサイズ」「ラベル色」「ボタンカラー」「ボタンの枠線」を設定できます。
全ての設定は、右側のプレビューに反映されます。
2-5
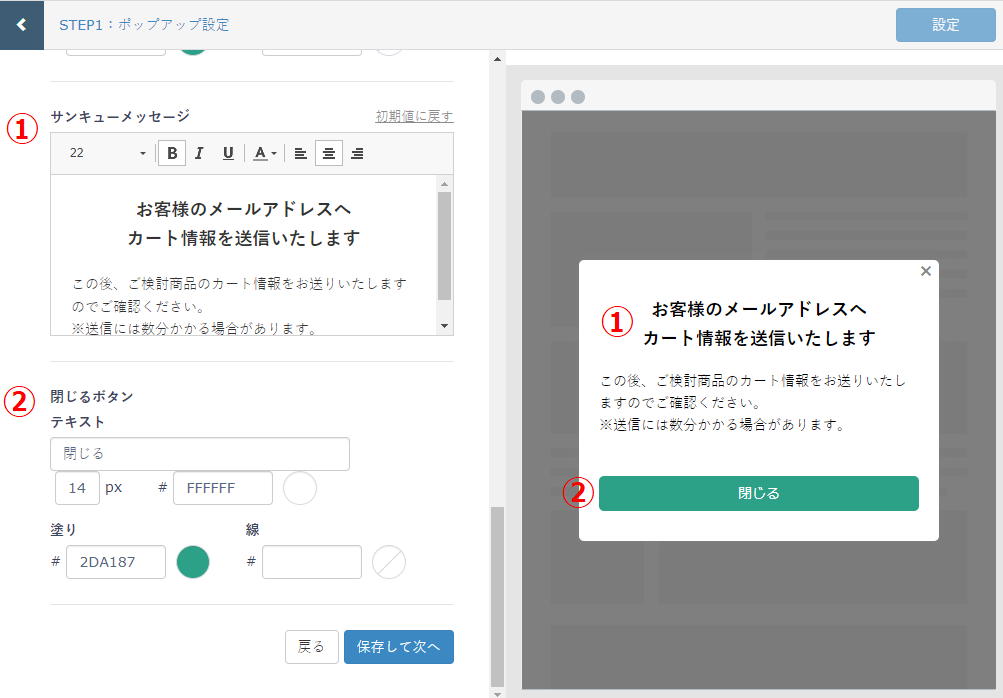
プレビューエリアにて表示されていた画面の[リクエスト送信]ボタンを押下すると、設定項目用のプレビューに切替ります。
サンキューメッセージ
メール送信後に表示される画面に、記載するメッセージを設定します。
閉じるボタン
閉じるボタンの「表示ラベル」「ラベルのフォントサイズ」「ラベル色」「ボタンカラー」「ボタンの枠線」を設定できます。
全ての設定は、右側のプレビューに反映されます。
以上でPC側の表示設定が完了しました。
[保存して次へ]を押下します。
スマートフォンに表示されるポップアップ画面を設定する
各項目を設定すると、右側にプレビューが表示されます。各ボタンを押下して、遷移や挙動を確認することも可能です。
スマートフォンでは、まず「スライドインメッセージ」が表示されます。
3-1
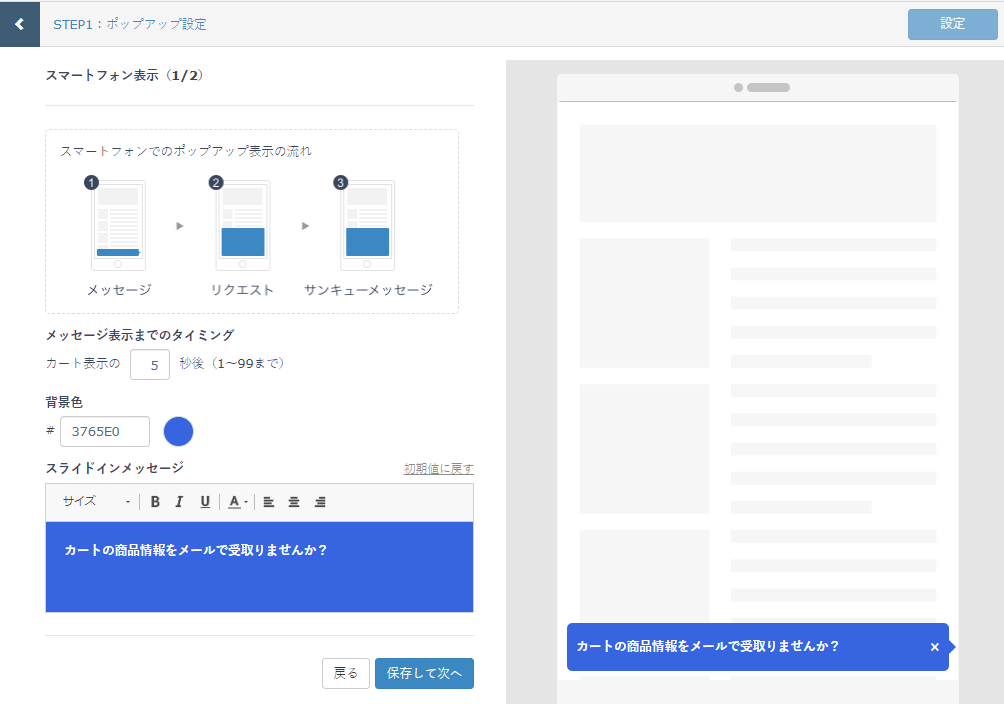
スライドインメッセージを設定
「メッセージ表示までのタイミング」「メッセージの背景色」「メッセージ内容」を設定します。
全ての設定は、右側のプレビューに反映されます。
設定が完了したら、[保存して次へ]を押下します。
3-2
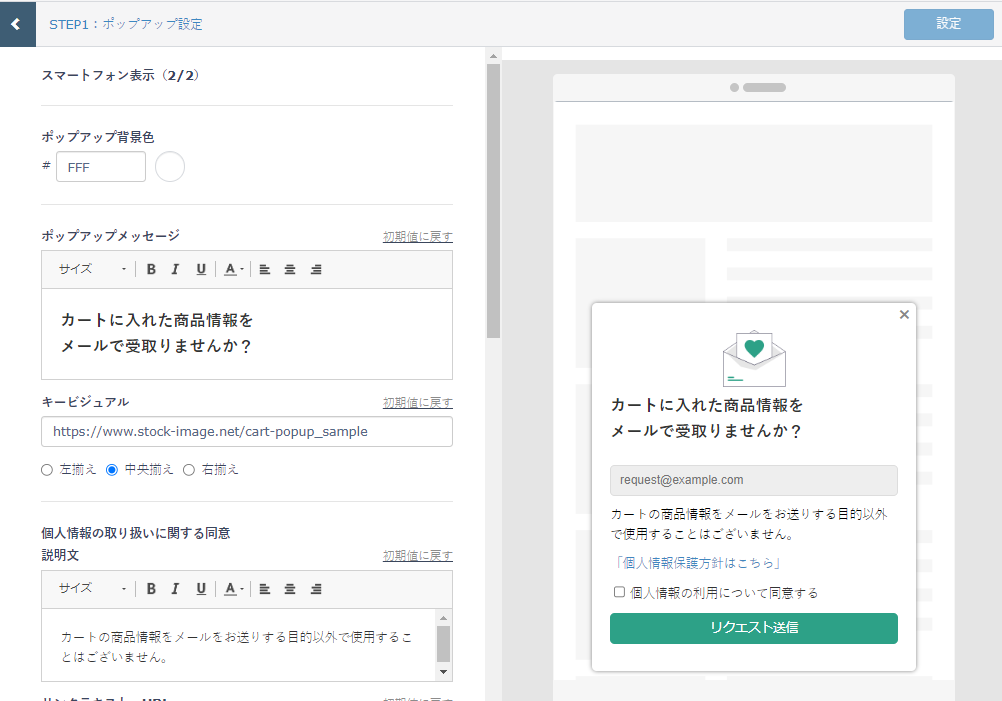
PCと同様に各項目を設定します。
以上でスマートフォン側の表示設定が完了しました。
[保存して次へ]を押下します。
メールの設定をする
利用を開始する
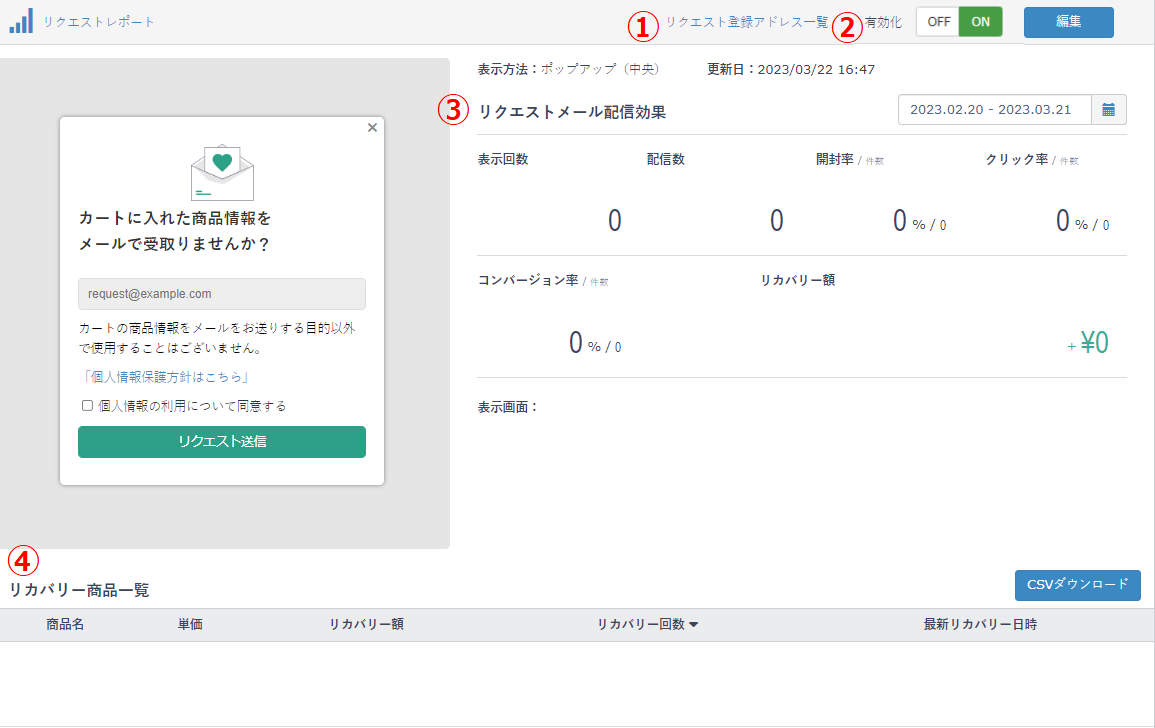
[1]リクエスト登録アドレス一覧
リクエスト登録されたアドレスを確認することが出来ます。 (CSVでダウンロード可能)
[2]有効化
「ON」に設定をすると、利用を開始できます。
設定内容を変更したい場合は、「OFF」にし、[編集]を押下します。
[3]リクエストメール配信効果
以下について数値を確認できます。
| 指標 | 内容 |
|---|---|
| 期間 | レポートを表示する対象期間 |
| 表示回数 | ポップアップが表示された回数 |
| 配信数 | リマインドメールが配信された数 |
| 開封率 | リマインドメール開封された割合 |
| クリック率 | リマインドメールのクリックされた割合 |
| コンバージョン率 | リマインドメール経由でコンバージョンした割合 |
| リカバリー額 | リマインドメール経由でコンバージョンされた商品の合計金額 |
| 表示画面 | ポップアップが表示される画面URL |
[4]リカバリー商品一覧
以下について数値を確認できます。
| 指標 | 内容 |
|---|---|
| リカバリー額 | リカバリー商品の合計購入金額 |
| リカバリー回数 | リカバリーした回数の合計値を表示 |
| 最新リカバリー日時 | 最新のリカバリー日時を表示 |
| CSVダウンロード(リカバリー商品一覧) | 表示されているリカバリー商品一覧をCSVファイルにて出力 ※CSVファイルでは、表示内容に加えて「商品ID」が表示されます。 |
※「リカバリーレポート」画面-メール配信効果測定でも効果を確認できます。
[5]表示画面
ポップアップが表示されるページのURL(ショッピングカートURL)が表示されます。(futureshopサポートにて設定を行います。)
(A):コマースクリエイター利用店舗様対象用のURL
(B)(C):コマースクリエイター未利用店舗様対象用のURL
配信停止について
「リクエストメール」からの配信停止処理について
リクエストメールは、カートを離脱しようとした際に、お客様(消費者)のリクエストに従ってカート内商品を一度のみ配信するメールです。
そのためメール自体には配信停止機能はございません。
ただし、2024年2月以降に施行されたGmail(Google社)のメール送信者のガイドラインに準拠した「ワンクリック登録解除リンク(「List-Unsubscribe」ヘッダー)」には対応しておりますので、Gmailご利用のお客様(消費者)が「登録解除」リンクを押下された場合の配信停止処理は、以下のようになります。
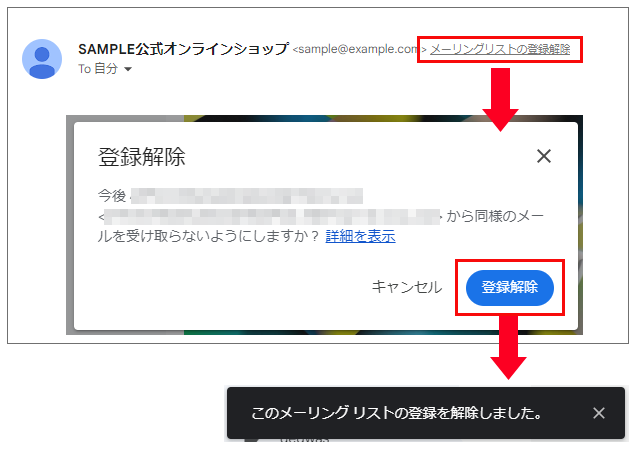
- 「カートリカバリーメール」は、リンク押下後は配信停止となります。(購読解除メールアドレス一覧に追加されます。)
- 「リクエストメール」は、ポップアップ画面より新たなリクエストがあれば配信されます。(配信停止とはなりません。)
「カートリカバリーメール」の配信停止処理を行った場合の「リクエストメール」への影響について
「カートリカバリーメール」の配信停止をいずれかの方法にて行った場合でも、「リクエストメール」は一度きりの配信となりますので、配信停止対象とはなりません。
ポップアップ画面より新たなリクエストがあれば配信されます。
リクエスト用「ポップアップ画面」の表示仕様
基本的には、PCに表示されるポップアップ画面を設定するでの、「メッセージ表示までのタイミング」の設定に従い表示されます。
※スマホの場合は、スマートフォンに表示されるポップアップ画面を設定する
ただし、以下の点にご注意ください。
- 「メッセージ表示までのタイミング」で「カートを離脱する直前」を選択された場合には、マウスカーソルがHTMLの
body領域外(メニューバー部分やページ外など)に出た際にも、「カートを離脱する直前」と判断してポップアップが表示されます。 - ポップアップ画面にて以下の操作をした場合、同じブラウザや端末では、24時間ポップアップが表示されません。
- ユーザーがメールアドレスを入力し、[リクエスト送信]ボタンを押下してリクエストメールを送信
- ポップアップ画面にて、[×]や[閉じる]を押下