futureCartRecovery(フューチャーカートリカバリー) リカバリー設定(リカバリーメール)
リカバリー設定(リカバリーメール)
グローバルメニューの「リカバリー設定」より、リカバリーメールの設定を行うことができます。
<ご注意事項>
- 現在、futureCartRecovery管理画面の動作保証環境は最新版のChromeのみになります。
Chromeで作業をしてください。(別ブラウザで作業をされた場合、メール設定や保存ができませんので、ご注意ください。) - GoogleChromeの自動翻訳は、必ずOFFにしてください。
ONにしたままですと、GoogleChromeの自動翻訳がONの状態でリカバリーメールやリクエストメールを編集されると、置換文字が日本語に翻訳されてしまい、意図しない形で設定が保存されます。また配信自体にも影響がありますので、操作前に確認ください。
<目次>
メール基本設定
リカバリーメールの共通設定を行います。差出人情報・メール購読解除設定は必ず設定してください。
この情報はリカバリーメール設定画面からも変更できます。
[メール基本設定]を押下すると、各種設定メニューが開閉されます。
リカバリー広告を利用中の場合
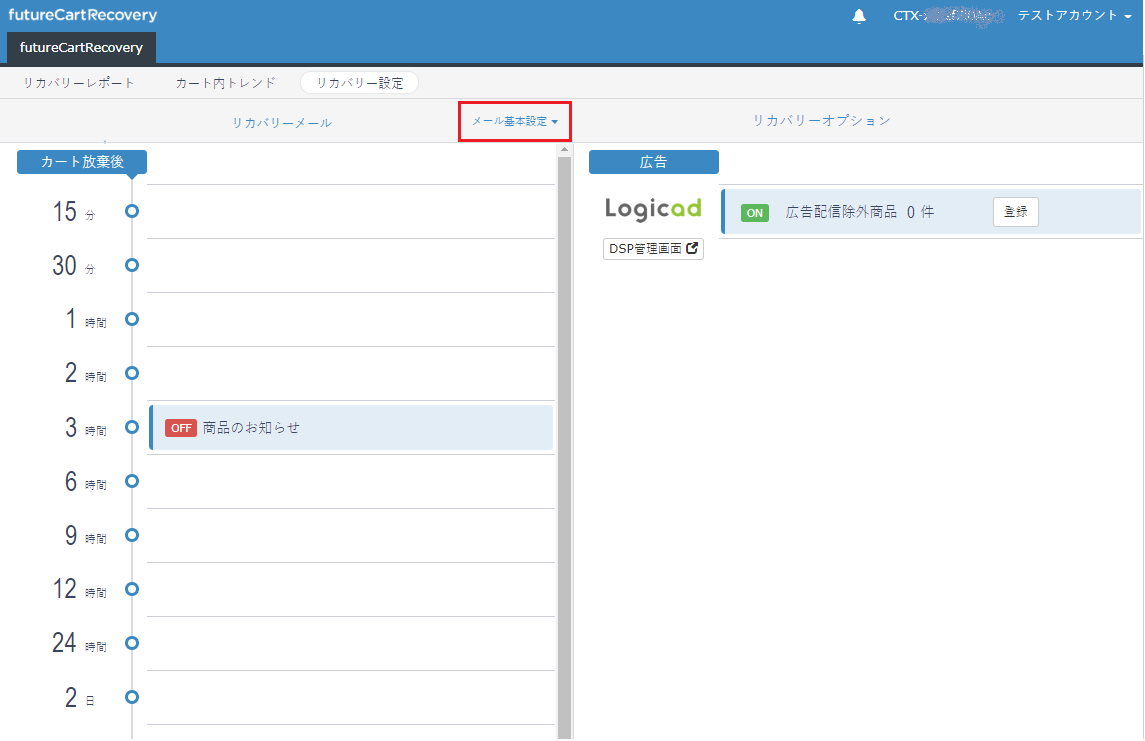
リカバリーメールのみの場合
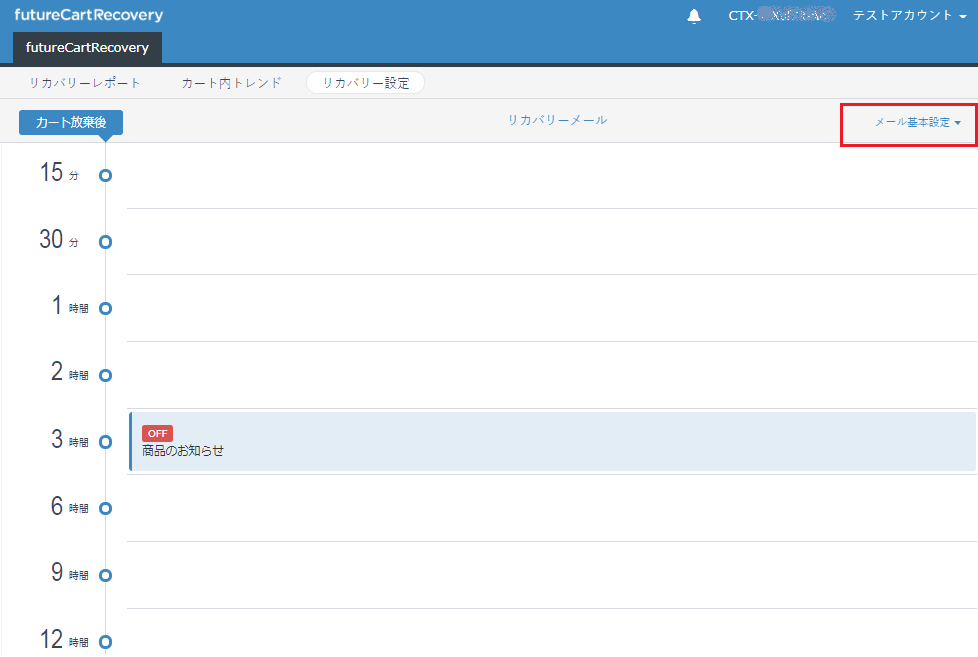
メールテンプレート基本設定
[編集]ボタンを押下すると、設定モーダルが開きます。各設定については以下をご覧ください。
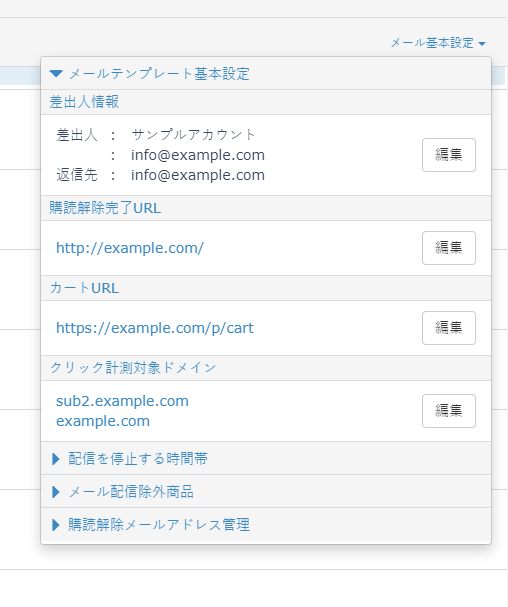
差出人情報
差出人情報の[登録(新規登録時)]または[編集]ボタンを押下するとモーダルが開きます。
「差出人名」「差出人アドレス」「返信先アドレス」を記載して、保存ボタンを押下します。
全リカバリーメールに共通の設定です。

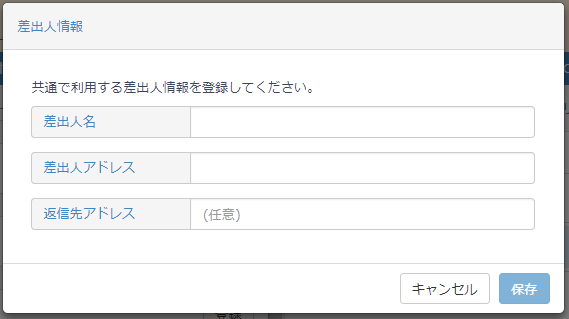
差出人氏名 必須
メールの差出人を入力してください。
差出人アドレス 必須
配信元として表示されるメールアドレスを入力してください。
Gmail メール送信者のガイドライン(迷惑メール対策)への対応に伴い、設定するメールアドレスのドメインによっては、ご対応が必要となります。
詳しくは、Gmail メール送信者のガイドライン(迷惑メール対策)への対応-futureCartRecoveryご利用店舗をご覧ください。
返信先アドレス
受け取ったメールを返信した際、差出人とは異なるメールアドレスを宛先に指定したい場合は入力してください
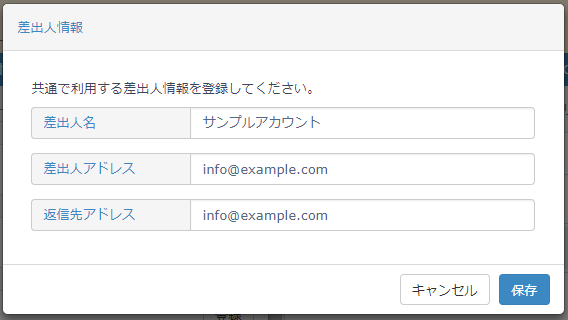
※入力内容はサンプルです。各ECサイトに合わせて、情報を記入ください。
入力完了画面
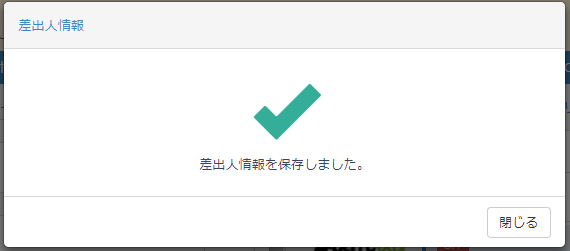
メール購読解除設定
メニューを押下すると、購読解除(配信停止)をしていただくための設定ができます。
メール購読解除設定の[登録(新規登録時)]または[編集]ボタンを押下するとモーダルが開きます。
全リカバリーメールに共通の設定です。
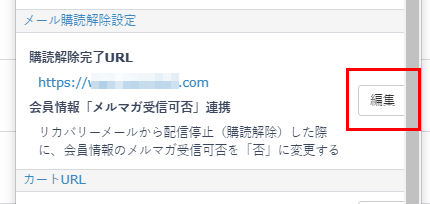
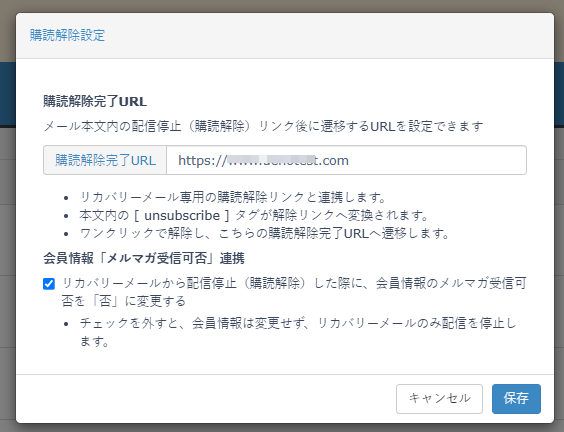
「購読解除完了URL」「会員情報「メルマガ受信可否」連携」を設定し、[保存]を押下してください。
購読解除完了URL 必須
メール本文内の配信停止(購読解除)リンク後に遷移するURLを設定できます。
クリックすると配信対象から除外した上で、設定したリンク先に遷移します。
リンク先ページは用意されておりませんので、リカバリーメール停止完了ページを別途ご用意いただくか、トップページなどを指定してください。
- リカバリーメール専用の購読解除リンクと連携します。
- 本文内の
[ unsubscribe ] タグが、解除リンクへ変換されます。 - ワンクリックで解除し、設定した購読解除完了URLへ遷移します。
詳しくは、カートリカバリーの配信停止方法について-【配信停止方法(1)】をご覧ください。
会員情報「メルマガ受信可否」連携
チェックONにすると、リカバリーメールから配信停止(購読解除)した際に、futureshop管理画面内の会員情報のメルマガ受信可否を「否」に変更できます。
チェックOFFの場合は、リカバリーメールのみの配信が停止となります。
futureshop管理画面内の会員情報は変更されません。
<チェックOFFの場合の注意事項>
「購読解除完了URL」に通常の「メールマガジン停止完了」画面を利用されると、futureshopからの配信がすべて停止されたと誤解される可能性がありますので、カートリカバリー専用の停止画面のご用意をお願いいたします。
カートURL
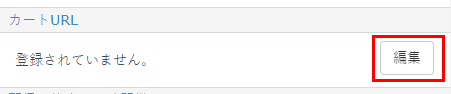
カートURLの[編集]ボタンを押下し、「カートURL設定」を行います。
必須ではありませんが、メール本文で[カートをみる]ボタンを利用する際には必要となります。
カートURLにECサイトのショッピングカートページのURLを入力し、保存ボタンを押下します。
コマースクリエイターをご利用の場合は、https://ドメイン名/p/cartになります。
コマースクリエイターを未利用の場合は、http://ドメイン名/fs/店舗KEY/ShoppingCart.htmlになります。
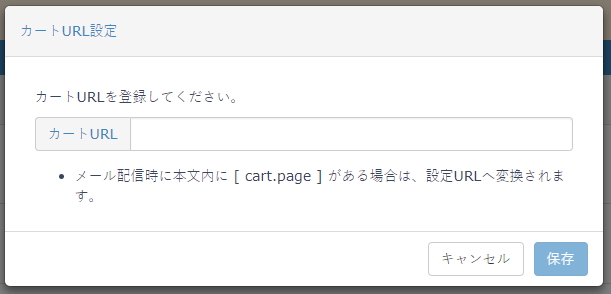
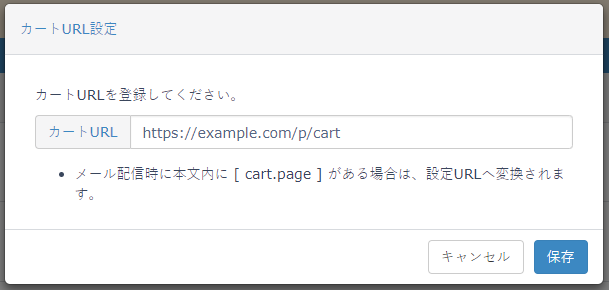
入力完了画面
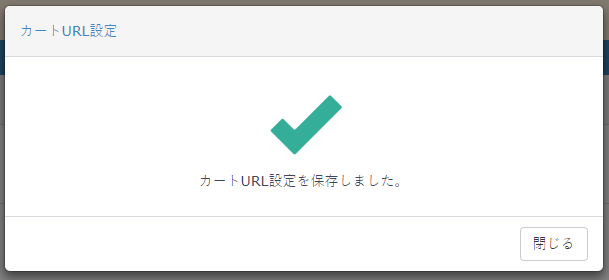
クリック計測対象ドメイン

クリック計測対象ドメインの[編集]ボタンを押下してください。
必須ではありませんが、メール本文内にURLを追加するなど、リカバリー商品以外に設置したリンクをリカバリーレポートの計測対象にできます。
ご登録がない場合は、リカバリー商品部分のみ計測します。
クリック計測対象ドメイン欄に、計測対象にしたいURLのドメイン名を入力して「保存」を押下してください。
サブドメインを指定して登録できます。サブドメインを利用する場合は、サブドメインを登録してください。
パラメータを付けたURLでも計測できます。
(例)リンク先URL:http://example.com/samplepage.html → 入力するドメイン名:example.com
「+」ボタンを押下すると、計測対象ドメインを追加できます。登録は10件までできます。
「ー」ボタンを押下すると、計測対象ドメインを削除できます。入力できたら「保存」を押下してください。
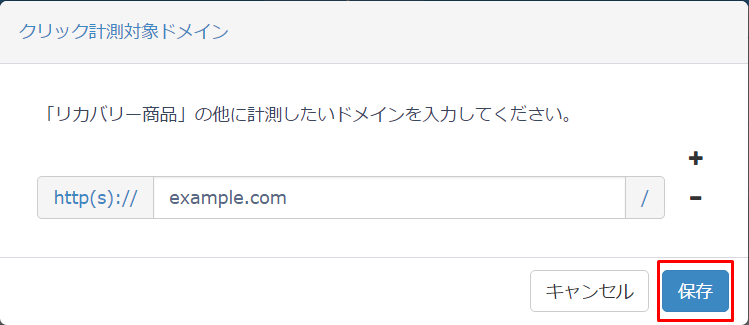
クリック計測対象ドメインとは
リカバリーメールについて、初期状態でリカバリーレポートの計測対象となっているのは、リカバリー商品のボタン部分に記載されたリンクのみです。
ですが、リカバリーメールには、リカバリー商品以外にもECサイトなどへのリンクを設置できます。
そこでクリック計測対象ドメインを登録すれば(リカバリー商品以外のリンクについて)計測対象とし、リカバリーレポートに加算できます。
計測される数字は、リテンション数・リカバリー数と、リカバリーメール効果のクリック件数・コンバージョン件数です。
登録したドメインのURLであれば、リカバリーメールに記載したリンク先がクリック計測の対象になります。
対象となるURLは以下の通りです。
- HTMLメールでは、
<a>タグのHREF属性に設定されているURLのみ計測できます。 - テキストメールでは、記載されているURLすべてが対象となります。
- リンク先ページに、カートリカバリーのデータ収集タグが設置されていない場合も計測できます。
- なお、カートリカバリーの配信停止URLについては、計測対象となりません。
ドメイン名入力の注意
- ワイルドカードは利用できません。(例
「*.example.com」) - 正規表現は利用できません。(例
「(www|sub).example.com」など) sub1.example.comと登録した場合、sub2.example.comは計測対象になりません。example.comと登録した場合、example.comのみが計測対象となります。sub1.example.comは計測対象となりません。example.comと登録し、かつsub1.example.comと登録した場合、example.comとsub1.example.comの両方で計測が可能となります。sub1.example.comと登録した場合、かつリンク設定がhttp://example.comだった場合、sub1.example.comのみの計測となります。http://example.comは計測されません。
測定の詳細
リカバリーメールに記載されたリンクをクリックするとクリック件数・リテンション数が計測されます。
その後、カートリカバリーを導入しているサイト(データ収集タグが設置されているページ)を表示した後、注文された場合に、コンバージョン数、リカバリー数が計測されます。
リカバリーメールに記載されたリンクのURLが、ECサイトと全く別のサイトであった場合でも測定できます。
例えば、ドメイン名の違うECサイトと企業サイトがある場合、企業サイトに遷移した後に、企業サイトからECサイトに遷移した場合に計測できます。
また、リカバリーメール内にFacebookなどSNSの記載がある場合、そのドメインを設定すれば、SNSサイトへ遷移した後、ECサイトに遷移した場合にも計測できます。
<例>
クリック計測対象ドメイン:example.com と example.jp
ECサイトのURL:http://example.com/
リカバリーメールに記載されたリンクのURL:http://example.jp/
↓
ユーザーがクリック(クリックが計測される)
↓http://example.jp/ が表示される
↓
ユーザーが http://example.jp/ に記載されたECサイトへのリンク( http://example.com/ )をクリック
↓
ECサイトのドメイン: http://example.com/shop/
↓
注文される(リカバリーが計測される)
配信を停止する時間帯
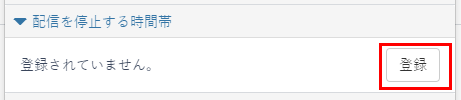
「配信を停止する時間帯」を押下し、[登録]ボタンを押下してください。
メール配信を除外したい時間帯を設定できます。設定した時間はメール配信が停止されます。
配信を除外したい時刻を選択してください。選択すると「配信を停止する時間帯:AM 0 : 00-AM 7 : 00」など、配信が除外される時間帯が表示されますので、確認して「保存」を押下してください。
PM10:00~AM7:00までを配信停止時間帯に指定する場合の表示
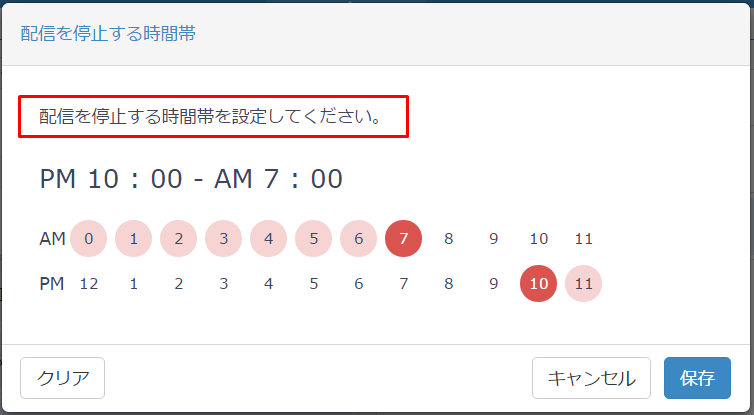
配信を停止する時間帯に該当したリカバリーメールについて
- 配信停止時間帯に該当したリカバリーメールは、配信停止時間帯終了後、順次配信されます。
- 継続する時間帯のリカバリーメールについても、設定された配信タイミングに沿って順次配信されます。
リカバリーメールを「30分後」のみ設定し、AM0:00~AM7:00までを配信を停止する時間帯に指定した場合
PM11:50にカートイン(かつ注文なし)の場合は、以下の時間にリカバリーメールが配信されます。
AM7:00に「30分後」のリカバリーメール(上記1)
リカバリーメールを「1時間後」「3時間後」に設定し、AM0:00~AM7:00までを配信を停止する時間帯に指定した場合
PM11:50にカートイン(かつ注文なし)の場合は、以下の時間にリカバリーメールが配信されます。
AM7:00に「1時間後」のリカバリーメール(上記1)
AM9:00に「3時間後」のリカバリーメール(上記2)
メール配信除外商品
「メール配信除外商品」を押下し、[登録]ボタンを押下してください。
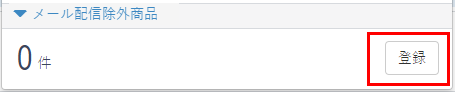
メール配信除外商品の登録
表示された説明をご確認ください。
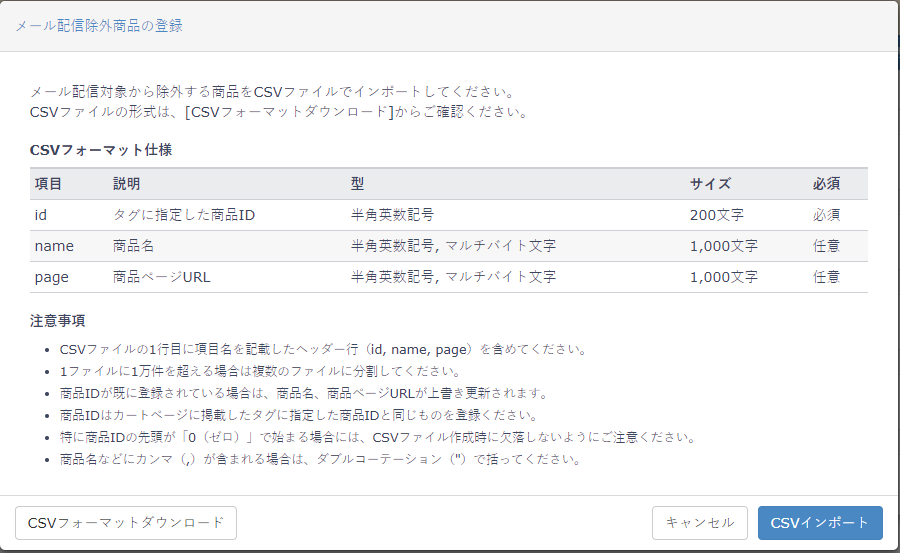
CSVフォーマットダウンロード
アップロード用のCSVフォーマットがダウンロードできます。
CSVインポート
CSVファイルを編集した後、インポートできます。
CSVファイルの文字コードはUTF-8またはShift-JISに対応しています。
CSVファイルの項目
id
商品id 必須 半角英数記号200文字
記載内容はショッピングカートページに設置したタグによります。詳しくは注意をご参照ください。
name
商品名 任意 半角英数記号またはマルチバイト文字で1,000文字
メール配信除外商品一覧表示用で、メールには反映されません。
page
商品ページURL 任意 半角英数記号またはマルチバイト文字で1,000文字
メール配信除外商品一覧表示用で、メールには反映されません。
※マルチバイト文字項目については、半角全角を判別せず、1文字としてカウントいたします
<CSV仕様>
メール配信対象から除外する商品をCSVファイルでインポートしてください。
CSVファイルの形式は、CSVフォーマットダウンロードからご確認ください。
- CSVファイルの1行目に項目名を記載したヘッダー行(id, name, page)を含めてください。
- 1ファイルに1万件を超える場合は複数のファイルに分割してください。
- 商品IDが既に登録されている場合は、商品名、商品ページURLが上書き更新されます。
- 商品IDはカートページに記載したタグに指定した商品IDを登録ください。
- 特に商品IDの先頭が「0(ゼロ)」で始まる場合には、CSVファイル作成時に欠落しないようにご注意ください。
- 商品名などにカンマ(,)が含まれる場合は、ダブルコーテーション(")で括ってください。
CSVインポート
編集したCSVファイルを選択し、開くを押下してください。
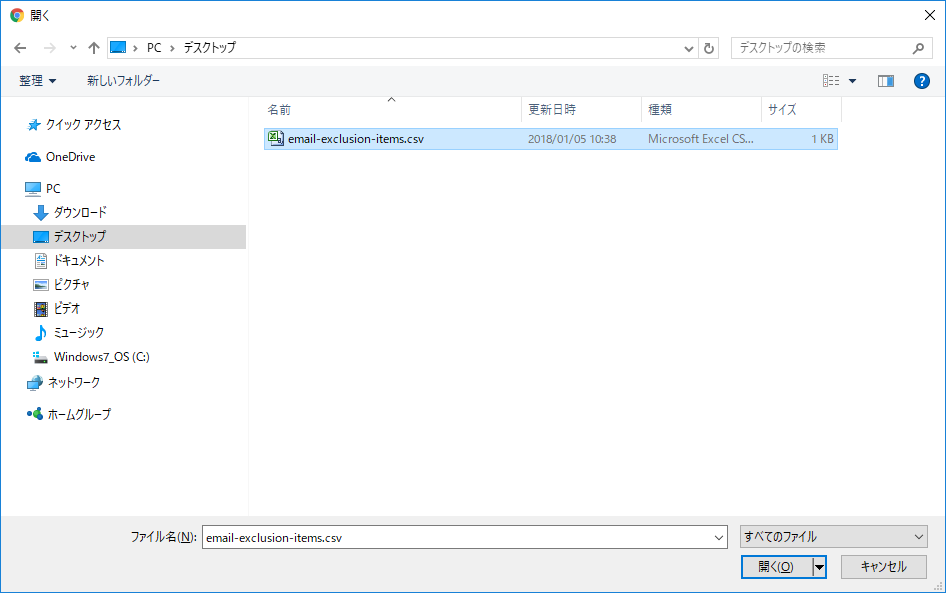
メール配信除外商品
インポートするCSVデータが表示されます。確認して問題なければ「保存」ボタンを押下して下さい。
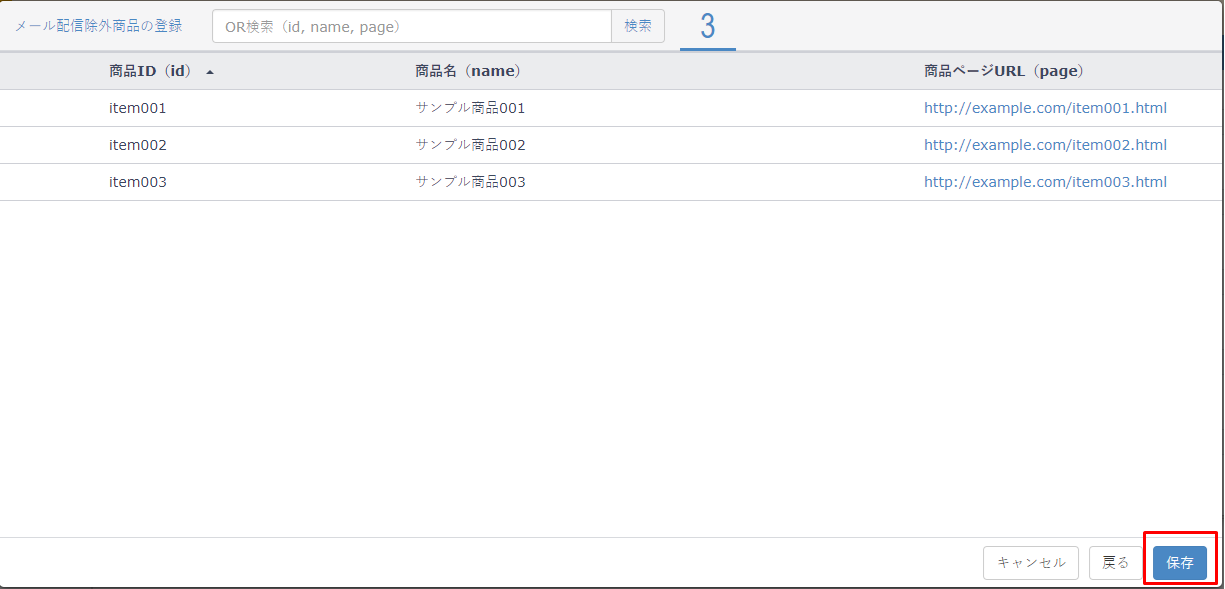
入力完了画面
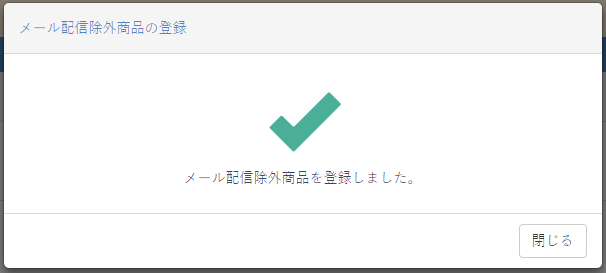
商品データが登録されると、メール配信除外商品の件数が表示されます。
「一覧」ボタンを押下すると、除外登録した商品が表示されます。
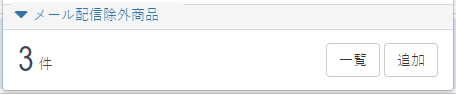
メール配信除外の削除
一覧にて、メール配信除外対象となっている商品を削除できます。
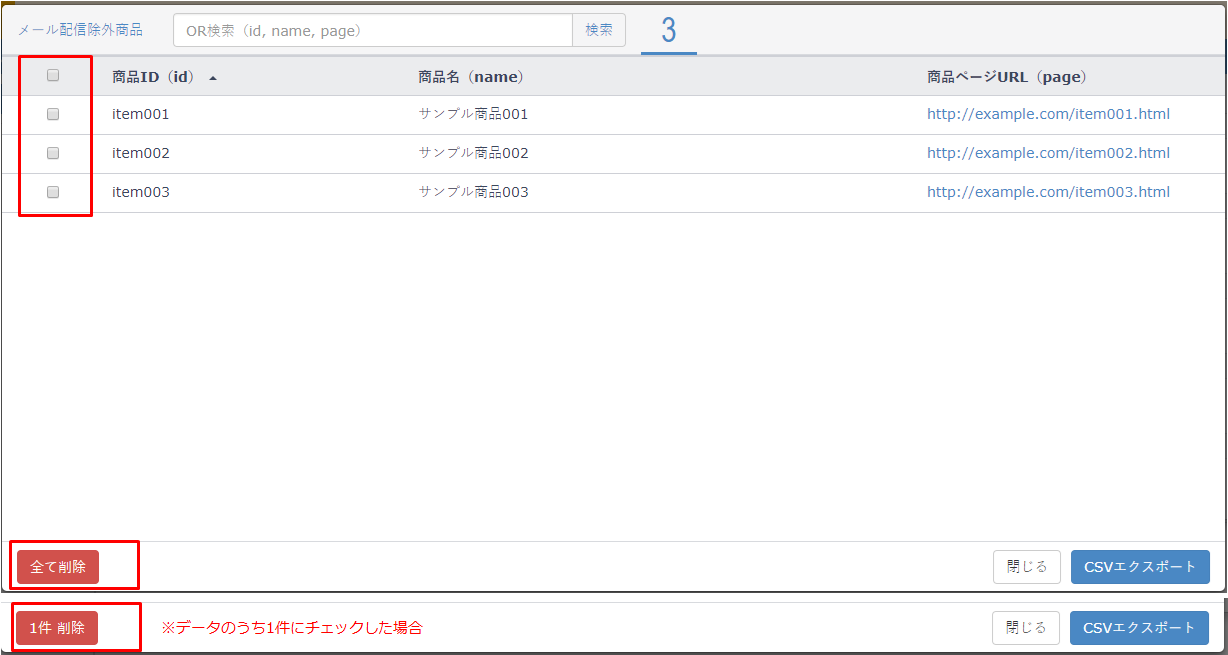
すべて削除
メール配信除外対象となっている商品をすべて削除できます。
全て削除する場合は、各商品データの左端にあるチェックは外してください。
個別削除
一覧より削除したい商品の左端にあるチェックをつけて、左下の削除ボタンを押下してください。
チェックした件数が「削除」ボタンに表示されます。
ご注意
- 特定商品を除外できるのはメールのみです。
広告から除外する場合は、「広告基本設定」から登録してください。 - CSV内の項目は「id」が必須となっており、収集している商品情報とidで紐付が行われます。
商品idはショッピングカートに設置するタグの内「商品情報置換文字の設定」の「id」に指定した値となります。
ショッピングカートに設置するタグは、以前からのユーザー画面をご利用の場合は、任意測定タグ設定(以前からのユーザー画面)を、コマースクリエイターのユーザー画面をご利用の場合は、測定タグ設定(コマースクリエイター)をご覧ください。
詳しくはフューチャーショップサポートまでお問い合わせください。
カート放棄商品のメール除外について
カート放棄された際に、メール配信除外商品であれば、リカバリーメール配信対象から除外します。
カート放棄後にメール配信除外商品に登録された場合は、除外されません。
購読解除メールアドレス管理
購読解除メールアドレスを一覧で確認できる他、「追加(登録)」と「再配信設定(購読解除の取り消し)」ができます。
※テストメールは登録されません。
購読解除メールアドレス一覧
登録解除メールアドレスが登録されている場合、一覧ボタンを押下すると、登録されているメールアドレスを一覧で表示できます。
※登録アドレスが0件の場合は、[一覧]は表示されません。

購読解除メールアドレスを一覧で確認できます。
メールアドレスを検索できます。
購読解除時間を確認できます。
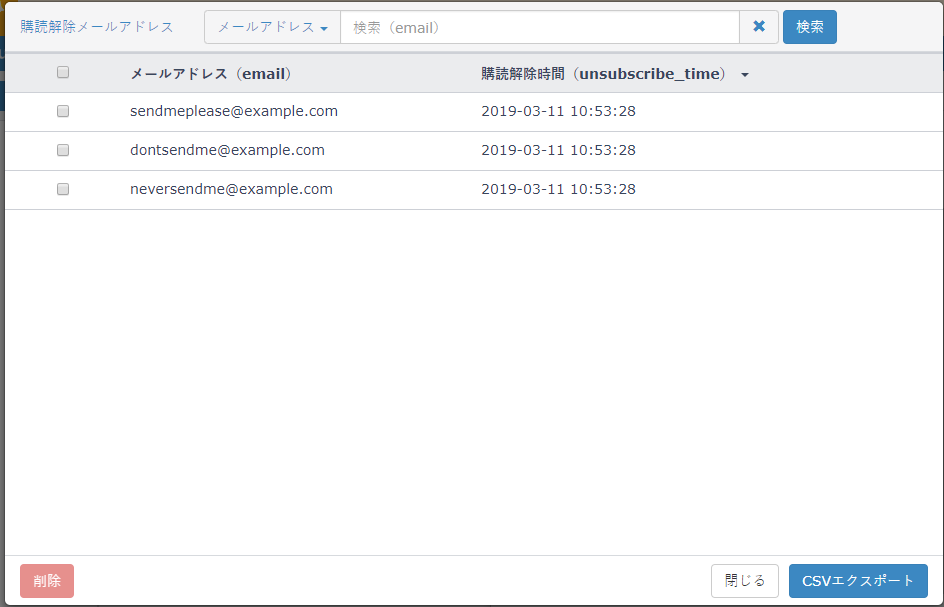
CSVエクスポート
右下のCSVエクスポートボタンを押下すると、CSV形式ファイルでメールアドレスと購読解除時間を出力できます。
一覧上(CSV含)の購読解除アドレスについて
一覧上(CSV含)のアドレスには、以下が混在しております。
また、「会員情報「メルマガ受信可否」連携」の設定により、自動的にfutureshop管理画面側でメール受信可否が「否」と変更になったアドレスも含まれます。
判別する方法はありません。
- 購読解除メールアドレス登録にて管理者(店舗)が登録したアドレス
- 配信停止リンクを用いた配信停止にてお客様(消費者)ご自身で配信停止をされたアドレス
- 「ワンクリック登録解除リンク(「List-Unsubscribe」ヘッダー)」にてお客様(消費者)ご自身で配信停止をされたアドレス(Gmail利用者のみ)
購読解除メールアドレス登録
メールアドレスを指定して、リカバリーメールの購読を解除(配信対象しないように)できます。
詳しくは、カートリカバリーの配信停止方法について-【配信停止方法(3)】をご覧ください
購読解除メールアドレスの削除(リカバリーメールを再度配信)
購読解除メールアドレス一覧から削除したいメールアドレスを選択して、左下の削除ボタンを押下してください。
注意事項
「会員情報「メルマガ受信可否」連携」チェックONの状態で、以下の操作にて配信停止となったお客様(消費者)のメールアドレスは、futureshop管理画面でのメール受信可否が「否」と自動的に変更されます。
そのため該当メールアドレスは、本操作ではリカバリーメールのみを再配信できませんのでご認識ください。
※再配信操作不可アドレスを判別する方法はありません。
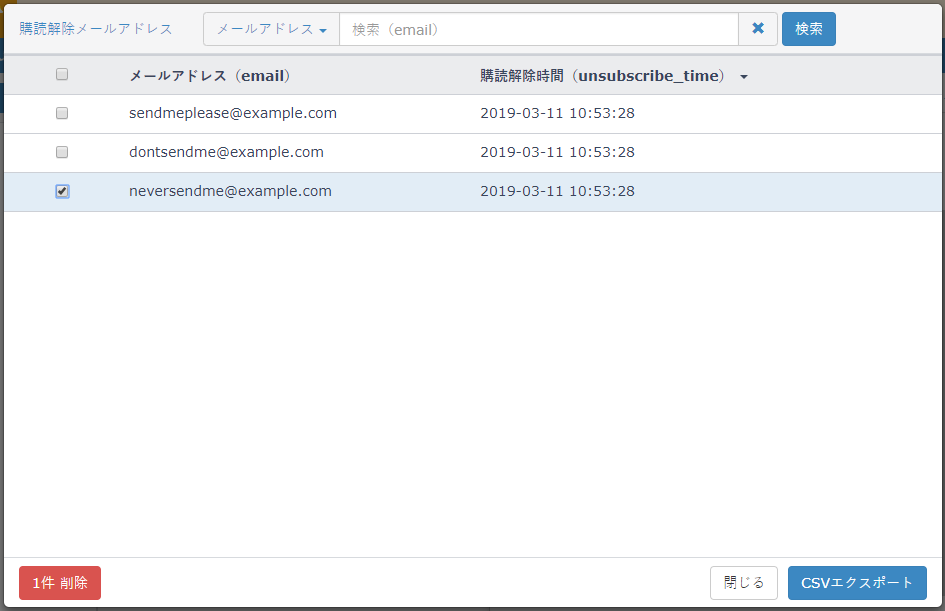
「削除」する場合
削除する場合は「削除」ボタンを押下してください。
完全に削除が完了すると、右図のように表示されます。
一覧から削除されたメールアドレスへは再びリカバリーメールが配信されます。
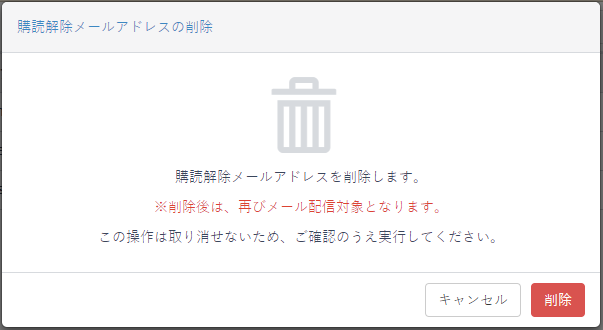
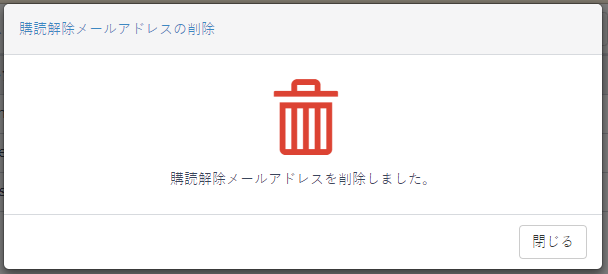
メール配信(配信設定)
カゴ落ち後に配信するリカバリーメールの内容を設定できます。
上記の「1.メール配信(配信設定)」をクリック後、送信するメール本文を作成できます。配信時間ごとにメール本文を作成します。
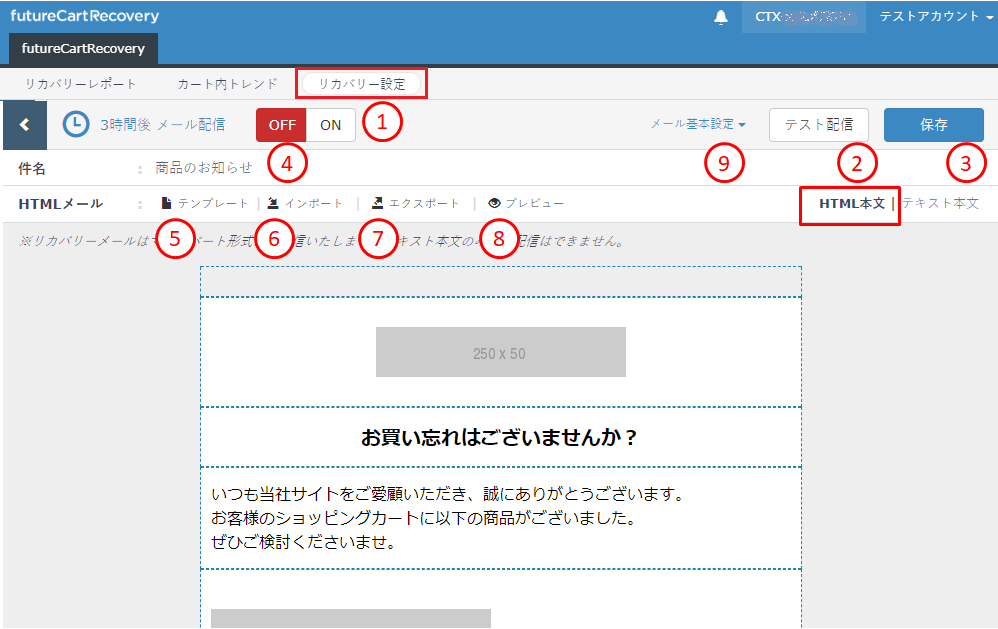
1.配信設定のON/OFF
ONにすると配信が開始されます。(ONにした時点で対象者がいる場合はメールが配信されます)
差出人情報・購読解除設定がされていない場合は、ダイアログが表示されます。コチラをご確認ください。
「テキスト本文(テキストメール)」の会社名・住所・連絡先・サイトURL・CopyRightが入力されていない場合は、ダイアログが表示されます。コチラをご確認ください。
2.テスト配信
作成したメールのテスト配信を行えます。
テスト配信前に、タグを設置してください。(参考:タグ設定について)
またテスト配信前に、いったん会員ログインした上で、カートに5種類の商品を追加してください。
差出人情報・購読解除設定がされていない場合は、ダイアログが表示されます。コチラをご確認ください。
「テキスト本文(テキストメール)」の会社名・住所・連絡先・サイトURL・CopyRightが入力されていない場合は、ダイアログが表示されます。コチラをご確認ください。
3.保存 必須
作成したテンプレートを保存できます。配信前に保存してください。
4.件名 必須
配信するメールの件名を入力してください。
5.テンプレート
現在のメール文面を破棄し、初期テンプレートを適用します。
6.インポート
HTMLファイルをUTF-8(BOM無し)形式でインポートして利用できます。
本文にJavaScriptタグが含まれる場合は警告(「HTML本文を正しく設定してください。」)が表示されます。
HTMLメールは保存可能ですが、配信設定をONにできませんのでご注意ください。
※既にJavaScriptタグが含まれているHTMLメールを開いて保存する際(再編集)にも、同様の警告が表示され、配信設定はOFFになります。
※管理画面の編集機能を利用して直接HTMLメールを登録頂く際は、JavaScriptタグを挿入することはできません。
7.エクスポート
作成したHTMLファイルをUTF-8(BOM無し)形式でエクスポートできます。
設定したメールを他の配信時間で配信したい場合に利用できます。
8.プレビュー
管理画面で簡易な表示確認ができます。
あくまで簡易な確認ですので、テスト配信して実際のメールアプリなどでの表示をご確認ください。
9.メール基本設定
リカバリーメールの共通設定を行います。
差出人情報・メール購読解除設定・配信を停止する時間帯・クリック計測対象ドメインを設定できます。
詳しくはこちらをご覧ください。
10.HTML本文/テキスト本文切替
文面を編集する画面を切り替えます。
HTMLメールの文面を編集する場合には「HTML本文」を、テキストメールの文面を編集する場合は「テキスト本文」を押下してください。
「テキスト本文(テキストメール)」の会社名・住所・連絡先・サイトURL・CopyRightが入力されていない場合は、「1.配信設定のON/OFF」にて、ONに切替えた際にダイアログが表示されます。コチラをご確認ください。
配信設定をONにする
配信設定をONにすると、リカバリーメールが配信開始されます。
メール内容を確認し、テスト配信を行ってメールの表示を確認した上で配信を開始してください。
テストメール配信または配信設定をONにする前に、タグの設置を行ってください。(参考:タグ設定について)
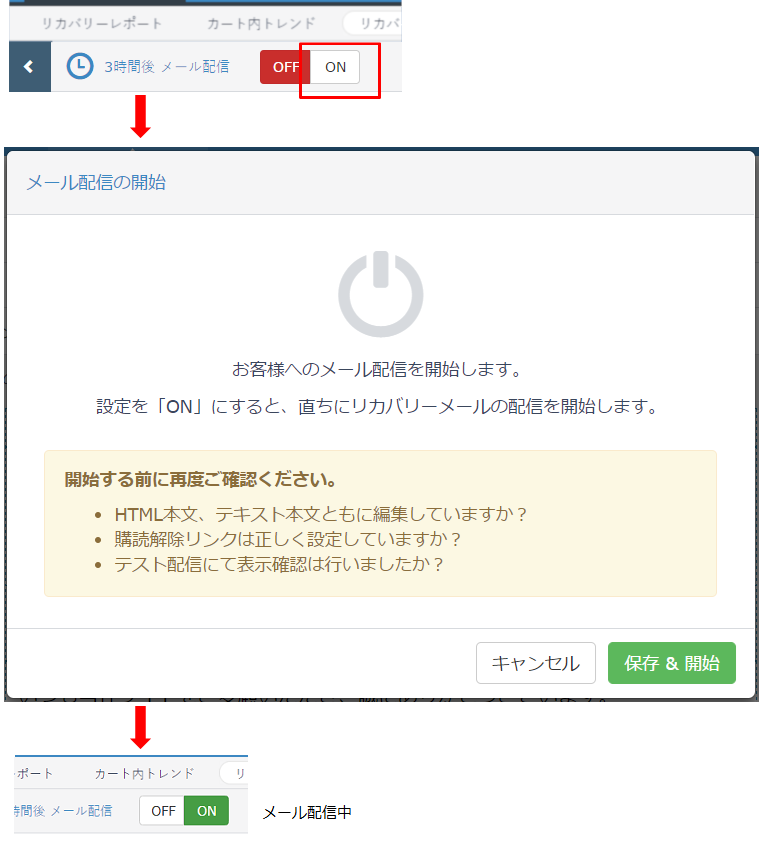
ONを押下すると、メッセージが表示されます。
「保存&開始」を押下すると、配信が始まります。
配信設定をONにした際の対象者について
対象者の範囲は、配信設定をONにした時点(※)から「設定時間」だけ前の時点から、「24時間前」までのカート離脱です。対象は測定タグ設置以降のカート放棄となります。
※実際には、設定ONにした直後の配信処理時点で計算しますので、タイムラグがございます。
例えば、11月15日(火)15:00に「3時間」後設定をONにした場合、リカバリーメールの配信対象は「3時間+24時間」となり、配信対象は11月14日(月)12:00~11月15日(火)12:00 に発生したカート放棄となります。
「配信設定のON/OFF」にてONにした際、またはテスト送信した際にダイアログが表示された場合
差出人情報・購読解除設定がされていない場合
「配信設定のON/OFF」にてONにした際、差出人情報・購読解除設定がされていない場合は、ダイアログが表示されます。
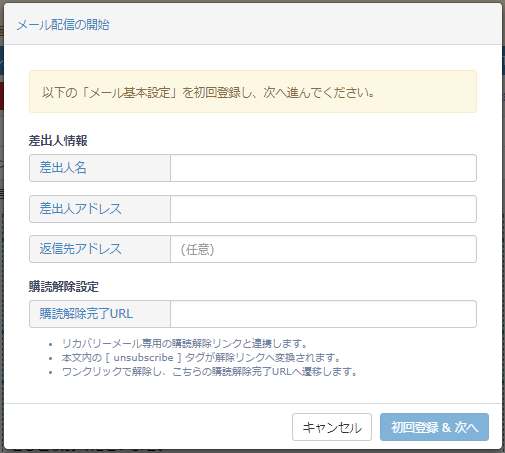
以下の項目を入力して、「初回登録&次へ」を押下してください。
差出人氏名 必須
メールの差出人を入力してください。
差出人アドレス 必須
配信元として表示されるメールアドレスを入力してください。
返信先アドレス
受け取ったメールを返信した際、差出人とは異なるメールアドレスを宛先に指定したい場合は入力してください
メール購読解除設定 必須
リカバリーメールに記載された購読解除リンクを押下したのちに遷移させたいURLを入力してください。
詳しくはこちらをご覧ください。
「テキスト本文(テキストメール)」の会社名・住所・連絡先・サイトURL・CopyRightが入力されていない場合
「配信設定のON/OFF」にてONにした際、「テキスト本文(テキストメール)」の会社名・住所・連絡先・サイトURL・CopyRightが入力されていない場合は、ダイアログが表示されます。
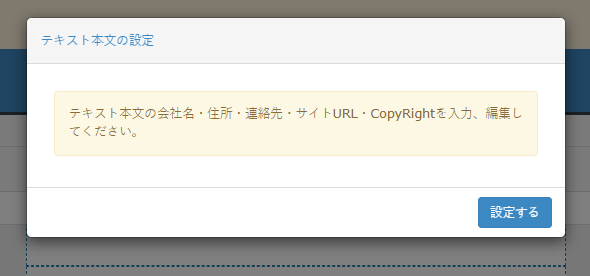
[設定する]ボタンを押下すると、テキストメールの編集画面が開くので、必要事項を入力してください。
HTMLメール
カートリカバリーで設定・配信するHTMLメールはレスポンシブHTMLメールとなります。
メール文面の設定はリカバリー設定画面から配信したい時間を選択して行います。
「HTML本文/テキスト本文切替」表示が「HTML本文」となっている状態で編集します。
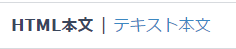
「テキスト本文(テキストメール)」の会社名・住所・連絡先・サイトURL・CopyRightが入力されていない場合は、ダイアログが表示される場合があります。詳しくはコチラをご確認ください。
メールテンプレート作成については、下記の2パターンがあります。
- カートリカバリー内の初期テンプレートを元に作成する。(推奨)
- メルマガのHTMLをインポート後、インポートしたメール内にカゴ落ちした商品の差し込みを行う。
【方法1】カートリカバリー内の初期テンプレートを元に作成する方法(推奨)
メール設定画面に初期テンプレートが表示されます。
初期テンプレートを元に「メール作成エディタ」を利用して、リカバリーメールを作成できます。
カーソルを合わせていただくとセクションを追加していただけます。
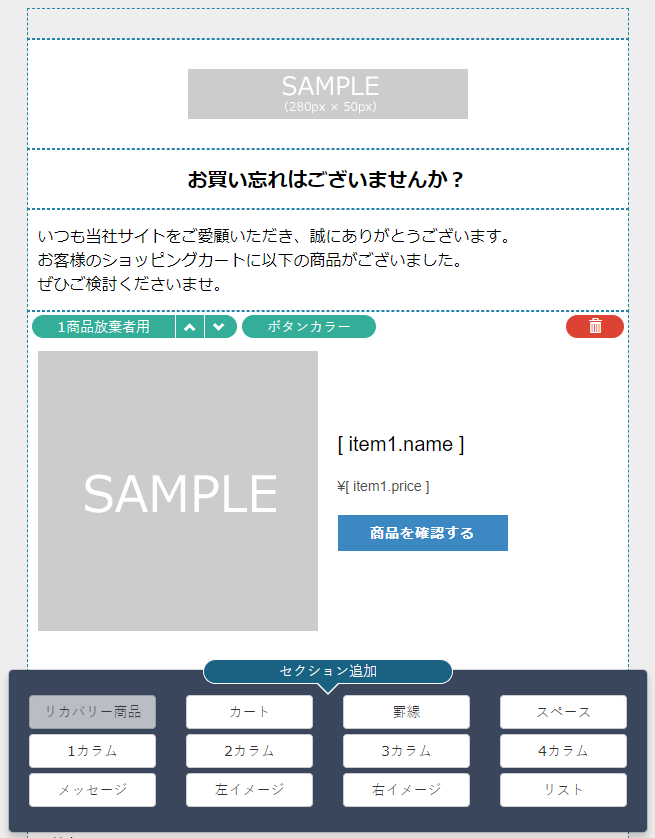
初期テンプレートの利用方法
最上段にロゴ画像、最下段に「会社名」「住所」「連絡先」「サイトURL」「コピーライト」が記載されていますので、自社の内容に変更してください。
初期テンプレートの推奨受信環境
初期テンプレートによるリカバリーメール配信の推奨受信環境は以下となります。
- Gmail(Android・iOS・Chrome Windows 7/Windows 10 )
- Yahoo!メール(Android・iOS・Chrome Windows 7/Windows 10 )
- メール App(iOS ※標準メーラー)
- Outlook 2010 (Windows 7)
- Outlook 2016 (Windows 10)
- メールアプリ(Windows 10)
- Windows Live Mail 2012(Windows 7)
- Thunderbird (Windows 7)
※メールアプリのバージョンは最新版となります。
※リカバリーメールの編集方法よっては、上記環境でも正しく表示できない可能性があります。
HTMLエディタで追加できる内容(セクション追加)について
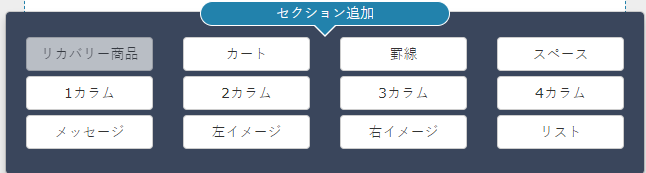
セクション追加できる内容は以下の通りです。
リカバリー商品
カゴ落ちした商品情報が表示されます。
初期テンプレートに予め記載されています。
カート
カートを見るボタンです。
コマースクリエイターをご利用の場合に、お使いいただけます。
罫線
グレーの水平線です。
スペース
空白。任意の内容を記載できます。
1カラム
画像、見出し、本文、ボタンのセットです。
2カラム
横2段組みになった画像、見出し、本文、ボタンのセットです。
3カラム
横3段組みになった画像、見出し、本文、ボタンのセットです。
4カラム
横4段組みになった画像、見出し、本文、ボタンのセットです。
メッセージ
見出し、本文、ボタンのセットです。
左イメージ
画像が左に、残りが右に配置されたセットです。
右イメージ
画像が右に、残りが右に配置されたセットです。
リスト
画像が左に、残りが右に配置されたセットです。
ゴミ箱
セクションの右上に表示され、押下するとそのセクションを削除できます。
- 画像(大)のサイズは横280×縦200ピクセルです。
- 画像(小)のサイズは横130×縦100ピクセルです。
- ボタンはボタン形状のリンクです。
編集領域について
画像、見出し、本文、ボタン、空白をクリックすると、画面下に編集領域が表示されます。 編集領域には、直接HTMLタグが記載されていて、任意に編集できます。
編集した結果によっては、メールが正しく表示されない場合があります。
テスト配信機能を利用し、メールが正しく表示されるように記載してください。
カゴ落ちした商品情報が表示される[リカバリー商品]について
リカバリー商品は初期テンプレートに予め記載されています。
[リカバリー商品]について
![[リカバリー商品]について](/img/fcr/rcv_mail_set_07.png)
リカバリー商品の情報は動的な部分(ユーザーごとに異なる部分)となります。
リカバリーメールには最大5つまでの商品がランダムに表示されます。1~5つの見え方は緑の枠の上矢印、下矢印でご確認いただけます。
※例えば「¥」を「円」に修正したい場合は、「1商品放棄者用」~「5商品放棄者用」まで、全てを修正していただく必要があります。
また、リカバリーメールのカゴ落ち商品の情報は設置するタグについてにある「ショッピングカートページ」に設置したタグより取得した情報が表示されます。
ボタンの色を変更する場合は[ボタンカラー]をクリックします。
![[リカバリー商品]の「ボタンカラーの変更」](/img/fcr/rcv_mail_set_08-1.png)
ボタンの色を指定、またはクリックして色を選択していただくことができます。
※選択した色は「1商品放棄者用」~「5商品放棄者用」まで、全てに適用されます。
![[リカバリー商品]の「ボタンカラーの変更」](/img/fcr/rcv_mail_set_08-2.png)
[リカバリー商品]を追加する方法
削除した場合などは、以下の方法でリカバリー商品記載部分を追加してください。
![[リカバリー商品]を追加する方法](/img/fcr/rcv_mail_set_06f2.png)
- 青い点線で囲まれた枠の上を選択すると表示される[コンテンツ追加]をクリックします。
- リカバリー商品をクリックします。
【コマースクリエイター利用中店舗様のみ】メール文面のカートボタン
HTMLメール文中に「カートを見る」ボタンを設置できます。
コマースクリエイターをご利用の店舗様への推奨となります。
コマースクリエイター未利用店舗様の場合は、カートに入れた商品は最大2時間で消去されますので、こちらのボタンのご使用は推奨いたしません。
カートボタンの追加
メール設定画面にてセクション追加から「カート」を選択します。
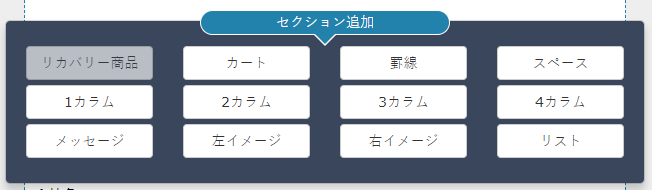
「カートを見る」ボタンが設置されます。

「カートを見る」ボタンを押下すると、タグ内容を変更できます。
文言を変更したい場合は「カートを見る >」部分を変更してください。

ボタンの色を変更する場合は[ボタンカラー]をクリックします。
ボタンの色を指定、またはクリックして色を選択していただくことができます。
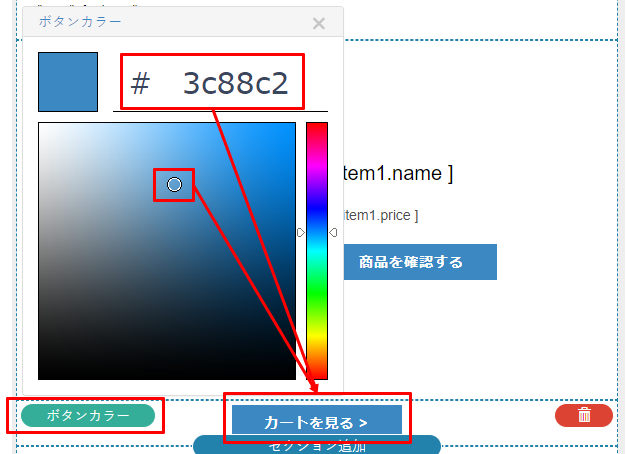
【方法2】メルマガのHTMLをインポート後、インポートしたメール内にカゴ落ちした商品の差し込みを行う方法
普段運用しているHTMLメールがある場合は、そちらをインポートしていただき、その後、カゴ落ちした商品を追加できます。
本文にJavaScriptタグが含まれる場合は警告(「HTML本文を正しく設定してください。」)が表示されます。
HTMLメールは保存可能ですが、配信設定をONにできませんのでご注意ください。
※既にJavaScriptタグが含まれているHTMLメールを開いて保存する際(再編集)にも、同様の警告が表示され、配信設定はOFFになります。
※管理画面の編集機能を利用して直接HTMLメールを登録頂く際は、JavaScriptタグを挿入することはできません。
初期テンプレートを元にHTMLファイルを編集する方法
メール設定画面に表示される初期テンプレートをエクスポートし、エクスポートされたHTMLファイルを編集して、再度インポートする方法も可能です。
編集時には注意点(セクションの定義)をご確認ください。初期テンプレートをエクスポートする方法は、リカバリーメール設定をご覧ください。
<手順>
「手順1]カゴ落ち商品情報の内容が入っていない状態でHTMLファイル(UTF-8(BOM無し))を作成
普段運用しているHTMLメールがある場合はそちらをご用意ください。 尚、HTMLはUTF-8(BOM無し)で保存をしてください。
「手順2]HTMLファイルをインポート
※メールの設定につきましては「リカバリーメール設定」をご確認ください。
「HTMLメール」の[インポート]をクリックし、ご用意いただいたHTMLメールをドラッグ&ドロップしてください。
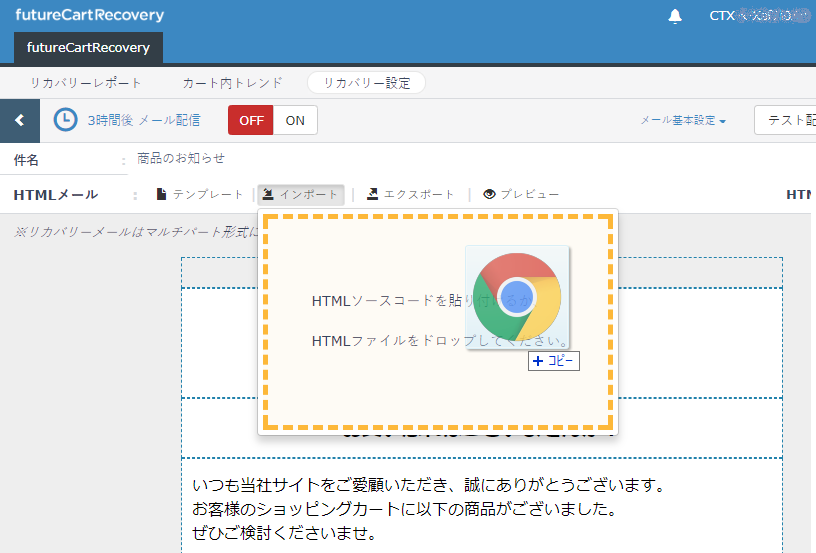
「手順3]「メール作成エディタ」からカゴ落ち商品(リカバリー商品)の差し込みを設定
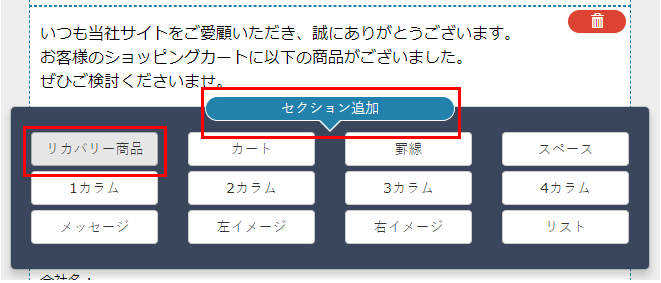
インポートしたメールの内容を選択すると、青い点線で囲まれた枠が表示されます。
[コンテンツ追加]をクリック後、[リカバリー商品]をクリックしてください。(詳しくは「リカバリーメール設定:[リカバリー商品]について」をご確認ください)
※セクションの定義とは、「幅を持った、一番外側のタグ」になります。
セクションの定義の詳細、青い点線の枠が表示されない場合は下記「※HTMLメールをインポート後、コンテンツ追加ができない場合をご確認ください。
「手順4]保存をクリック

画面右上の[保存]をクリックして、保存します。
※[保存]をクリックせずに、ページを移動した場合は保存されません。ご注意ください。
※エラーが出た場合はリカバリーメール設定をご確認ください。
「手順5]テスト配信にて動的なレイアウト(カゴ落ち商品部分)を確認
画面右上にある[テスト配信]をクリックしてください。

テスト配信をしたいメールアドレスを入力後、[テスト配信]をクリックしてください。
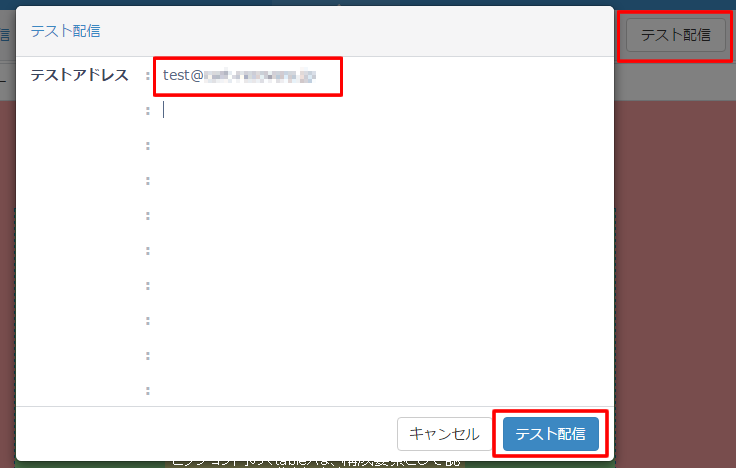
テスト配信は5通届きます。
テスト配信されるメールは、1商品掲載の場合から5商品掲載の場合まで、5通送信されます。
HTMLメールをインポート後、「コンテンツ追加」ができない場合
「カゴ落ち商品情報の内容」を設定する、または「メール作成エディタ」から「コンテンツ」を追加していただく為には、セクションと判定されるtableタグが、一つ以上必要です。
セクションの定義とは、「幅を持った、一番外側のtableタグ」になります。
セクションの定義(以下を満たすもの)
- tableタグであること
- tableタグは、bodyと同じ幅でないこと
- tableタグから各ノード(要素)を辿っていき、最初に該当すること
エディタ上では、青い点線で囲まれた領域がセクションに該当します。
したがって、その直後に「コンテンツ追加」が可能となります。
では、セクション内で使用されている他のタグはと言いますと、セクションを構成する要素の一つということになります。
そのため、それらの下には「コンテンツ追加」は不可となります。
追加できるコンテンツ領域 = 新規セクションです。
現状、セクションのネスト(入れ子構造)はできないため、以上の仕様となっております。
尚、centerタグやdivタグなど、table以外のタグがセクション間に使用されてもセクションとは判別されません。
エディタ上でも青い点線で囲まれないので、それらの下にも「コンテンツ追加」は不可となります。
テキストメール
「HTML本文/テキスト本文切替」表示が「テキスト本文」となっている状態で編集します。
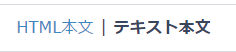
テキストメールにはエクスポート/インポート機能はありません。
フューチャーfutureCartRecovery管理画面でテキスト本文を編集してください。
初期テンプレートの適用について
「このメールはHTMLメールが表示できるメールアプリでご覧ください。」と表示されている場合、「テンプレート適用」ボタンを押下すると、初期テンプレートに変更できます。
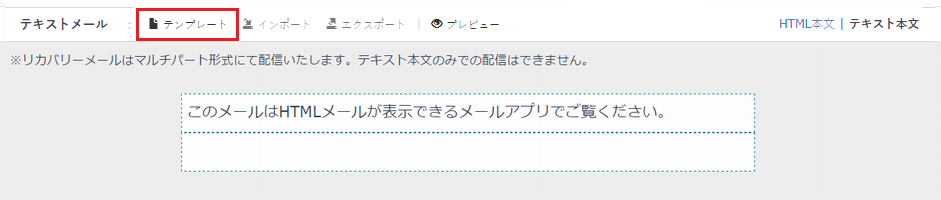
初期テンプレートの利用方法
テキストメール編集画面では、直接青い点線内を選択して編集してください。
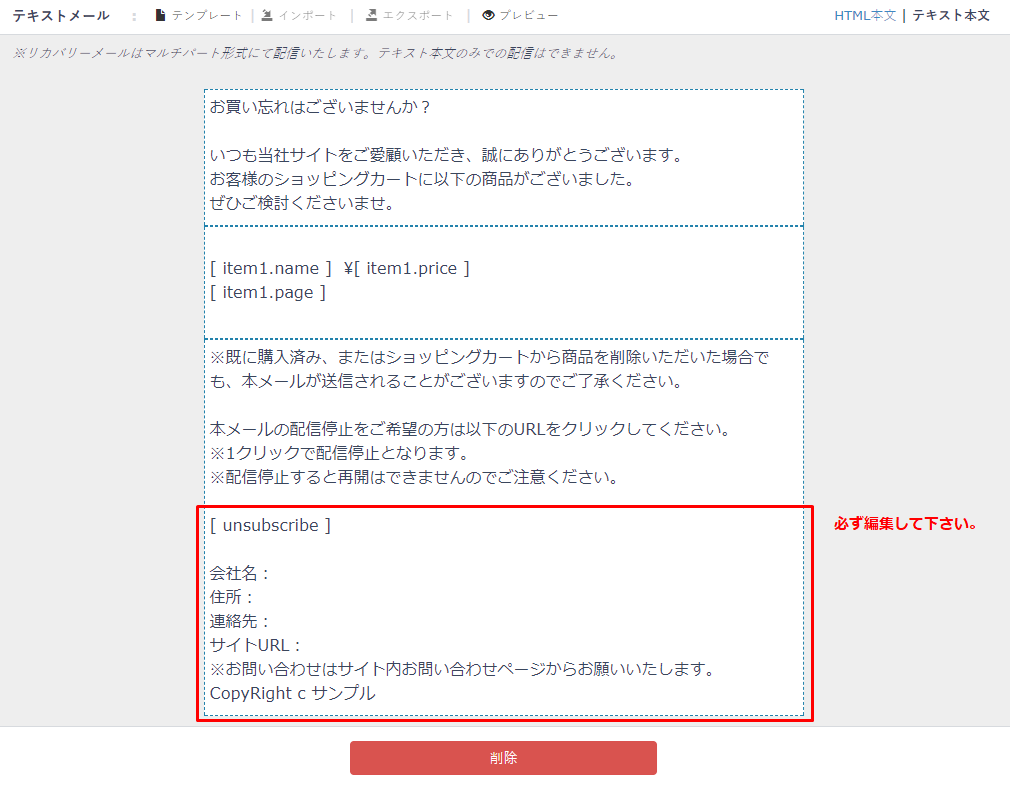
以下の項目を必ず編集してください。
不要ならば削除してください。
- 購読解除URL
- 会社名
- 住所
- 連絡先
- サイトURL
- コピーライト
[リカバリー商品]について
HTML本文同様、リカバリーメールには最大5つまでの商品がランダムに表示されます。
1~5つの見え方は緑の枠の上矢印、下矢印でご確認いただけます。
※例えば「¥」を「円」に修正したい場合は、「1商品放棄者用」~「5商品放棄者用」まで、全てを修正していただく必要があります。
![[リカバリー商品]について](/img/fcr/textmaileditrecovery.png)
テキスト本文内のURL表示について
テキスト本文中のURL(測定対象)については、以下のような形式となります。
https://gt1.jp/YYYYYYYY/ac/c/XXXXXXX/XXXXXXXX?pos=0&ref=http%3A%2F%2Fexample.com%2F
「&ref=」以降に遷移先のURLがエンコードされて記載されます。
クリック測定対象ドメインに含めるには「クリック計測対象ドメイン」設定を行ってください。
テキストメールが配信されるメールアドレス
ドメインが以下に該当するメールアドレスはテキストメールのみが配信されます。
- @docomo.ne.jp
- @mopera.net、@dwmail.jp
- @au.com
- @ezweb.ne.jp
- @biz.ezweb.ne.jp
- @augps.ezweb.ne.jp
- @sky.tkc.ne.jp
- @sky.tkk.ne.jp
- @sky.tu-ka.ne.jp
- @ido.ne.jp
- @uqmobile.jp
- @softbank.ne.jp※
- @disney.ne.jp
- @vodafone.ne.jp
- @d.vodafone.ne.jp
- @h.vodafone.ne.jp
- @t.vodafone.ne.jp
- @c.vodafone.ne.jp
- @r.vodafone.ne.jp
- @k.vodafone.ne.jp
- @n.vodafone.ne.jp
- @s.vodafone.ne.jp
- @q.vodafone.ne.jp
- @jp-c.ne.jp
- @jp-d.ne.jp
- @jp-h.ne.jp
- @jp-k.ne.jp
- @jp-n.ne.jp
- @jp-q.ne.jp
- @jp-r.ne.jp
- @jp-s.ne.jp
- @jp-t.ne.jp
- @y-mobile.ne.jp
- @ymobile1.ne.jp
- @ymobile.ne.jp
- @pdx.ne.jp
- @wcm.ne.jp
- @willcom.com
- @emnet.ne.jp
- @emobile-s.ne.jp
- @emobile.ne.jp
※ただし、@i.softbank.jpはマルチパート形式での配信となります。
テキストメール使用上のご注意
テキストメールでは開封率が測定できません。
テキストメールのみが配信された場合、マルチパート配信(HTML本文とテキスト本文を一通のメールで送信)でテキスト本文のみが閲覧された場合は、開封が計測できません。
削除ボタンを押下するとHTMLメール、テキストメールの両方のデータを削除できます。
削除すると、元に戻すことはできません。
テンプレートを初期状態に戻したい場合は、「テンプレート適用」ボタンを押下してください。

テスト配信について
カートリカバリーのタグを設置する前
※【コマースクリエイター未利用店舗】の場合のタグ設置方法はこちら
テスト配信すると、リカバリーメールのリカバリー商品部分はダミーとなります。
タグの設置後にテスト配信を行う場合
タグの設置後、実際にカートに商品が入ると、リカバリーメールのリカバリー商品に、実際の商品から5商品が選択されて送信されます。
テスト送信の場合、サイト全体で発生した直近5件のカゴ落ち商品が表示されます(ブラウザによりません)。
店舗構築時など開店前に、実際の商品をテストメールで送信したい場合は、カートに(商品URLが違う)商品を5つ入れてください。
※商品URLが同じでバリエーションが違う商品は、ショッピングカートではそれぞれ表示されますが、カートリカバリーでは商品URLごとに1商品とカウントします。
テスト配信は5通届きます。
テスト配信されるメールは、1商品掲載の場合から5商品掲載の場合まで、5通送信されます。
商品情報やリンク先URLに問題がある場合、エラーとなりテストメールが配信されません。
メールテンプレートの記述の内、リカバリー商品部分が正しく記述されていない、あるいはタグが正しく設置されていない可能性がありますので、ご確認ください。
なお、リカバリーメールの配信設定がONになっていれば、実際のユーザー(消費者)と同様に会員ログインしてカートに商品を投入すると、リカバリーメールが送信されます。
実際にどのようにリカバリーメールが送信されているか、ご確認いただけます。
GoogleAnalyticsのカスタムキャンペーンについて
リカバリーメールのテンプレートを編集すれば、GoogleAnalyticsのカスタムキャンペーン用のパラメータを付与できます。
GoogleAnalyticsのカスタムキャンペーン機能を利用すれば、リカバリーメールの効果をGoogleAnalyticsのキャンペーンとして測定できます。GoogleAnalyticsのカスタムキャンペーンについては、アナリティクス ヘルプGoogleAnalyticsのカスタムキャンペーンをご覧ください。
設定方法
アナリティクス ヘルプをご覧の上、GoogleAnalyticsのカスタムキャンペーン用のパラメータを設定してください。
具体的なパラメータについては、GoogleAnalyticsのレポートに表示したい内容に合わせて設定してください。
管理画面のメール設定で編集します。GoogleAnalyticsのカスタムキャンペーン用のパラメータを設定するメールを選択してください。
なお、HTMLメールをエクスポートして編集し、再びインポートする方法もございます。
HTML本文のリカバリー商品部分「商品を確認する」ボタンを押下してください。
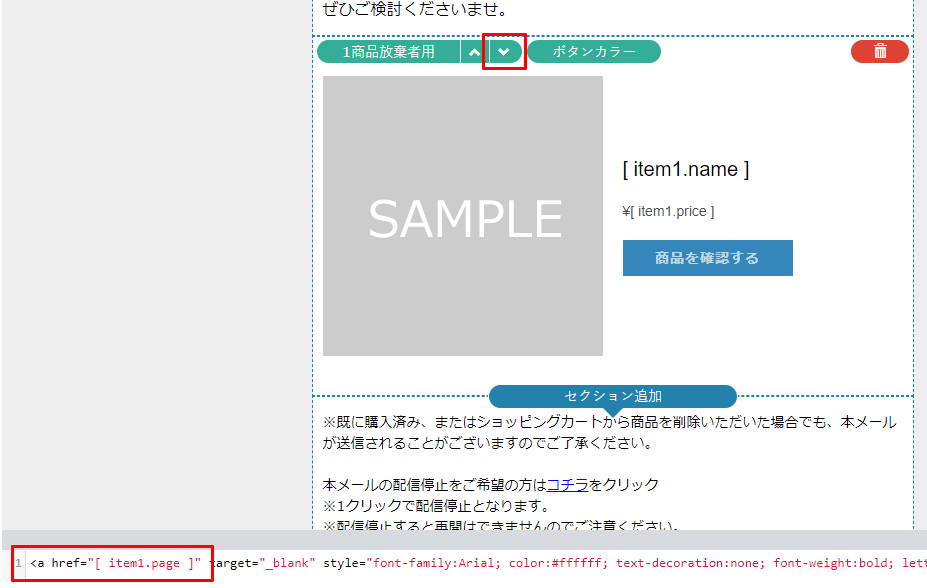
画面下に表示されたリンク部分に、GoogleAnalyticsのカスタムキャンペーン用のパラメータを付与します。
変更前
<a href="[ item1.page ]"
target="_blank" style="font-family:Arial; color:#ffffff; text-decoration:none; font-weight:bold;
letter-spacing:1px;">商品を確認する</a>
↓
変更後
<a href="[ item1.page ]?utm_source=CartRecovery&utm_campaign=RecoveryMail"
target="_blank" style="font-family:Arial; color:#ffffff; text-decoration:none; font-weight:bold;
letter-spacing:1px;">商品を確認する</a>
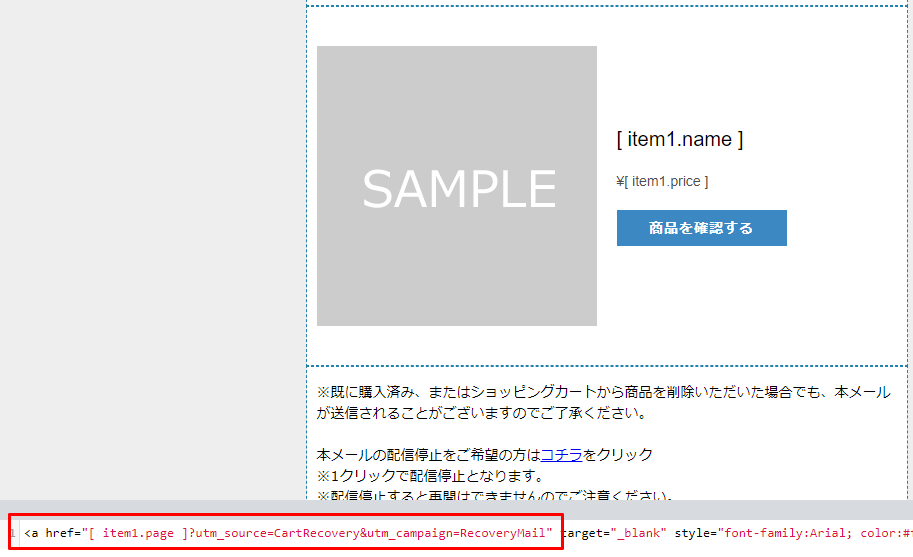
1商品放棄者用から5商品放棄者用まで、すべての商品部分を編集してください。
テキスト本文を編集します。
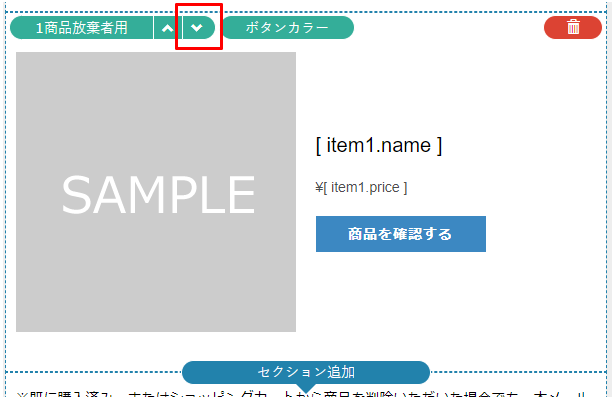
テキスト本文のリカバリー商品部分に、GoogleAnalyticsのカスタムキャンペーン用のパラメータを付与します。
リカバリー商品が記述されていない場合は、「テンプレート適用」ボタンを押下すると、リカバリー商品が記載された初期テンプレートを適用できます。
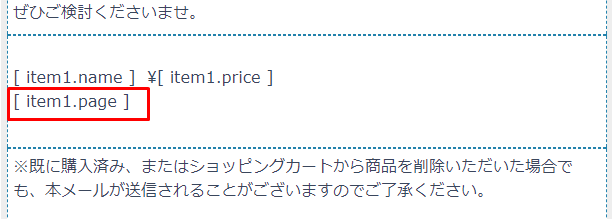
変更前
[ item1.page ]
↓
変更後
[ item1.page ]?utm_source=CartRecovery&utm_campaign=RecoveryMail
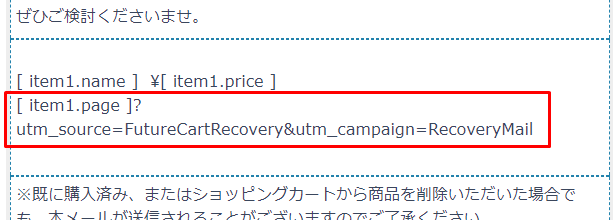
1商品放棄者用から5商品放棄者用まで、すべての商品部分を編集してください。
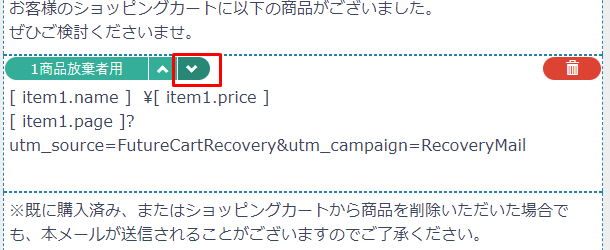
パラメータを付与できたら、メールを保存してください。
パラメータに関する注意事項
セクション内の商品画像のimgタグ #[ item1.image ] の後ろには、パラメータを付与しないでください。
画像が表示されないなど、リカバリーメールが正しく配信されなくなります。
<NG例>
<img style="margin:0; padding:0; border:none; display:block;" border="0" width="280" alt="" src="https://www.×××××××××/sample_l#[ item1.image ]?utm_source=CartRecovery&utm_medium=email&utm_campaign=RecoveryMail">
カートリカバリーの配信停止方法について
カートリカバリーの配信停止方法には、以下の4つの方法があります。
順を追ってご説明していきます。
配信停止方法(1)「配信停止リンク」を用いた配信停止(詳細)
配信停止方法(2) 会員の「メールマガジン受信可否」を利用して配信停止(詳細)
配信停止方法(3)「購読解除メールアドレス管理」に停止アドレスを登録する配信停止(詳細)
配信停止方法(4)「ワンクリック登録解除リンク(「List-Unsubscribe」ヘッダー)」をクリックいただく配信停止(Gmail利用者のみ)(詳細)
配信停止方法(1)「配信停止リンク」を用いた配信停止
「メール購読解除設定」を利用し、お客様(消費者)より配信停止を受け付ける方法です。
手順
- 「メール基本設定」より、「メールテンプレート基本設定」メニューを開きます。
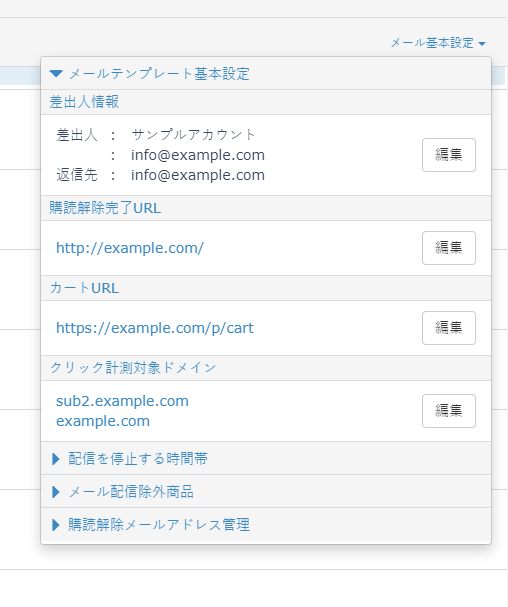
- メール購読解除設定の[登録(新規登録時)]もしくは[編集]ボタンを押下します。
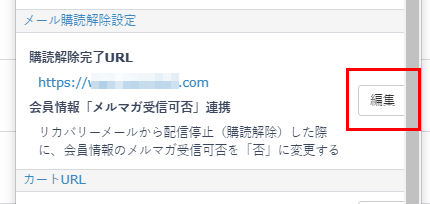
- モーダルが開きますので、「購読解除完了URL」・「会員情報「メルマガ受信可否」連携」を設定し、[保存]を押下してください。
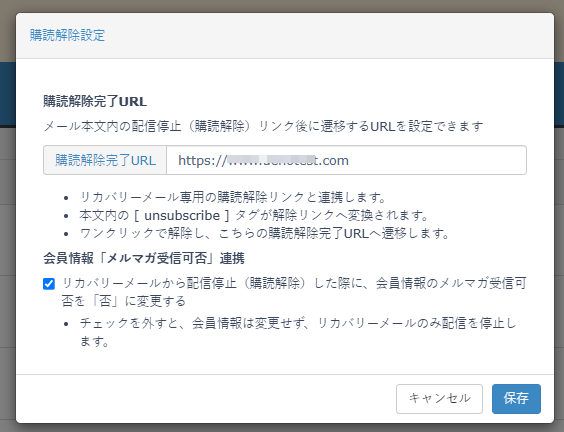
<ご注意事項>
「会員情報「メルマガ受信可否」連携」のチェックOFFの場合は、通常のメールマガジン受信可否とは関連のない、カートリカバリー専用の受信解除となります。
「会員情報「メルマガ受信可否」連携」のチェックONの場合は、通常のメールマガジン受信可否も「否」 となります。(futureshop管理画面の受信可否が「否」となります。)
- 入力完了画面が表示されます。
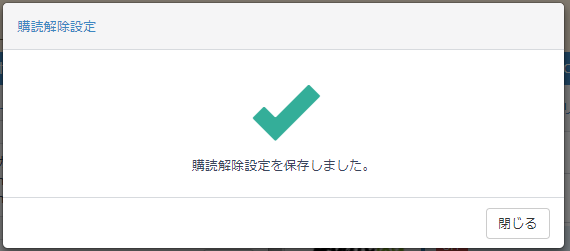
配信停止タイミングについては、配信停止タイミングについてをご覧ください。
「配信停止(購読解除)URL」と「購読解除完了URL」について
HTML本文の初期テンプレートの場合
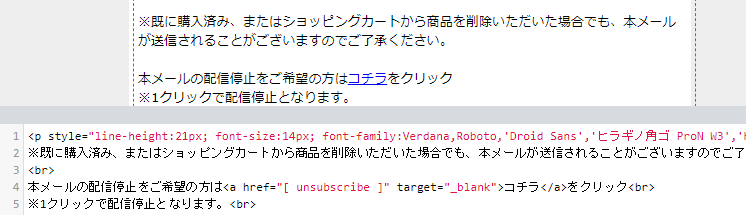
テンプレートにあらかじめ記載されている[ unsubscribe ]という置換文字が、配信停止(購読解除)URLになります。
「購読解除完了URL」が登録されていれば、<a>タグのHREF属性の値にドメインを記載する必要はありません。
テキスト本文の初期テンプレートの場合
テンプレートにあらかじめ記載されている[ unsubscribe ]という置換文字が、配信停止(購読解除)URLになります。
「購読解除完了URL」が登録されていれば、各メールにドメインを記載する必要はありません。
配信停止方法(2)会員の「メールマガジン受信可否」を利用した配信停止
カートリカバリーはリカバリーメール配信対象会員のメールマガジン受信可否が否の場合は、メールを送信しません。
リカバリーメール配信停止ではなく、メールマガジン受信可否設定を変更していただければ、リカバリーメールおよびメールマガジンの両方を配信停止できます。
マイページまたはメールマガジン停止申込画面(MailMagazineEntry.html)にリンクを設定してください。
この場合は、カートリカバリー専用の配信停止完了画面を作成する必要はありません。
配信停止タイミングについては、配信停止タイミングについてをご覧ください。
配信停止方法(3)「購読解除メールアドレス管理」に停止アドレスを登録する配信停止
手順
- 「メール基本設定」より、「メールテンプレート基本設定」メニューを開きます。
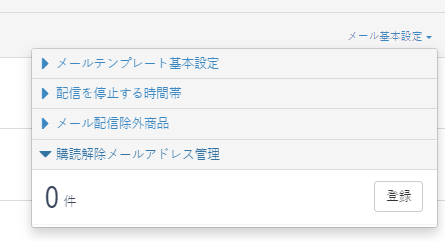
- [購読解除メールアドレス管理]メニューを開き、[登録(新規登録時)]もしくは[追加]を押下します。
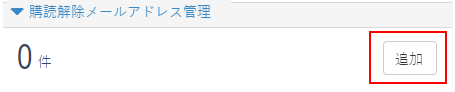
2-1. 1件(アドレス)ずつ登録する場合
「購読解除メールアドレス」タブを開きます。
「購読解除メールアドレス」にメールアドレスを入力し登録ボタンを押下します。
既に同じメールアドレスが登録されている場合、購読解除時間は上書き更新されます。
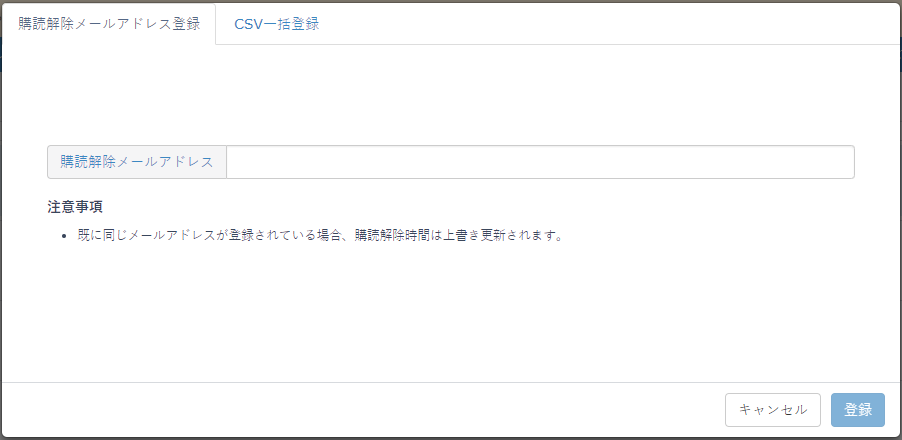
2-1. 1件(アドレス)ずつ登録する場合
「CSV一括登録」タブを開きます。
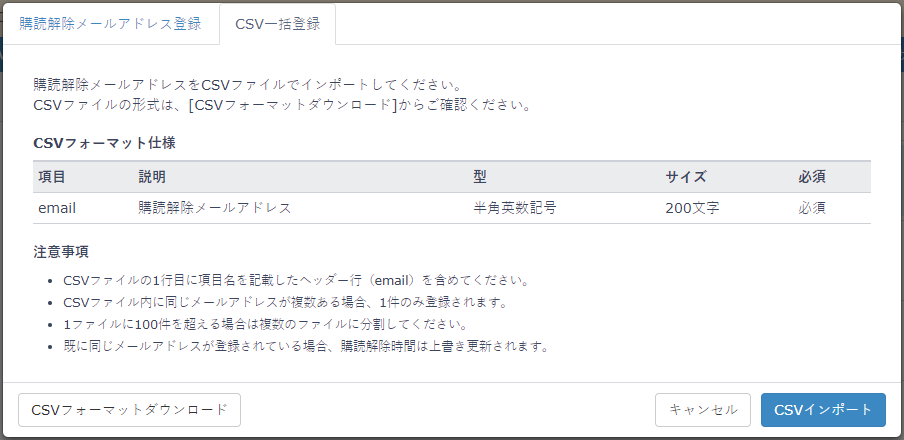
- CSVフォーマットダウンロード:アップロード用のCSVフォーマットがダウンロードできます。
- CSVインポート:CSVファイルを編集した後、インポートできます。
CSVファイルの項目について
ー email
購読解除メールアドレス。 必須 半角英数記号200文字
- CSVファイルの1行目に項目名を記載したヘッダー行(email)を含めてください。
- CSVファイル内に同じメールアドレスが複数ある場合、1件のみ登録されます。
- 1ファイルに100件を超える場合は複数のファイルに分割してください。
- 既に同じメールアドレスが登録されている場合、購読解除時間は上書き更新されます。
ー インポート手順
「CSVインポート」を押下し、メールアドレスを記載したCSVファイルを選択し、[開く]を押下してください。
表示されたメールアドレスを確認し、保存ボタンを押下します。
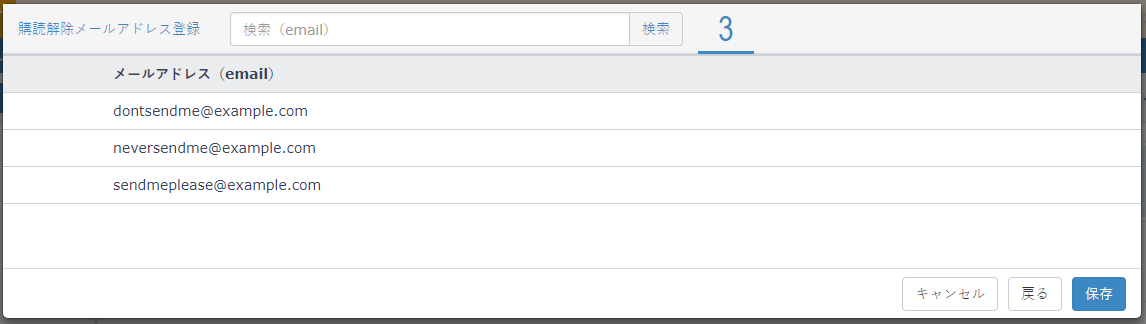
「購読解除メールアドレスを登録しました。」が表示されます。
- いずれの方法にても、入力完了画面が表示されれば完了です。
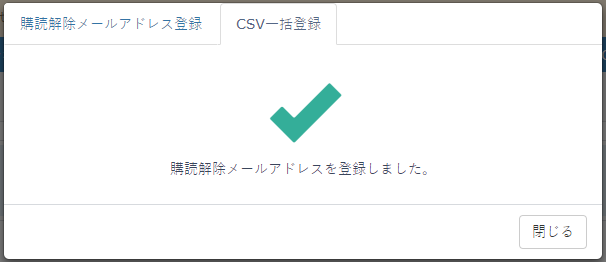
配信停止タイミングについては、配信停止タイミングについてをご覧ください。
配信停止方法(4)「ワンクリック登録解除リンク(「List-Unsubscribe」ヘッダー)」をクリックいただく配信停止(Gmail利用者のみ)
2024年2月以降施行された、Gmail(Google社)のメール送信者のガイドラインに準拠し、「ワンクリック登録解除リンク(「List-Unsubscribe」ヘッダー)」に対応しております。
Gmailご利用のお客様(消費者)は、こちらのリンクをクリックすることでも、配信停止が可能です。
本リンク表示のために、店舗様にて必要な対応はございません。
ただし、ご利用のドメインの評価によっては、「登録解除」リンクが表示されない場合がございます。
Gmailの仕様となっており制御ができませんので、配信停止方法(1)(3)などを併用してください。
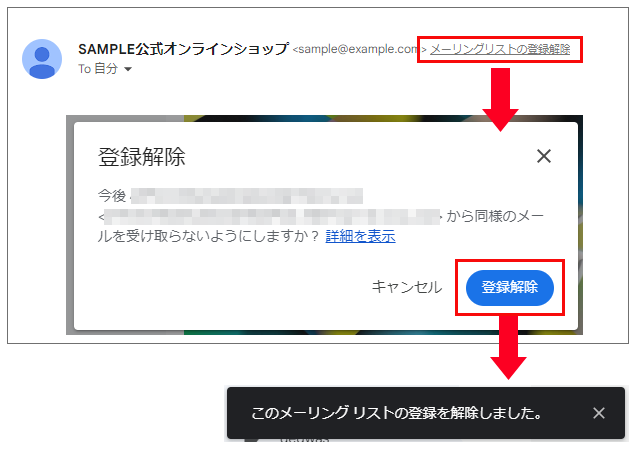
配信停止されたメールアドレスは、購読解除メールアドレス一覧に追加されます。
配信停止タイミングについては、配信停止タイミングについてをご覧ください。
<ご注意事項>
「会員情報「メルマガ受信可否」連携」のチェックOFFの場合は、通常のメールマガジン受信可否とは関連のない、カートリカバリー専用の受信解除となります。
「会員情報「メルマガ受信可否」連携」のチェックONの場合は、通常のメールマガジン受信可否も「否」 となります。(futureshop管理画面の受信可否が「否」となります。)
<補足事項>
リクエストメールから(4)の「登録解除」リンクが押下された場合も、購読解除メールアドレス一覧に追加され、カートリカバリーメールは配信停止となります。
futureshopから配信される通常のメールマガジンについては、<注意事項>に記載の通り、同様な状況となります。
ただし、リクエストメール自体は配信停止とはなりません。
リクエストメールの詳細と配信停止について、詳しくは、リクエストメール-配信停止についてをご覧ください。
配信停止タイミングについて
配信停止方法により、停止となるタイミングが異なります。
配信停止方法(2) 会員の「メールマガジン受信可否」を利用して配信停止(詳細)
配信停止方法(3)「購読解除メールアドレス管理」に停止アドレスを登録する配信停止(詳細)
上記の場合は、次回のカート投入時からリカバリーメールが配信されなくなります。
すでに配信シナリオが開始している(受信「否」となる前にカート投入された)リカバリーメールについては、停止されません。
配信停止方法(1)「配信停止リンク」を用いた配信停止(詳細)
配信停止方法(4)「ワンクリック登録解除リンク(「List-Unsubscribe」ヘッダー)」をクリックいただく配信停止(Gmail利用者のみ)(詳細)
上記の場合は、即時停止となります。
すでに配信シナリオが開始している(受信「否」となる前にカート投入された)リカバリーメールについても、メールは停止されます。
購読解除されたメールアドレスを再度配信対象とする方法
以下のメールアドレスについては、 購読解除メールアドレス管理-[一覧]ボタンを押下して開くモーダル上にて、
対象アドレスを削除すると再びリカバリーメールが配信されます。
購読解除メールアドレス管理-[一覧]ボタンから再配信操作可能なメールアドレス
- 配信停止方法(1)「配信停止リンク」から配信停止したメールアドレス(詳細)
※ただし、 「会員情報「メルマガ受信可否」連携」のチェックがOFFの状態にて、配信停止が行われた場合のみ - 配信停止方法(3)「購読解除メールアドレス管理」に手動登録したメールアドレス(詳細)
- 配信停止方法(4)「ワンクリック登録解除リンク(「List-Unsubscribe」ヘッダー)」から配信停止したメールアドレス(Gmail利用者のみ)(詳細)
※ただし、 「会員情報「メルマガ受信可否」連携」のチェックがOFFの状態にて、配信停止が行われた場合のみ
詳しくは、購読解除メールアドレスの削除(リカバリーメールを再度配信)をご覧ください。
<参考>
以下の場合は、futureshop管理画面内の会員情報にて「メールマガジン受信可否」を受信「可」にすることで、リカバリーメールを再配信できます。
ただし、futureshopから送信する通常のメールマガジンの配信についても、配信可となりますのでご注意ください。
- 配信停止方法(2) 会員の「メールマガジン受信可否」を利用して配信停止(詳細)
以下の場合は、futureshop管理画面内の会員情報にて「メールマガジン受信可否」を受信「可」にし、さらに「購読解除メールアドレス管理」から該当アドレスを削除することで、リカバリーメールを再配信できます。
ただし、futureshopから送信する通常のメールマガジンの配信についても、配信可となりますのでご注意ください。
- 配信停止方法(1)「配信停止リンク」から配信停止したメールアドレス(詳細)
※ただし、 「会員情報「メルマガ受信可否」連携」のチェックがONの状態にて、配信停止が行われた場合のみ - 配信停止方法(4)「ワンクリック登録解除リンク(「List-Unsubscribe」ヘッダー)」から配信停止したメールアドレス(Gmail利用者のみ)(詳細)
※ただし、 「会員情報「メルマガ受信可否」連携」のチェックがONの状態にて、配信停止が行われた場合のみ