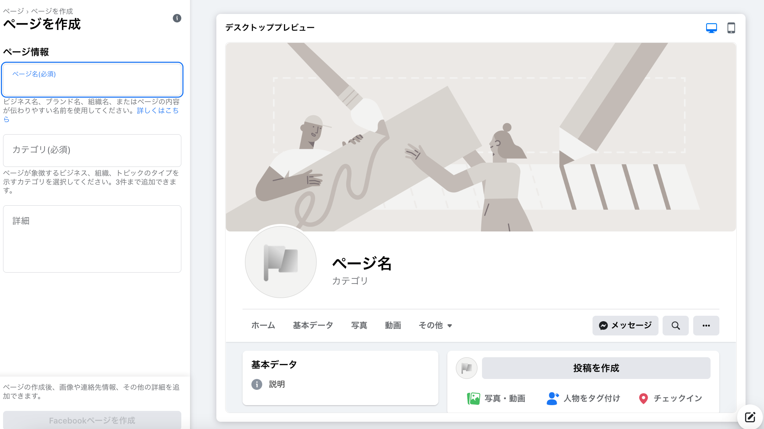コンバージョンAPIご利用方法(Facebookピクセル(Metaピクセル)利用時)
FacebookコンバージョンAPIを利用した、Facebookピクセル(Metaピクセル)の設定方法をご説明します。
※facebookの仕様変更、またお使いのアカウント状況により、マニュアルの画像が実際の画面と異なる場合がございます。
<目次>
- 【STEP1】facebookコンバージョンAPIの設定方法
- 【STEP2】ピクセルIDの取得と設定方法
- 【STEP3】アクセストークンの取得と設定
- 【STEP4】futureshop管理画面に測定タグ(Facebookピクセル(Metaピクセル))を設定する
参照
【STEP1】facebookコンバージョンAPIの設定方法
Facebookビジネスマネージャへログイン
Facebookビジネスマネージャにアクセスし、[ログイン]を押下してください。
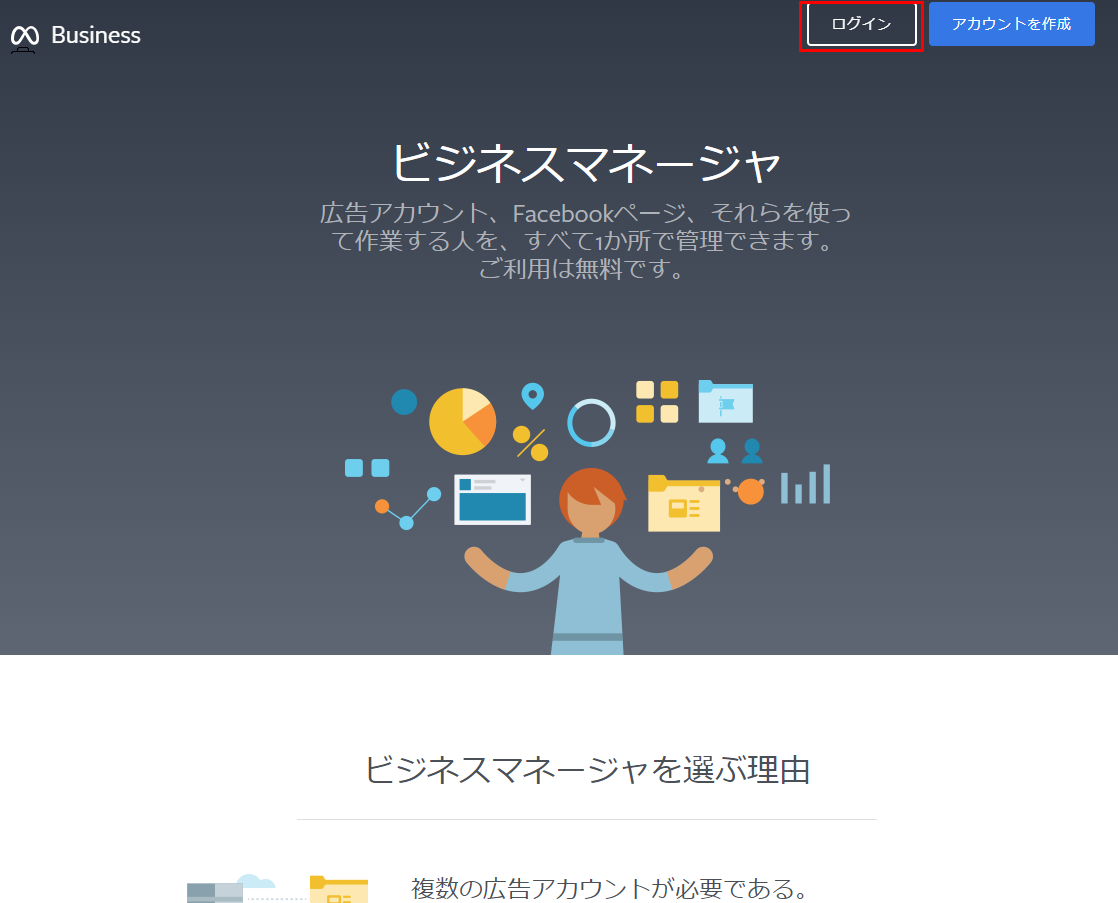
facebookにログインしていない場合
Facebookにログインしていない場合は、以下の画面となりますので、画面に指示に従ってログイン、あるいは新しいアカウントを作成してください。
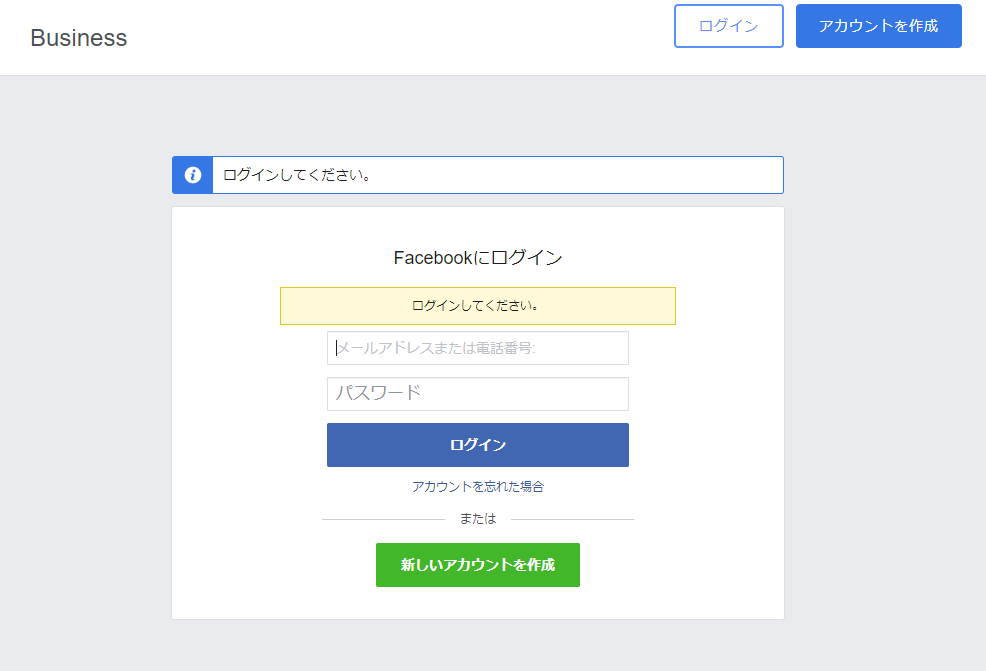
ビジネスポートフォリオアカウントを作成(既にお持ちの方は不要)
ログインすると、「ビジネスポートフォリオを作成」というモーダルが開きます。
「ビジネスメールアドレス」は、個人のアカウントで使用しているアドレスではなく、会社でビジネスとして使用しているアドレスを記入してください。
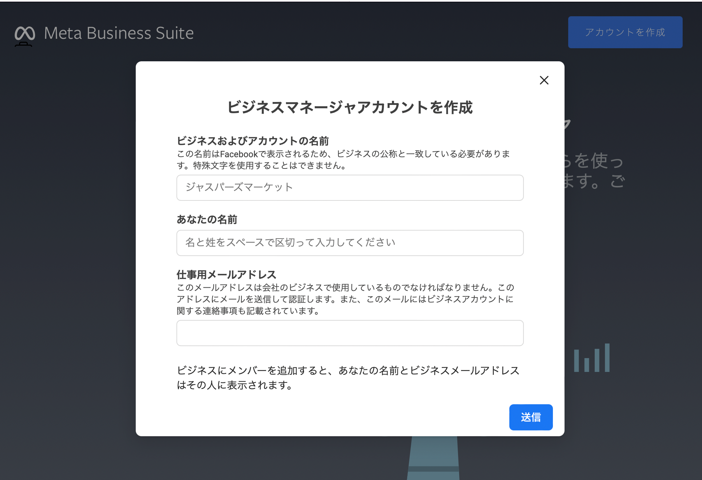
広告を出す通販のFacebookページを作成(既にお持ちの方は不要)
Facebookページとアカウントを紐付け
作成したビジネスポートフォリオアカウントにFacebookページを紐付けます。 既に紐づいていればページ名が表示されます。
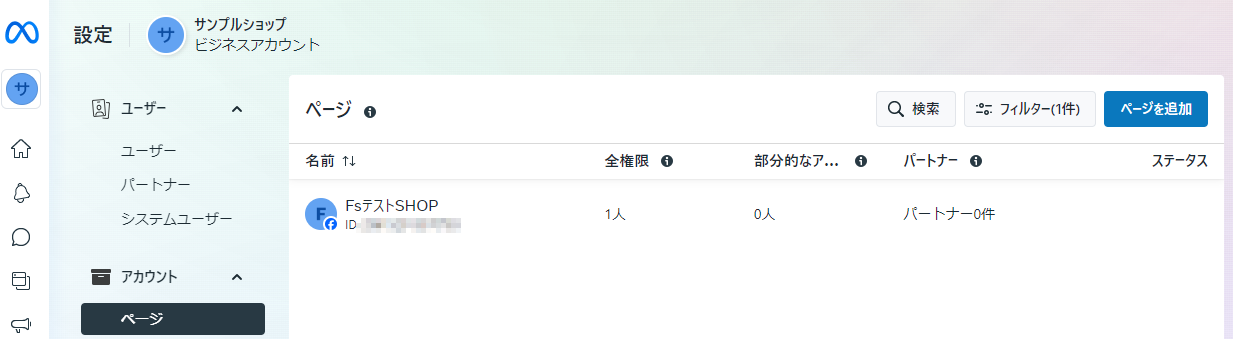
紐づいていない場合は、以下の流れで追加をしてください。
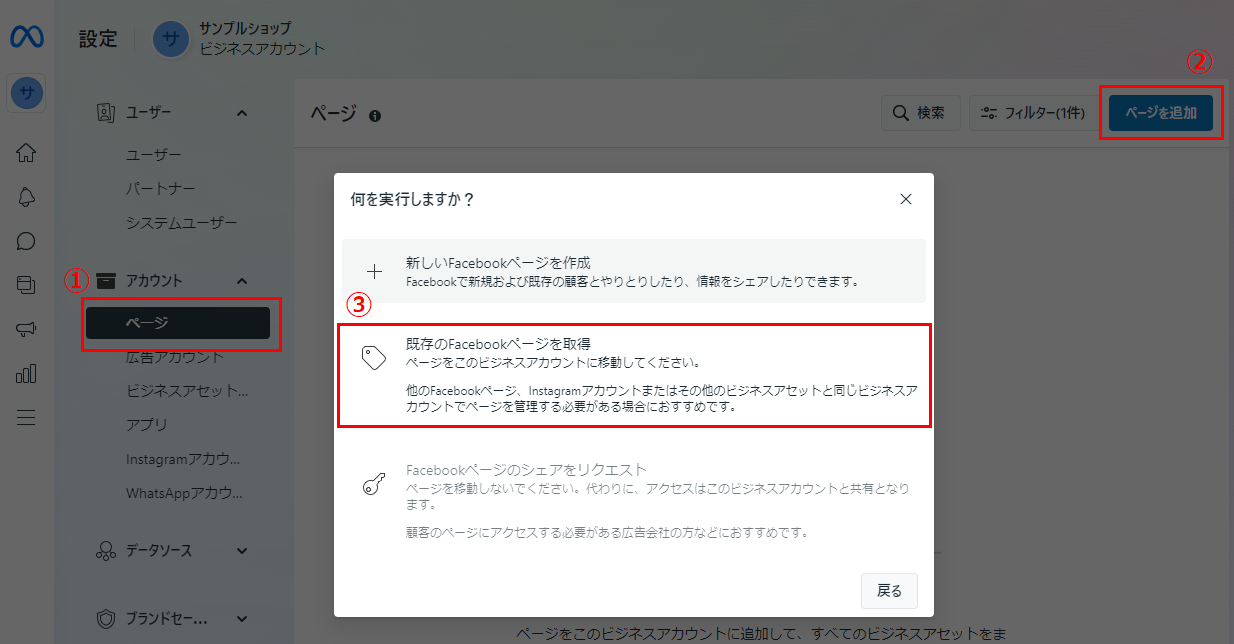
ユーザーの追加状況を確認
ユーザー画面にご自身のアカウントが追加されており、全権限が付与されているか確認してください。
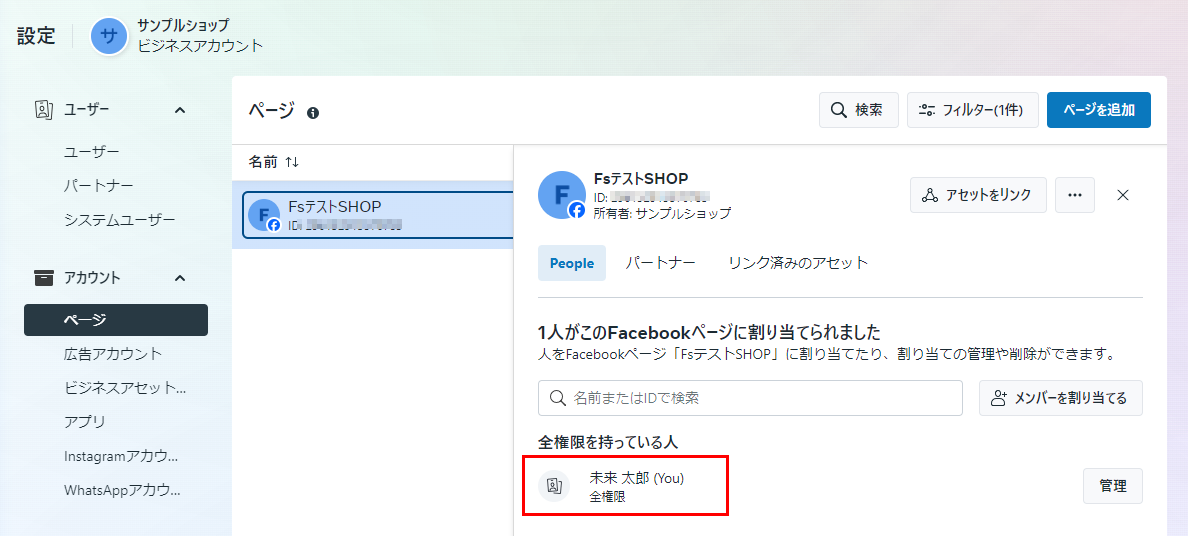
ご自身のアカウントがない、もしくは、全権限が付与されていない場合は、[メンバーを割り当てる]を押下して追加してください。
[+ユーザーを追加]から新たなユーザーを追加も可能です。
![[メンバーを割り当てる]を押下](/img/settings/FBCAPI-FBPage-accountAdd.png)
ビジネスポートフォリオに広告アカウントを作成
作成したビジネスポートフォリオに広告アカウントを作成します。
以下を参考に設定を進めてください。
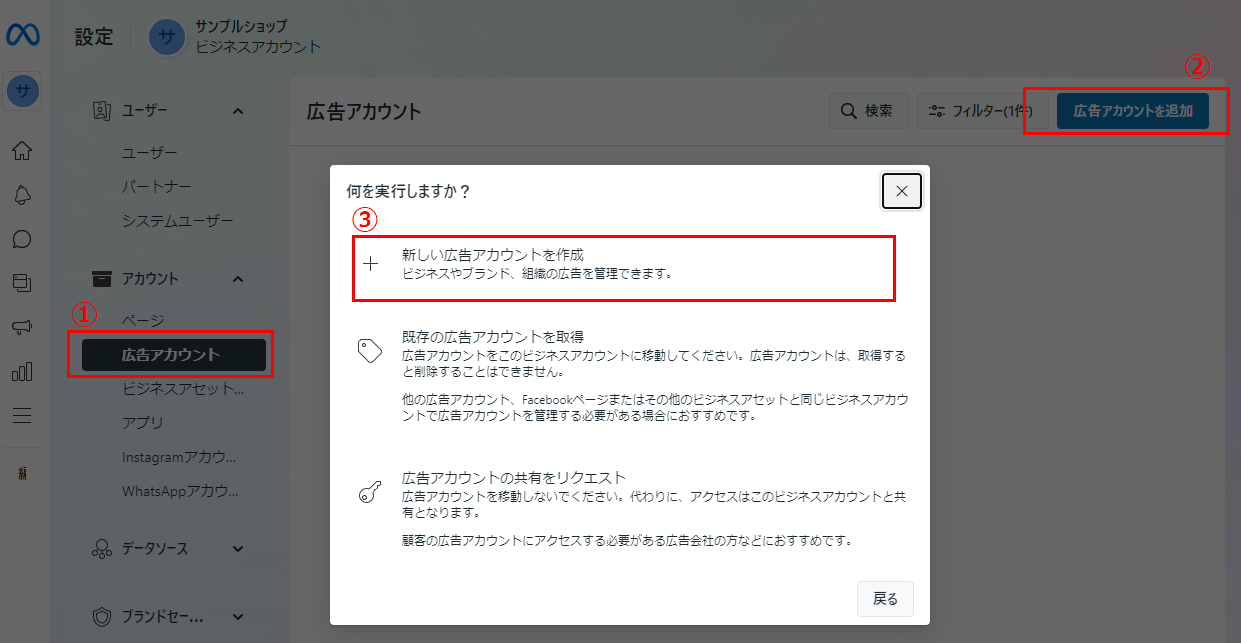
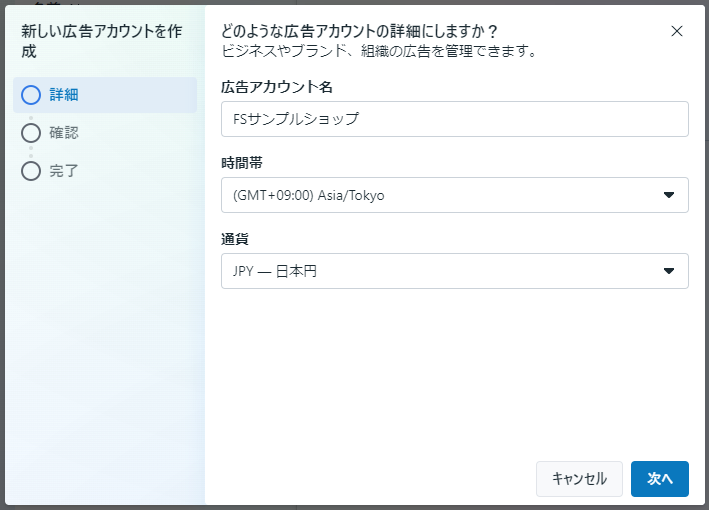
表示画面を順に設定し、最後にお支払い情報を追加します。
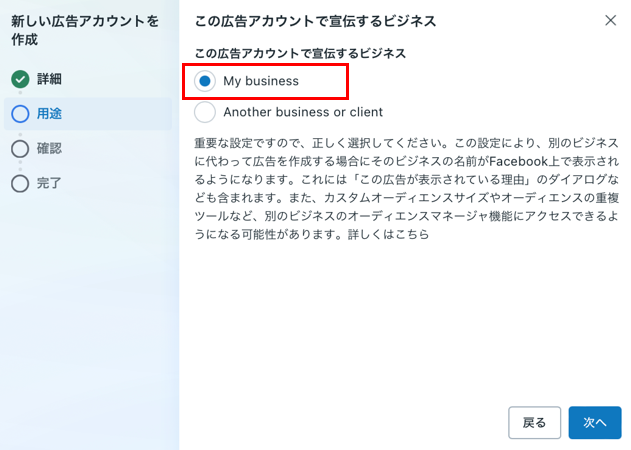
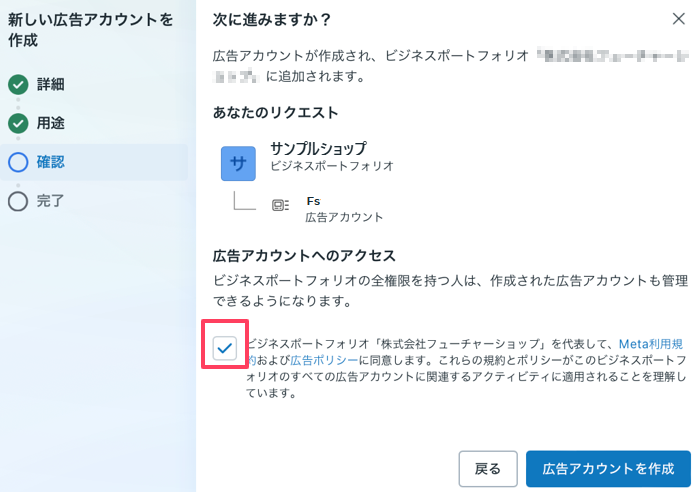
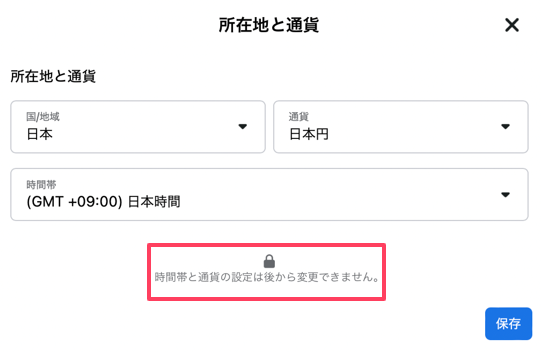
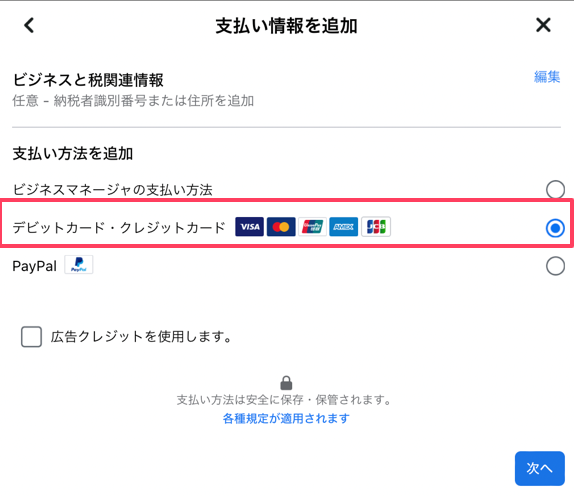
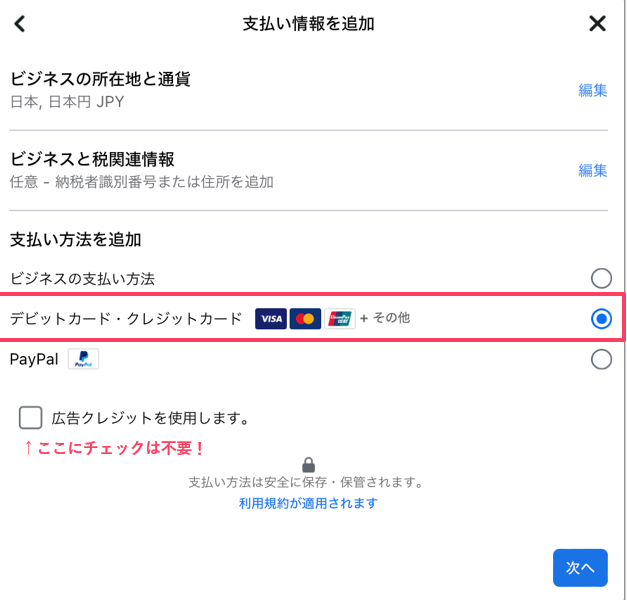
完了画面が表示されれば、完了です。
ピクセルタグの作成と紐付け
ピクセルタグとは、広告の計測をするのに使う「タグ」と呼ばれるコードになります。
こちらをfutureshop管理画面内に設置することで広告経由で売れた、アクセスされたという情報が収集可能になります。
以下の流れで作成します。
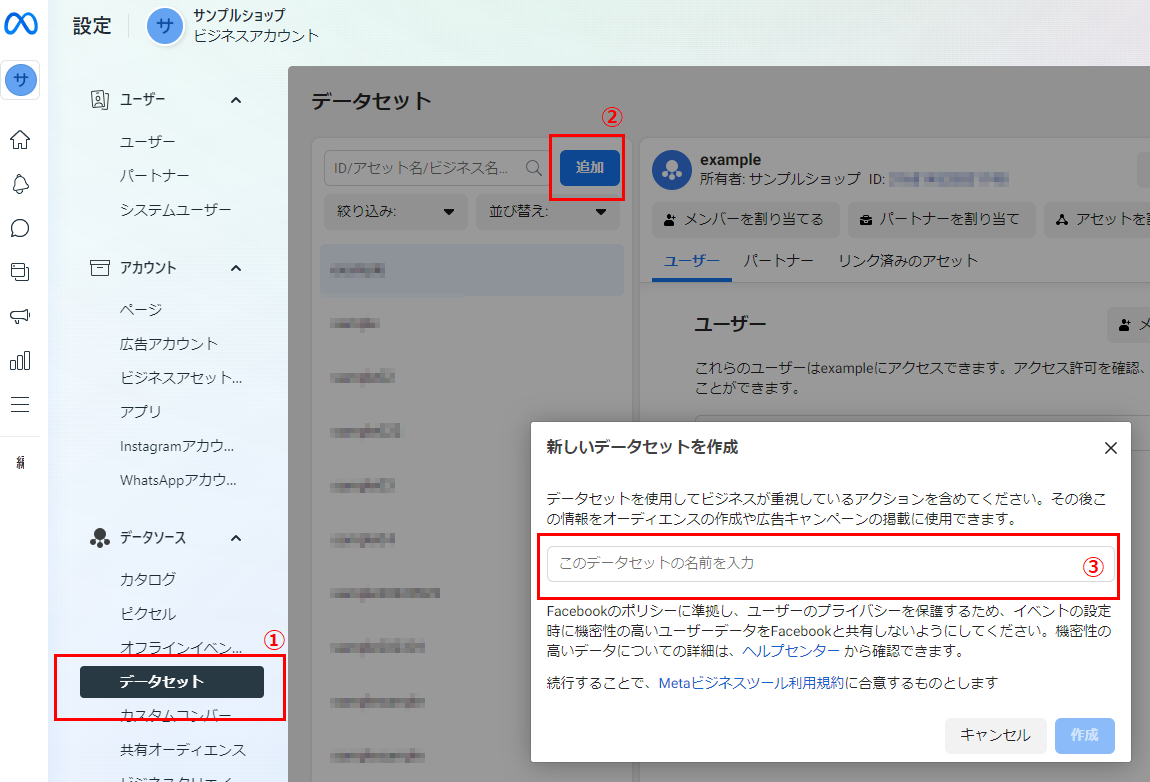
データセット名は、広告アカウント名と同じにしておくと分かりやすいです。例)フューチャーショップのピクセルなど
ピクセルにユーザーを追加
以下の流れで作成します。
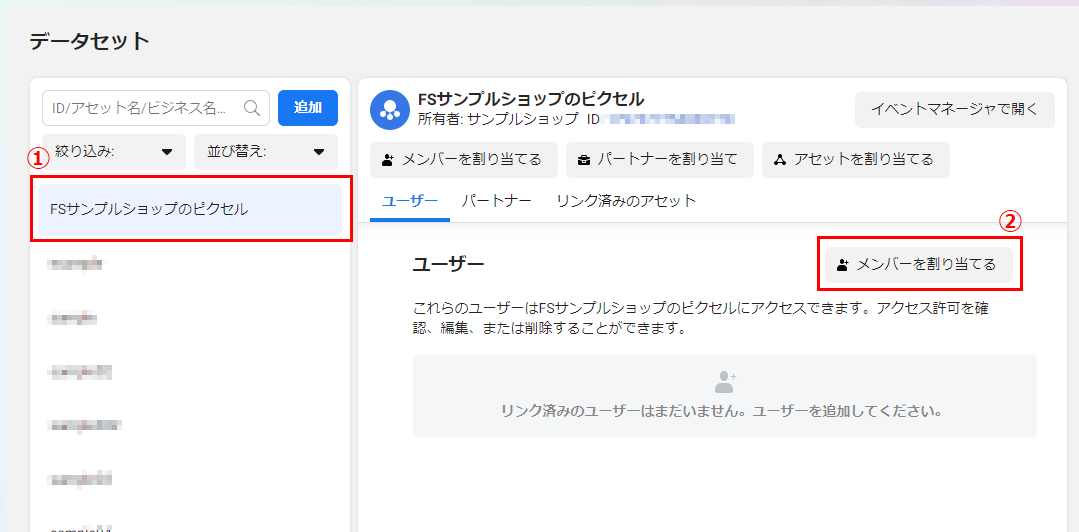
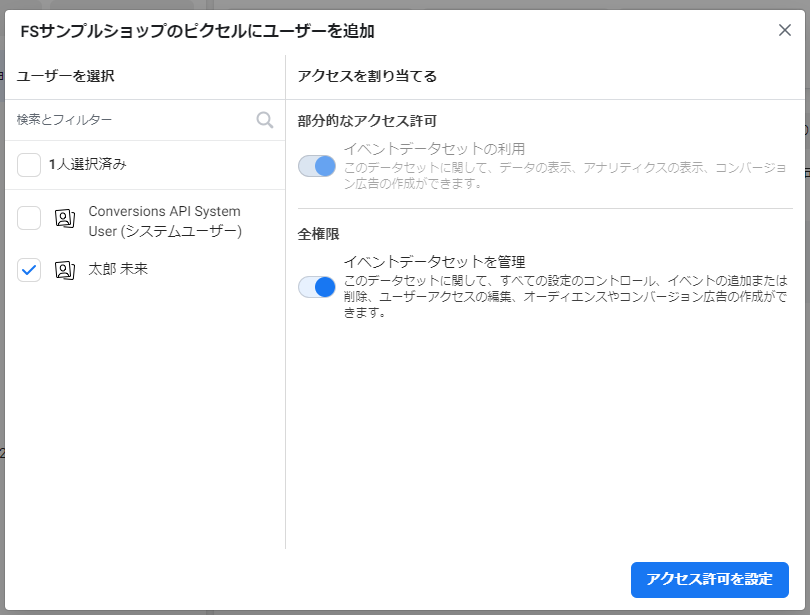
ピクセルにアセットを追加
広告アカウントと紐づけます。以下の流れで設定します。
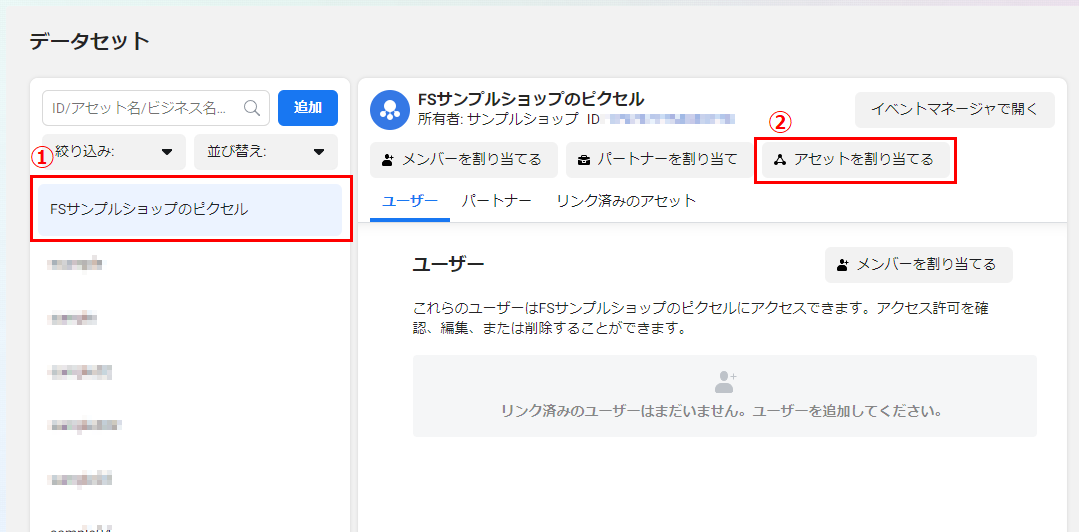
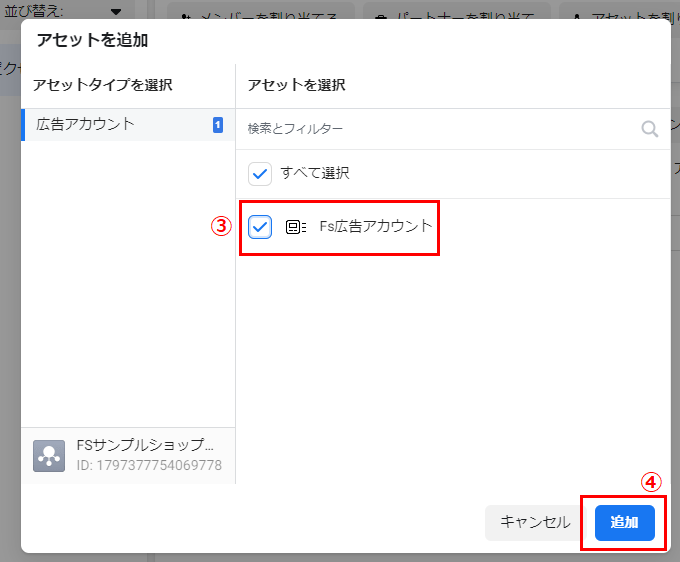
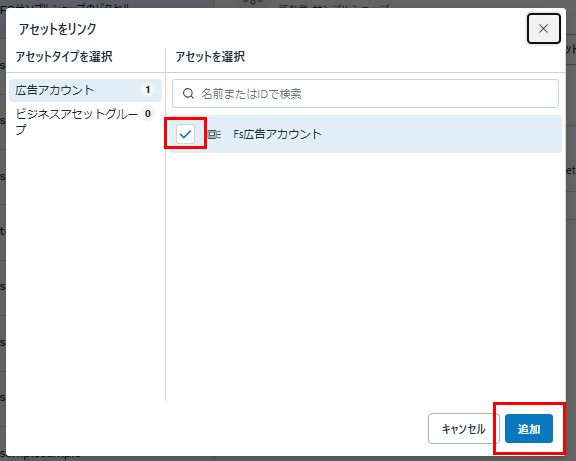
イベントマネージャーを開く
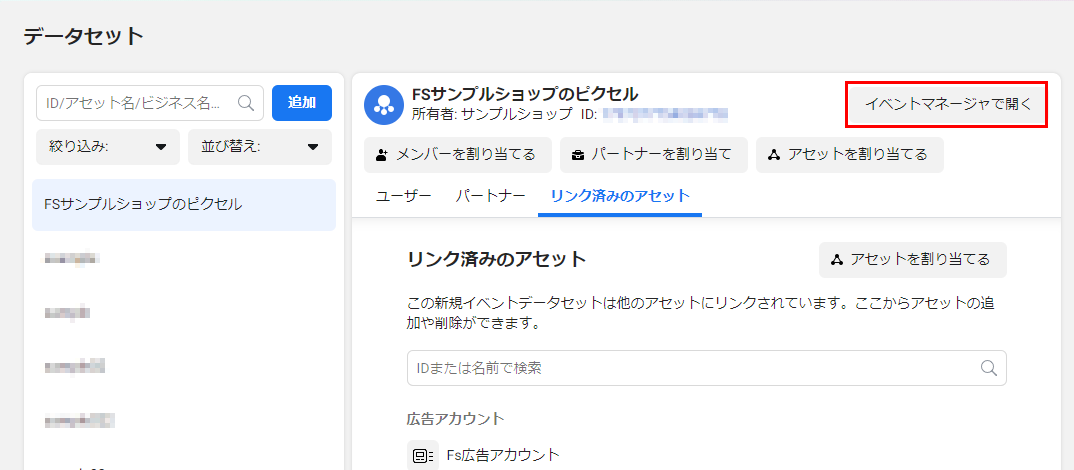
Metaピクセルを取得
イベントマネージャーに入った後、[Metaピクセルを設定]を押下します。
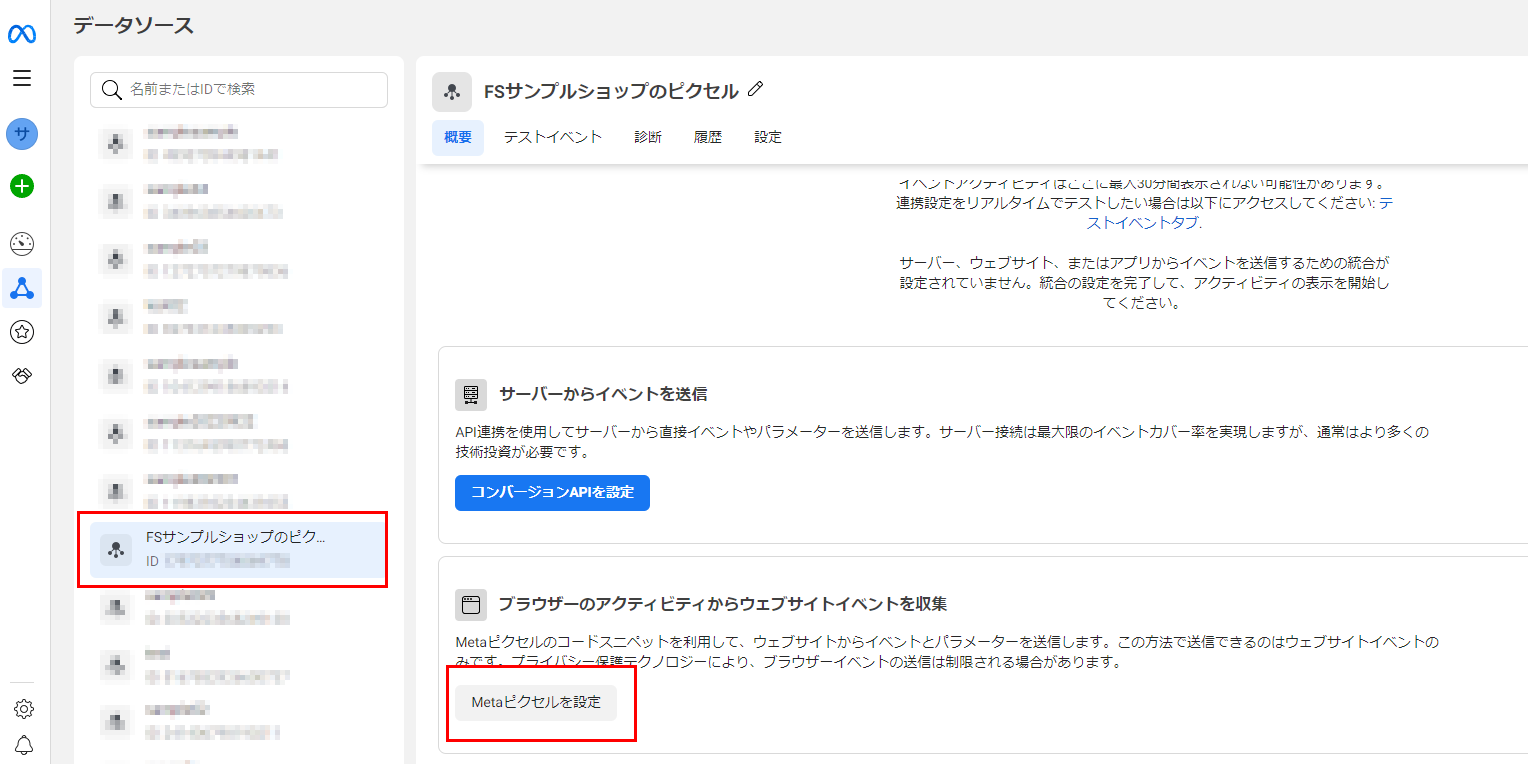
表示されたモーダルにて[コードを手動でインストール]を押下します。
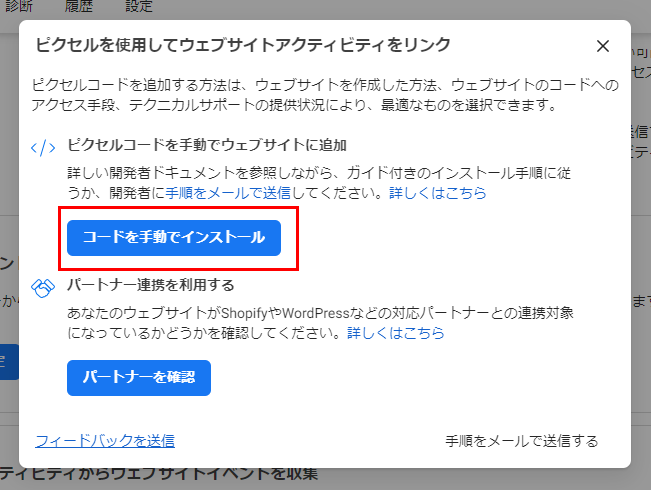
表示した画面にて、①ベースコードをコピーに表示されている[コードをコピー]を押下し、メモ帳などに貼り付けて保存します。
こちらを後ほど、futureshopの管理画面に貼り付けます。
保存が完了したら、[キャンセル]を押下して閉じてしまって結構です。
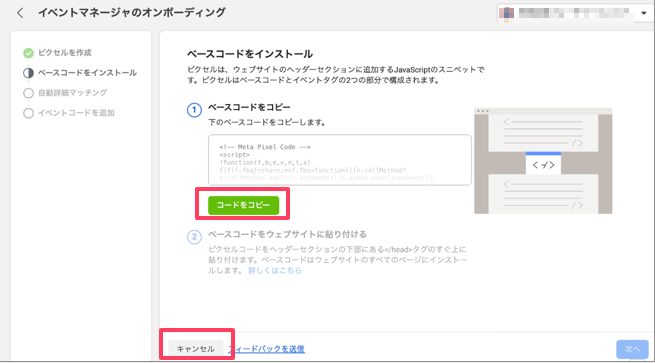
コンバージョンAPIを設定する
イベントマネージャーのデータソース画面では、以下の<表示画面パターン1><表示画面パターン2>いずれかの画面が表示されます。
それぞれ赤枠のボタンを押下し進んでください。
<表示画面パターン1>
[コンバージョンAPIを設定]を押下
![[コンバージョンAPIを設定]を押下](/img/settings/FBCAPI-ConversionAPIRelated001.png)
<表示画面パターン2>
[ピクセルの設定を続行]を押下
![[ピクセルの設定を続行]を押下](/img/settings/FBCAPI-ConversionAPIRelated002.png)
[コンバージョンAPI]を選択
![[コンバージョンAPI]を選択](/img/settings/FBCAPI-ConversionAPIRelated002-01.png)
<パターン1><パターン2>いずれからの遷移の場合でも、以下の「コンバージョンAPIを設定してイベントを送信」というモーダルが開きます。
[手動で設定]を押下し、[次へ]を押下します。
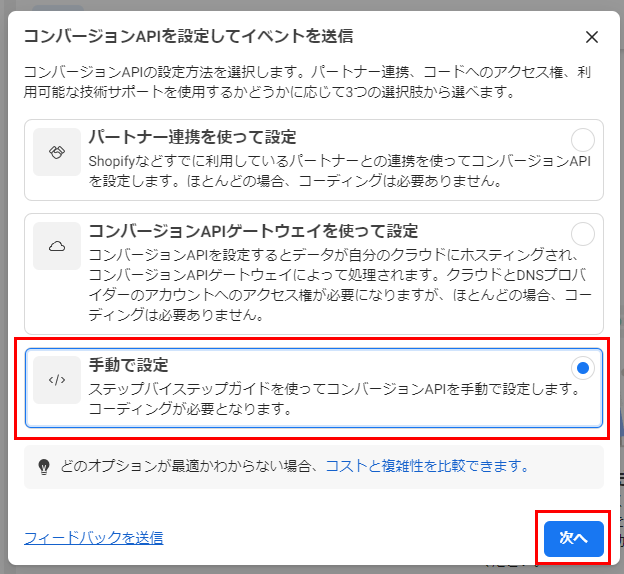
「概要」画面が開きます。[次へ]を押下します。
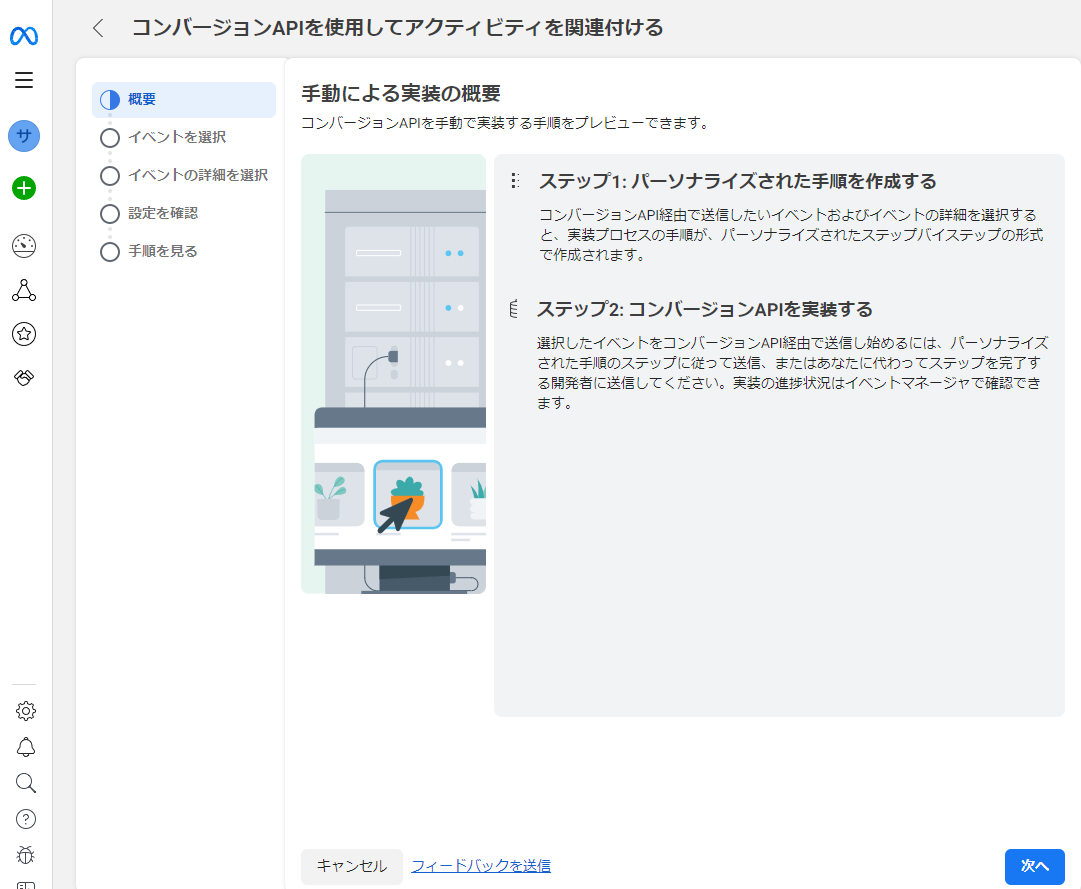
「イベント」を設定する
コンバージョンを計測するイベントを設定します。
※アカウントの状況により、表示は若干異なります。
- ブルダウンが「Eコマースと小売」になっているかを確認します。
以下にチェックし、[次へ]を押下します。
※以下のイベントにて計測される対象画面については、設定した「イベント」によるトラッキング対象画面をご覧ください。
- ウィッシュリストに追加
- カートに追加
- チェックアウト開始
- 購入
- 登録完了
- フォロー(定期・頒布会申込用)
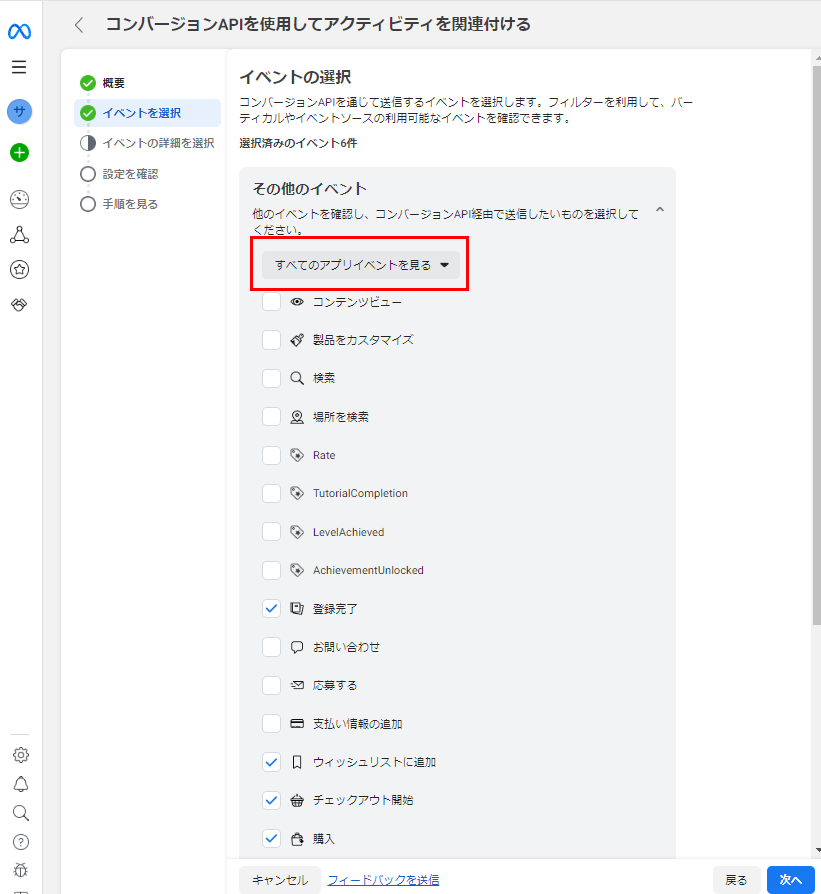
- 「パラメーターを選択」画面が開きます。
下図の【A】部分の「カートに追加」「ウィッシュリストに追加」「登録完了」「チェックアウト開始」「購入」「フォロー」を一つずつ選択し、
それぞれ【B】「顧客情報パラメーター」欄の選択肢から「クライアントIPアドレス-ハッシュ化しない」を選択します。
「クライアントユーザーエージェント-ハッシュ化しない」は必須なので、チェックONであるかご確認のみで結構です。
全項目設定完了したら、画面下の[次へ]を押下します。
※送信される情報については、Facebook(Meta社)へ連携される情報を参考に選択してください。
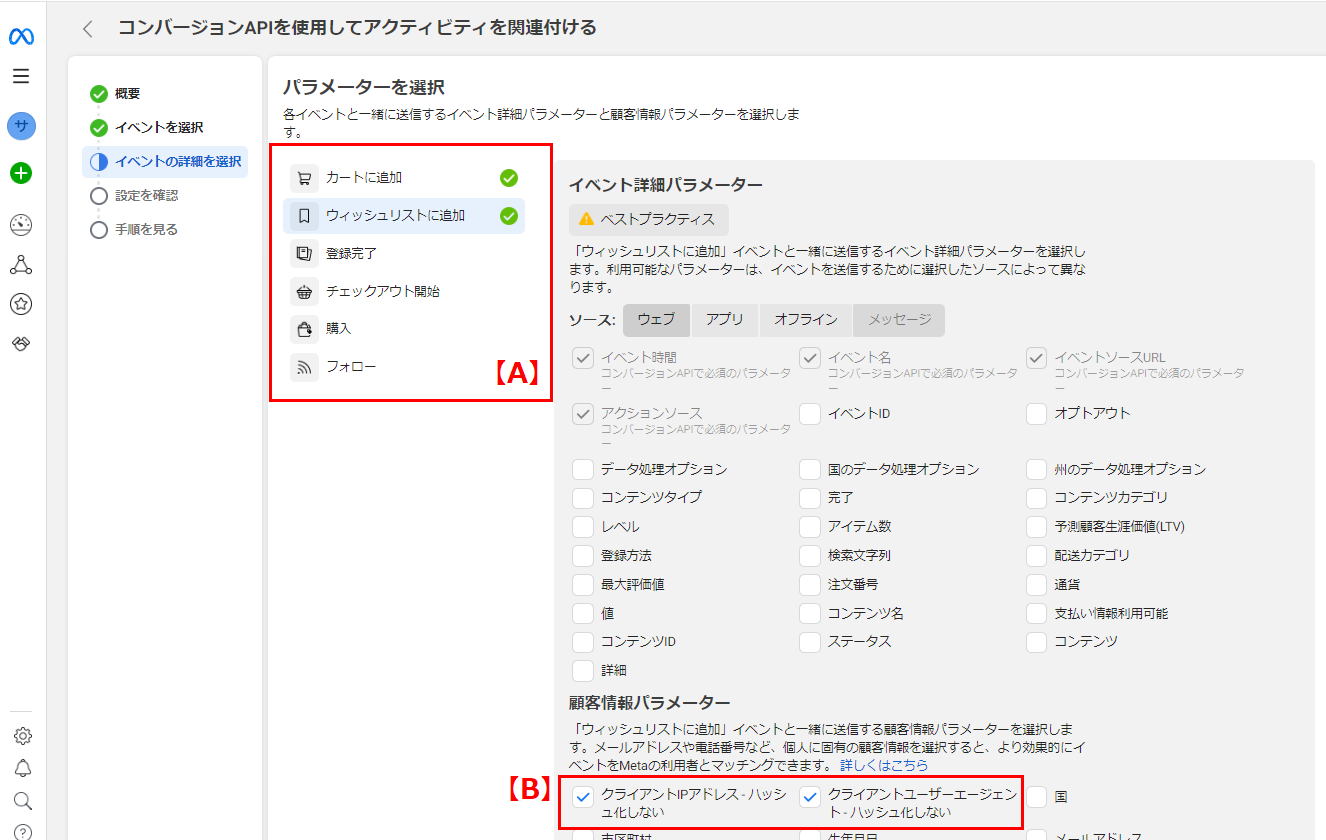
- 「設定を確認」画面が開きます。確認後、[次へ]を押下します。
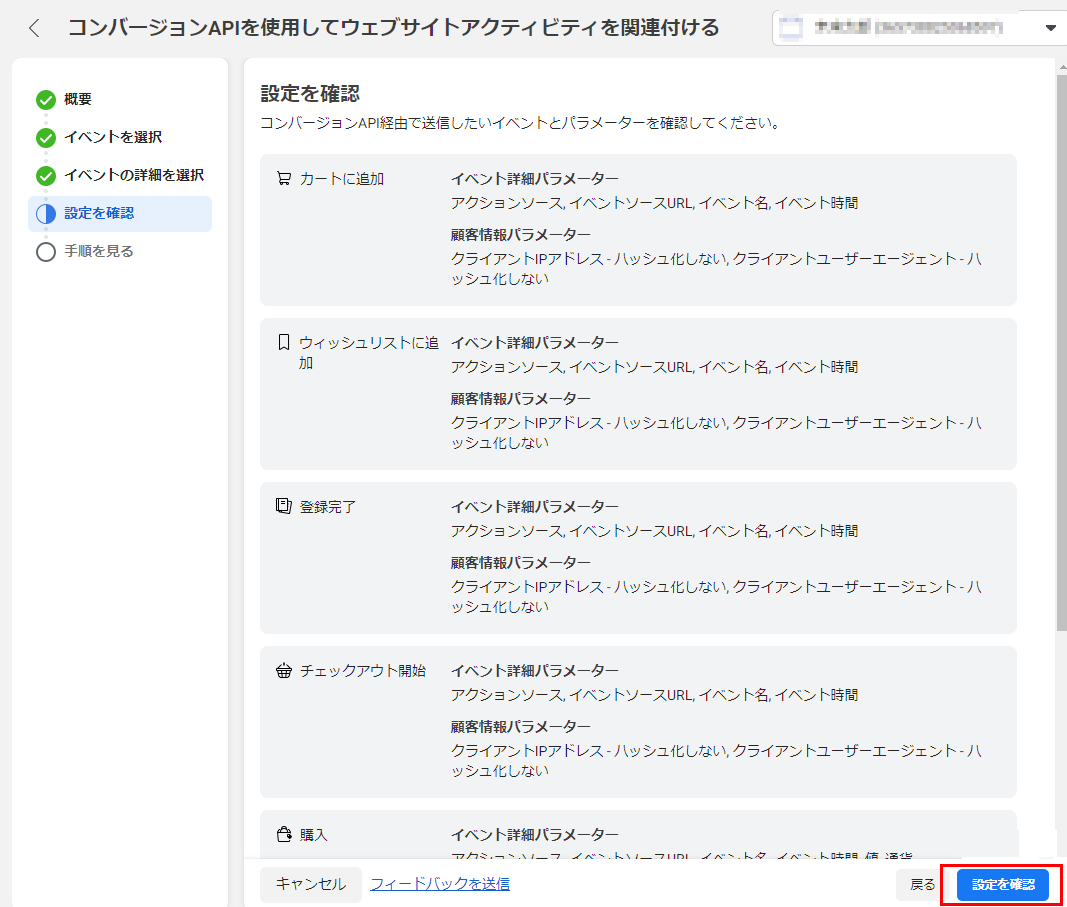
- 「手順」画面が表示されれば、完了です。 [完了]を押下します。
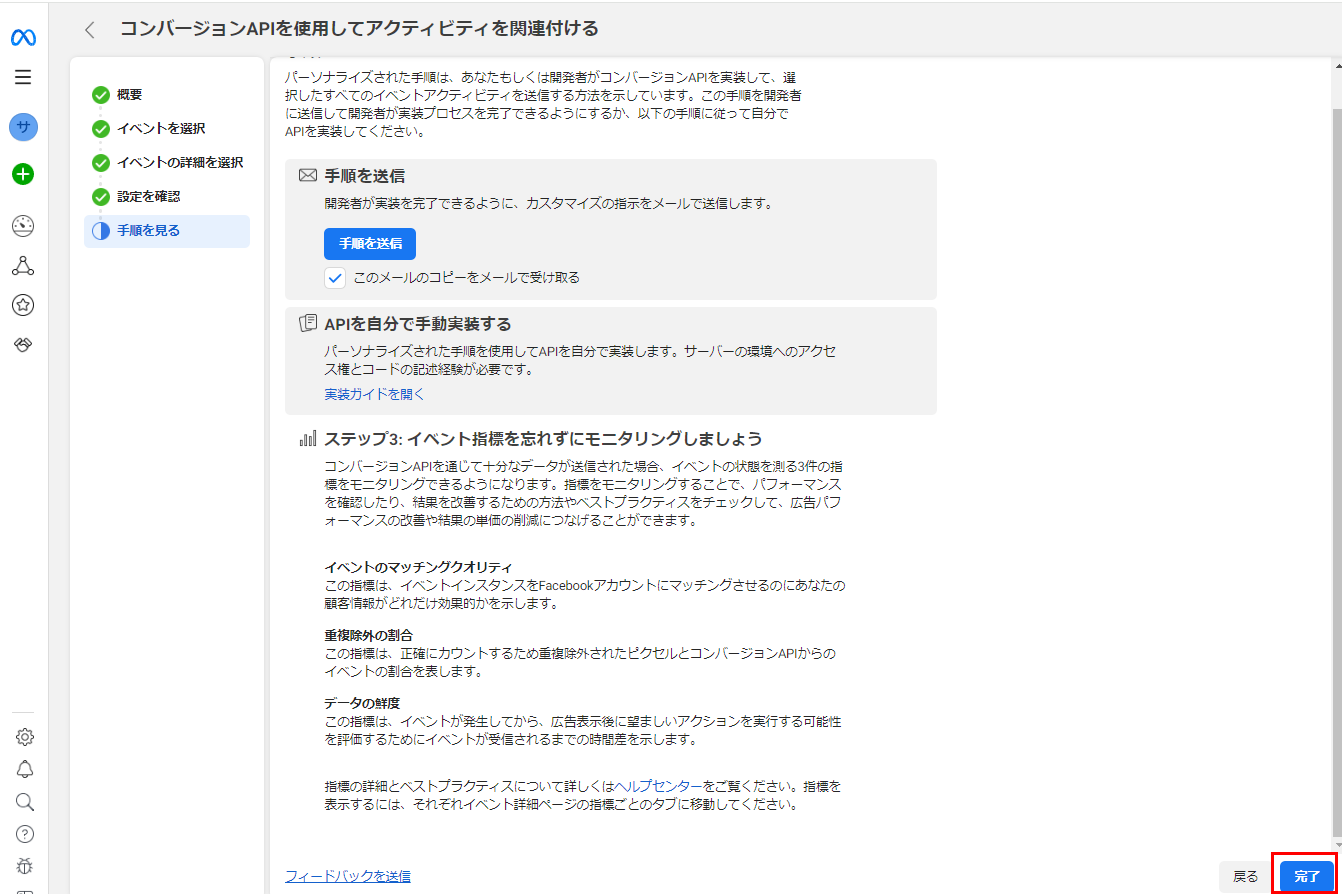
「自動詳細マッチング」を設定
データソース画面の[設定]タブより、「自動詳細マッチングをオン」にし、[次へ]を押下します。
広告運用時の、必要に応じて変更してください。
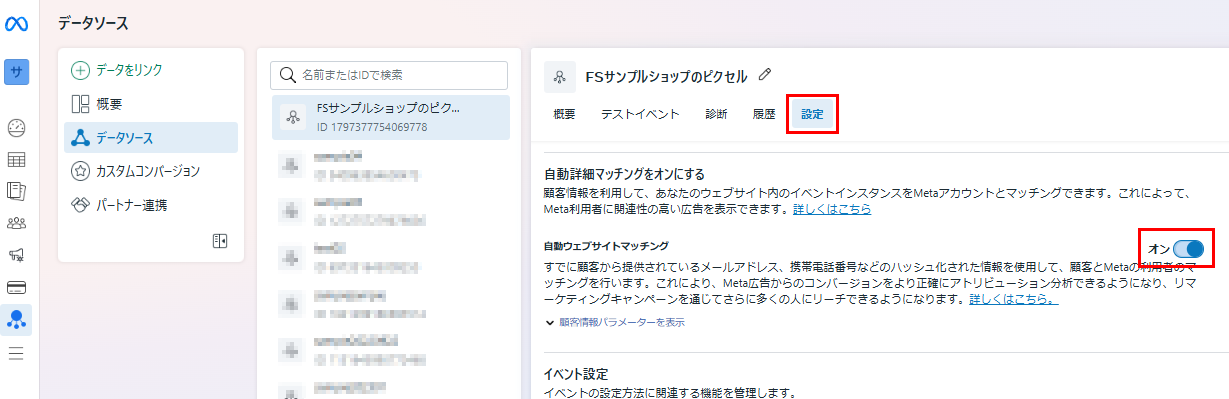
クッキーの設定
データソース画面の[設定]タブより、「ウェブサイト設定」欄の「Cookieの使用」の[編集]を押下します。
[編集]ボタンを押下すると、表示が変わりますので、「オン」に変更し、[変更を保存]を押下します。
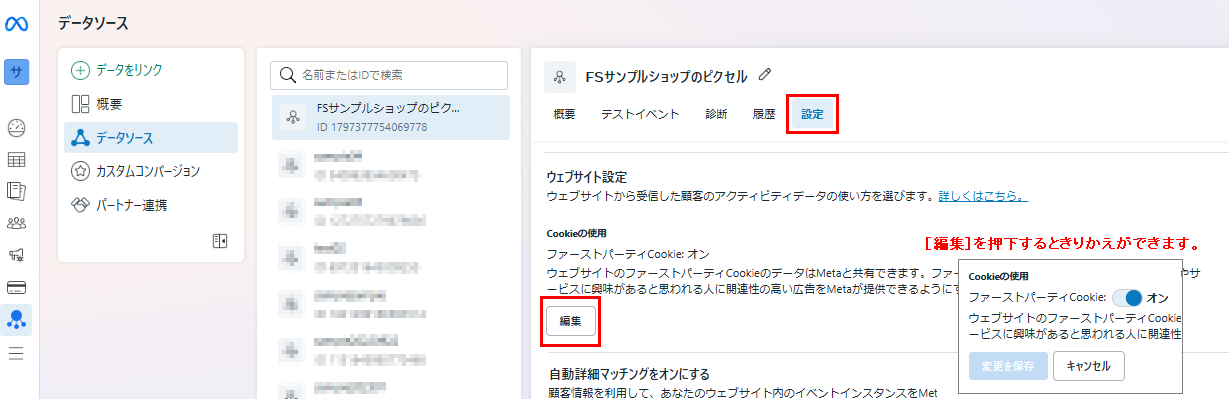
【STEP2】ピクセルIDの取得と設定方法
※設定前に【STEP1】facebookコンバージョンAPIの設定が完了しているか必ずご確認ください。
ピクセルIDの表示とコピー方法
【STEP1】facebookコンバージョンAPIの設定方法 -イベントマネージャーを開くの方法で「イベントマネージャ」を開きます。
データソース画面にて、「設定」タブを押下します。
表示された画面に「データセットID」が設定に必要なIDです。
![]()
「データセットID」にマウスオーバーすると、「IDをクリップボードにコピー」と表示されるので、そのまま押下します。
コピーが完了すると、「IDがクリップボードにコピーされました」と表示されるので、メモ帳などに張り付けて保存しておきます。
![]()
![]()
futureshopの管理画面に張り付ける
設定>プロモーション>Facebook・Instagram設定-コンバージョン設定の「ピクセルID」欄に入力します。
![]()
【STEP3】アクセストークンの取得と設定
※設定前に【STEP1】facebookコンバージョンAPIの設定が完了しているか必ずご確認ください。
アクセストークンの表示とコピー方法
【STEP1】facebookコンバージョンAPIの設定方法 -イベントマネージャーを開くの方法で「イベントマネージャ」を開きます。
データソース画面にて、「設定」タブを押下します。
![]()
スクロールすると「コンバージョンAPI」が表示されます。
セクション内に、[アクセストークンを生成]リンクがあるので、押下します。
![[アクセストークンを生成]リンク](/img/settings/FBCAPI-accesstoken.png)
押下すると、アクセストークンが表示されます。
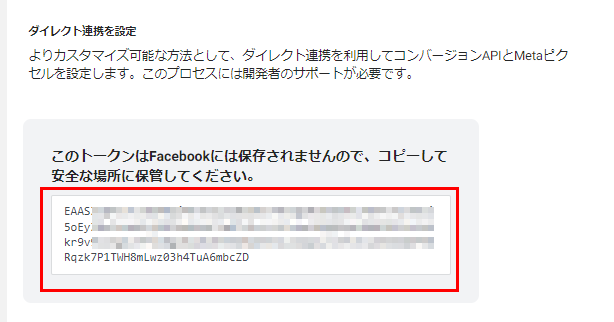
マウスオーバーすると、「コードをクリップボードコピー」と表示されるので、そのまま押下します。
コピーが完了すると、「クリップボードにコピーされました」と表示されるので、メモ帳などに張り付けて保存しておきます。
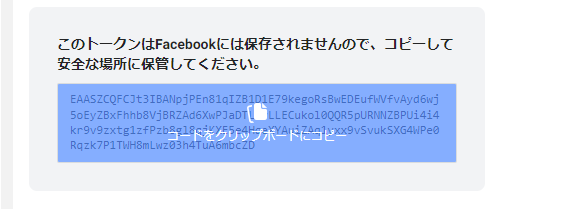
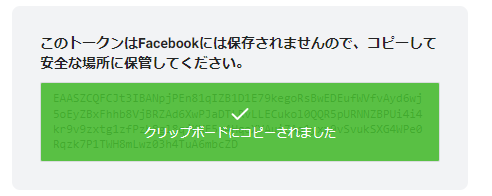
futureshopの管理画面に張り付ける
設定>プロモーション>Facebook・Instagram設定-コンバージョン設定の「アクセストークン」欄に入力します。
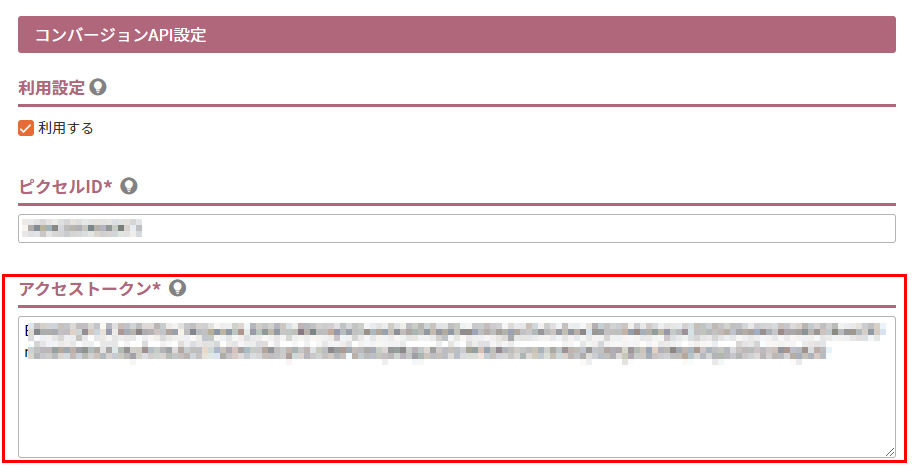
【STEP4】futureshop管理画面に測定タグ(Facebookピクセル(Metaピクセル))を設定する
設定>プロモーション>設定タグ一覧>測定タグ設定に設定します。
「Metaピクセルを取得」で取得した「ベースコード」が必要になります。
手順と設定値については、Meta広告のコンバージョンの設定をしたいです。どうしたらいいですか?をご覧ください。
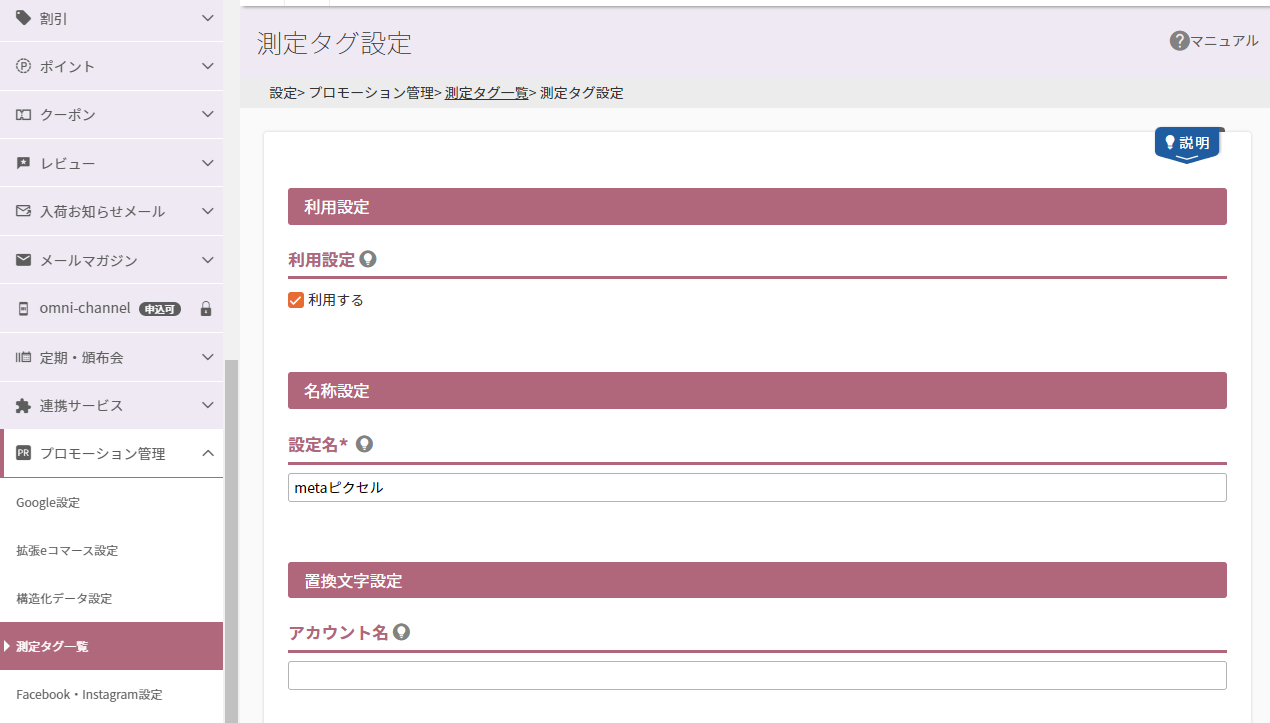
「個人情報の取り扱いについて」ページへの追記について(任意)
コンバージョンAPIを利用される場合、より関連度の高い広告配信を実現するために、以下の情報がFacebook(Meta社)に送信され、「オーディエンス」情報として利用されます。
以下の連携情報と連携方法をご覧いただき、個人情報の利用について同意を取得されたい場合は、「個人情報の取り扱いについて」ページに追記の上、個人情報の取扱いについての「同意チェックボックス表示設定」機能のご利用をご検討ください。
「個人情報の取り扱いについて」ページの変更方法については、[開店ガイド][個人情報取り扱いについて]ページを設定するをご参照ください。
Facebook(Meta社)へ連携される情報
より関連度の高い広告配信を実現するため、Facebook(Meta社)の仕様に従い、以下の顧客情報を送信しています。
- IPアドレス
- ユーザーエージェント
加えて、特に優先度が高いとされている以下の情報を、Facebook(Meta社)の仕様に従い、ハッシュ化(不可逆な変換形式)して送信いたします。(ログインしている場合のみ)
- メールアドレス
- 電話番号
- 性別
- 生年月日
- 姓
- 名
- 市区町村
- 都道府県
- 郵便番号
- 国
Facebook(Meta社)の関連ヘルプ
ご確認の上、必要に応じてプライバシーポリシーの運用をご検討ください。
関連情報
設定した「イベント」によるトラッキング対象画面
| イベント | 対象画面 |
|---|---|
| ウィッシュリストに追加 | <商品関連> 商品グループ・ 商品詳細・ 商品詳細(定期)・ 商品検索結果一覧・ バンドル商品一覧・ バリエーション選択(バリエーション画像あり/なし)・ クーポン対象商品一覧 <カート・注文関連> ショッピングカート・ ショッピングカート(定期) <マイページ関連> お気に入り <商品一覧系パーツ関連> 任意商品・ おすすめ商品・ クーポン対象商品・ お気に入り商品 <その他> コーディネート詳細(STAFFSTARTS) |
| カートに追加 | <商品関連> 商品グループ・ 商品詳細・ 商品詳細(定期)・ 商品検索結果一覧・ バンドル商品一覧・ バリエーション選択(バリエーション画像あり/なし)・ クーポン対象商品一覧 <カート・注文関連> ショッピングカート・ ショッピングカート(定期)・ 商品数量情報更新(複数お届け) <マイページ関連> お気に入り <商品一覧系パーツ関連> 任意商品・ おすすめ商品・ クーポン対象商品・ お気に入り商品 <その他> コーディネート詳細(STAFFSTARTS) |
| チェックアウト開始 | ご注文手続き(単数)・ ご注文手続き(複数)・ ご注文手続き(Amazon)・ お申込手続き(定期) |
| 購入 | ご注文完了 |
| 登録完了 | 会員登録完了 |
| フォロー(定期・頒布会申込用) | お申込完了(定期) |