【移行時】レコメンド アイテム(商品)データ切替について
レコメンド アイテム(商品)データ切替作業
コマースクリエイターへECサイトを切り替える際にレコメンドアイテムの商品画像へのパスを変更します。
- コマースクリエイターで商品画像のパスが変更されるため、レコメンドのアイテムデータを更新していただく必要があります。
- 弊社から切替作業の終了連絡を行いますので、その後、以下の作業を行ってください。
目次(手順)
- アイテムデータのバックアップ
- アイテムデータの取得
- 【移行時専用画面】コマースクリエイター用アイテムアップロード
※【移行専用画面】を事前にお渡しいたします。必ず【移行専用画面】にて操作を行ってください。 - 【移行時専用画面】アップロード履歴確認
- 【移行時専用画面】データ反映
- アイテムデータの更新確認
移行手順
【手順1】アイテムデータのバックアップ
レコメンド管理画面の「アイテム管理>アイテム一覧」にて「CSVダウンロード」ボタンからアイテムデータをダウンロードします。
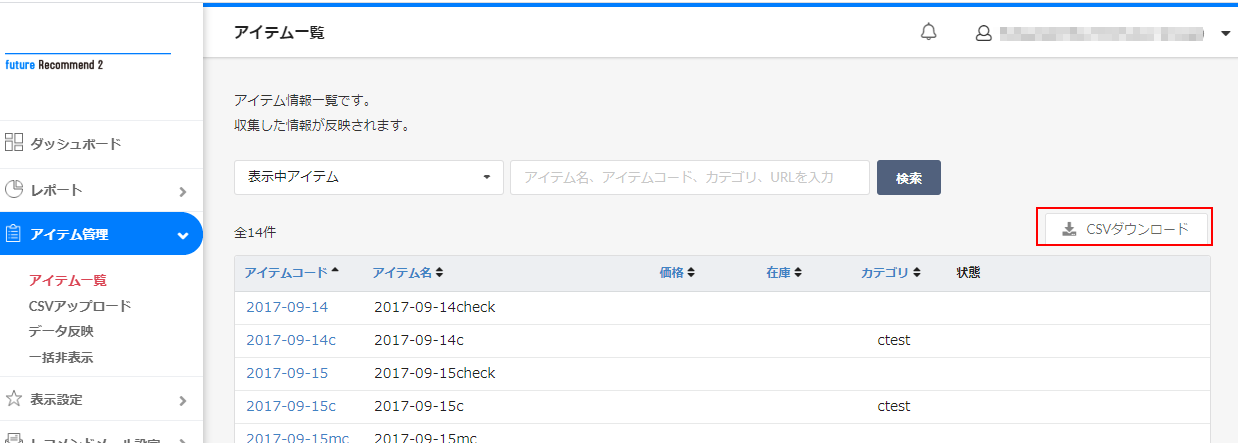
データのバックアップとして保存されることをおすすめします。
アイテムデータが非常に多い場合に、ダウンロードができない場合がございます。
その場合は、フューチャーショップサポートへお問い合わせください。
【手順2】アイテムデータの取得
フューチャーショップ管理画面の運用>商品管理>商品データ一括取得画面より「レコメンド2データ洗替用ファイルダウンロード」を選択します。
ダウンロードボタンを押下して、レコメンド切替専用データを取得します。
ccGoodsRecommend2_yyyymmddhhmmss.csv」というファイル名となります。
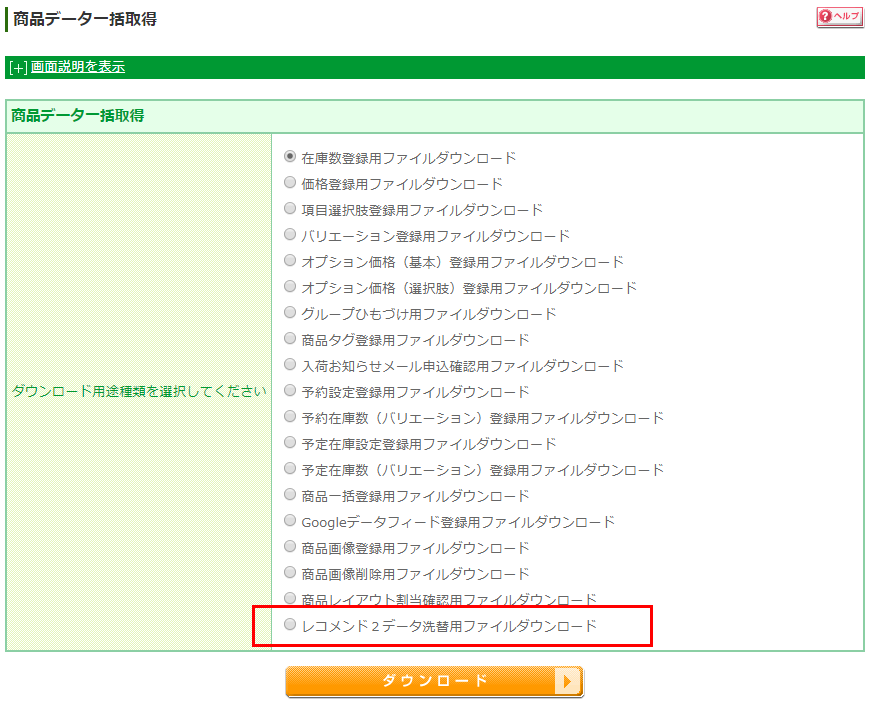
※弊社にてコマースクリエイターへの切替作業が終了するまでは、こちらのデータは取得できません。
※商品画像が未登録の場合は、画像ファイルパスが出力されません。商品画像を登録してください。
※データダウンロード時点でフューチャーショップに登録がない商品は更新されません。
商品画像はMサイズが指定されています。(レコメンドの商品画像はMサイズ固定となります。)
【手順3】【移行時専用画面】コマースクリエイター用アイテムアップロード
コマースクリエイターへの移行時専用のアイテムアップロード画面にアクセスします。
画面のURLは(件名)【要対応】[フューチャーショップ]コマースクリエイター切替完了のお知らせというメールにて、事前にお知らせいたします。
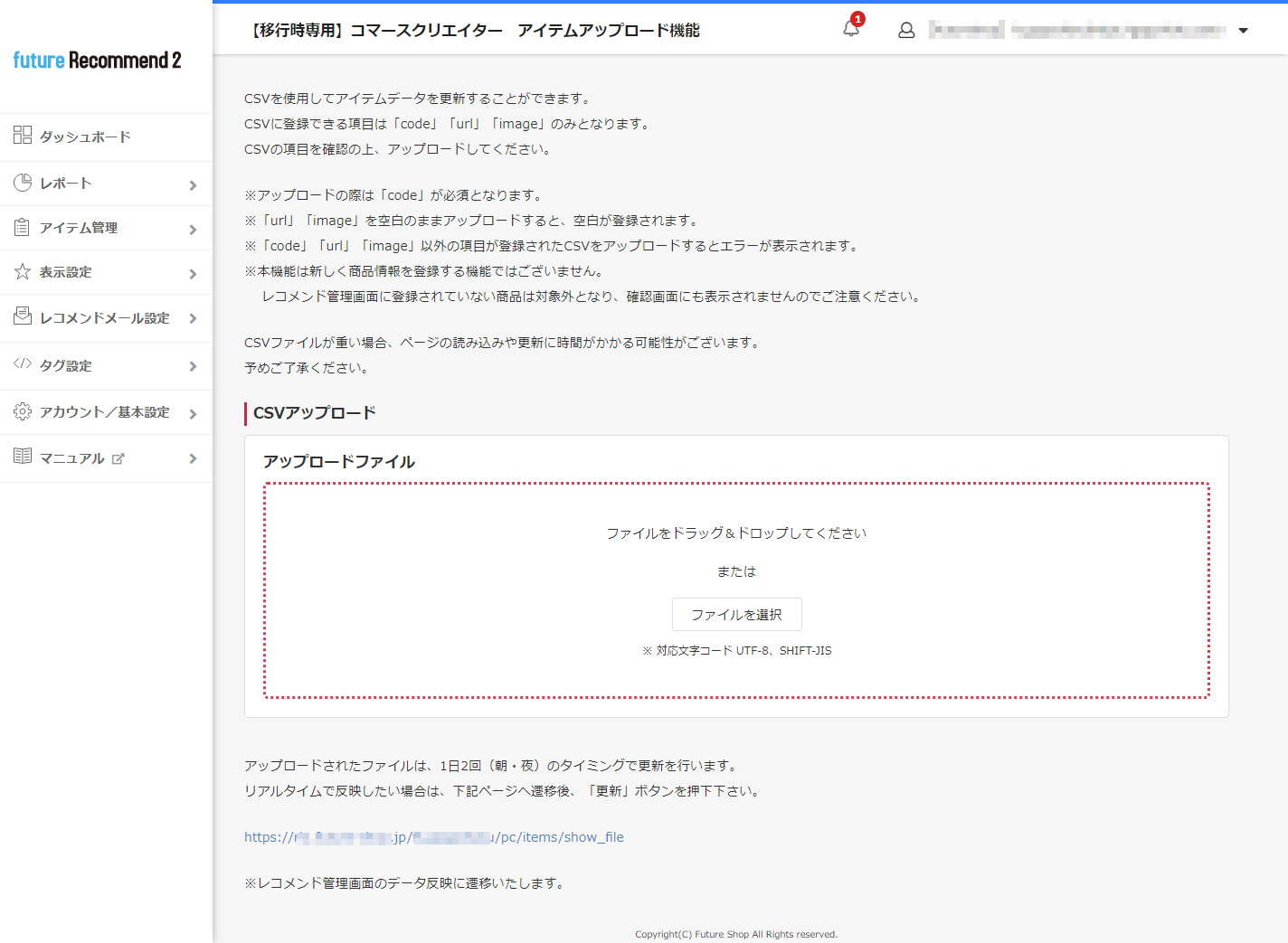
フューチャーショップ管理画面より取得したCSVファイルを選択し「アップロード」ボタンを押下してください。
ファイル内容確認画面へ遷移いたします。
CSVファイルの上限は、最大 5 MBまでです。
洗替用ファイルが5MBを超えるようであれば、ファイルを分割して複数回に分けてアップロードしてください。
こちらは移行専用の機能となりますので、コマースクリエイター切替後・開店以降はご利用いただかないようにお願いします。
【手順4】【移行時専用画面】アップロード履歴確認
アップロードが完了すると、履歴にCSVファイルが表示されます。
引き続き、データを即時反映させる操作を行います。
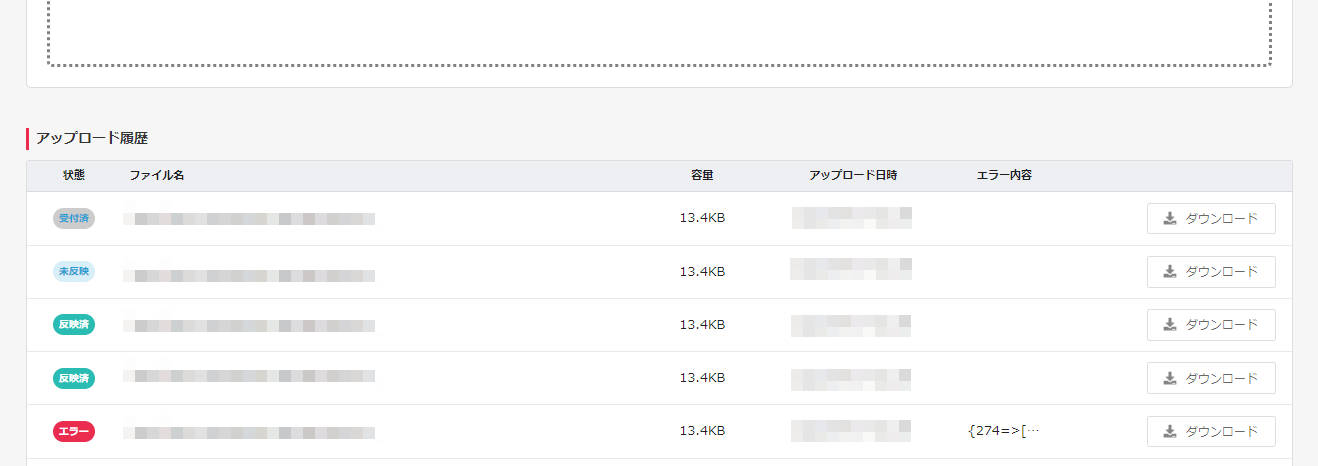
【手順5】【移行時専用画面】データ反映
レコメンド管理画面-アイテム管理>データ反映より、アップロードしたファイルを確認します。
先ほどアップロードしたファイルが「未反映のファイル」として登録されていることを確認して「更新」ボタンを押下して下さい。
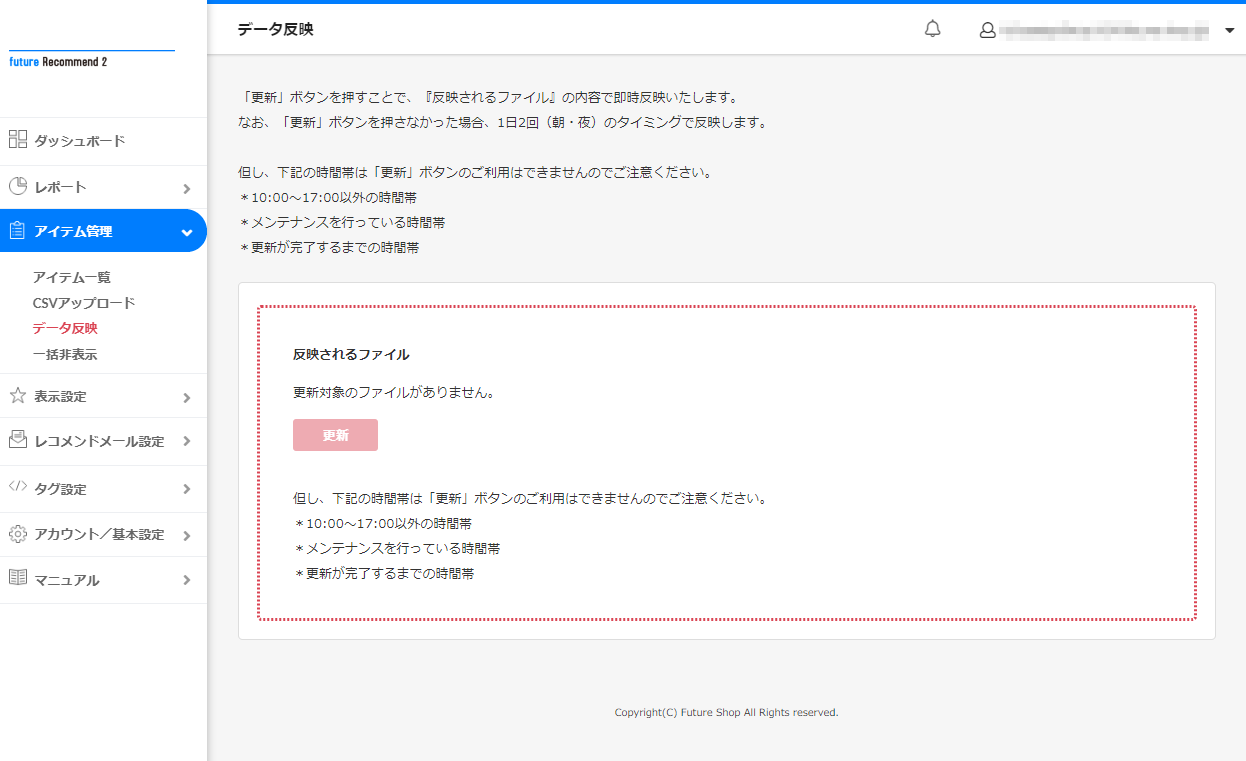
※更新可能な時間は10:00~17:00です。メンテナンス時間中や定期更新中(朝・夜の1日2回)は作業できません。
【手順6】アイテムデータの更新確認
通常の管理画面より「アイテム管理>アイテムデータ画面」に遷移し「CSVダウンロード」リンクからアイテムデータをダウンロードし、アイテムデータが更新されていることを確認します。
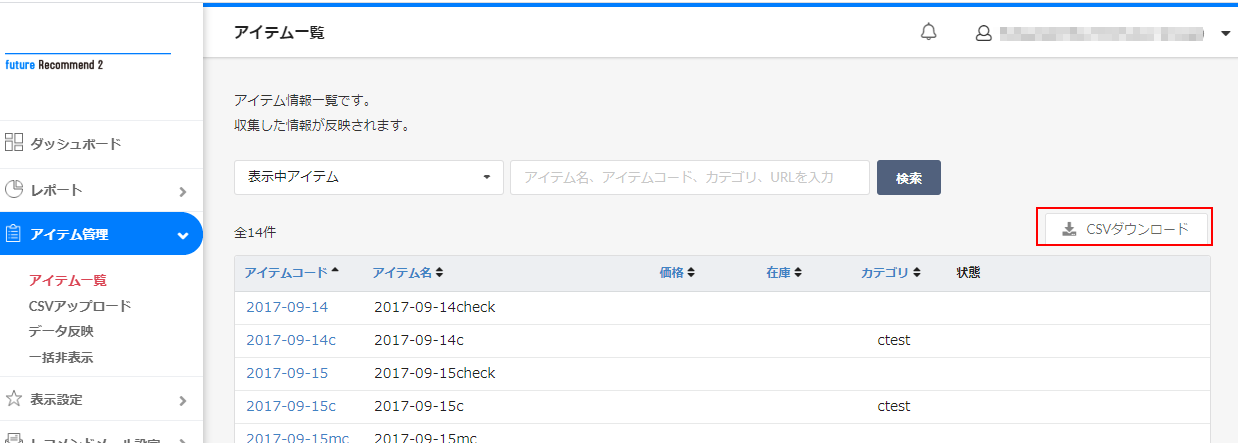
※データダウンロード時点でフューチャーショップに登録がない商品は更新されません。商品画像はMサイズが指定されています。(レコメンドの商品画像はMサイズ固定となります。)
更新完了の状態について
ダウンロードされたCSVの「image」URLが変更されていれば、更新完了です。
なお、コマースクリエイター用の画像URLは
`https://{店舗key}.itembox.design/product/{商品IDの万千百の位3桁}/{商品ID・12桁表示}/{商品ID・12桁表示}-{画像番号・2桁表示}-m.jpg`
となります。※商品IDは商品情報登録時にシステムから自動発番されるIDです。
ECサイトの画面で確認する場合は、コマースクリエイター>テーマからプレビューし、レコメンド(閲覧履歴・ランキングなど)を表示してください。画像がきちんと表示されていれば、更新完了です。