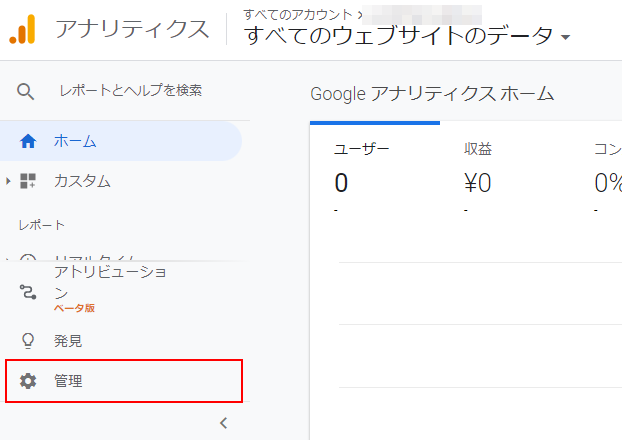Google Analytics4の対応について
Google Analytics4の設定方法、および、futureshopでのGoogle Analytics4対応機能をご説明します。
<目次>
設定方法について
コマースクリエイター利用店舗
Google Analytics設定にて、Google Analytics4の設定してください。(2022.10.19より
2022.10.19前に[接続]機能を利用した対応を行っている場合
(1)接続解除をします。(※GA4で二重計測されてしまいますので必ず解除してください。)
(2)接続解除後に、Google Analytics設定を行います。
コマースクリエイター未利用店舗/一部のコマースクリエイター利用店舗(eコマースレポート利用)
※eコマースレポート(analytics.js)利用)は、ユニバーサルアナリティクスご利用時(2023.06末まで有効)のみ
任意測定タグにて、Google Analytics4プロパティタグを設定し測定を行います。
設定タグの貼り替えが必要です。
手順については、Google Analytics4タグをfutureshop管理画面に設定して測定するをご覧ください。
futureshopのGoogle Analytics4対応について
以下で詳しくご説明しております。ご参照ください。
Google Analytics4におけるデータの保持について
Google Analytics4では、ユーザーデータとイベントデータの保持期間が初期値「2ヵ月」に設定されています。
過去のデータとの比較などが必要な場合は、以下の手順を参考に設定を変更してください。
※「個人情報保護」などに留意しつつ、店舗様の運用に応じて変更してください。
[参考]「ユーザーデータとイベントデータ」の定義と「データ保持」について
保持されるデータは、Cookie やユーザー ID、広告 IDに関連付けられたユーザー単位およびイベント単位のデータを指します。
詳しくは、アナリティクスヘルプ - データの保持をご参照ください。
左下のメニュー「管理」を押下して、「管理」メニューを開きます。
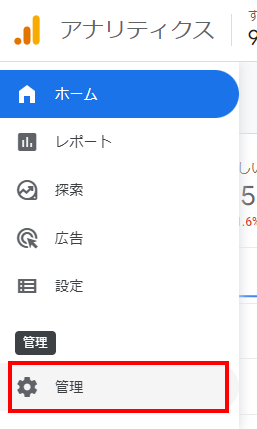
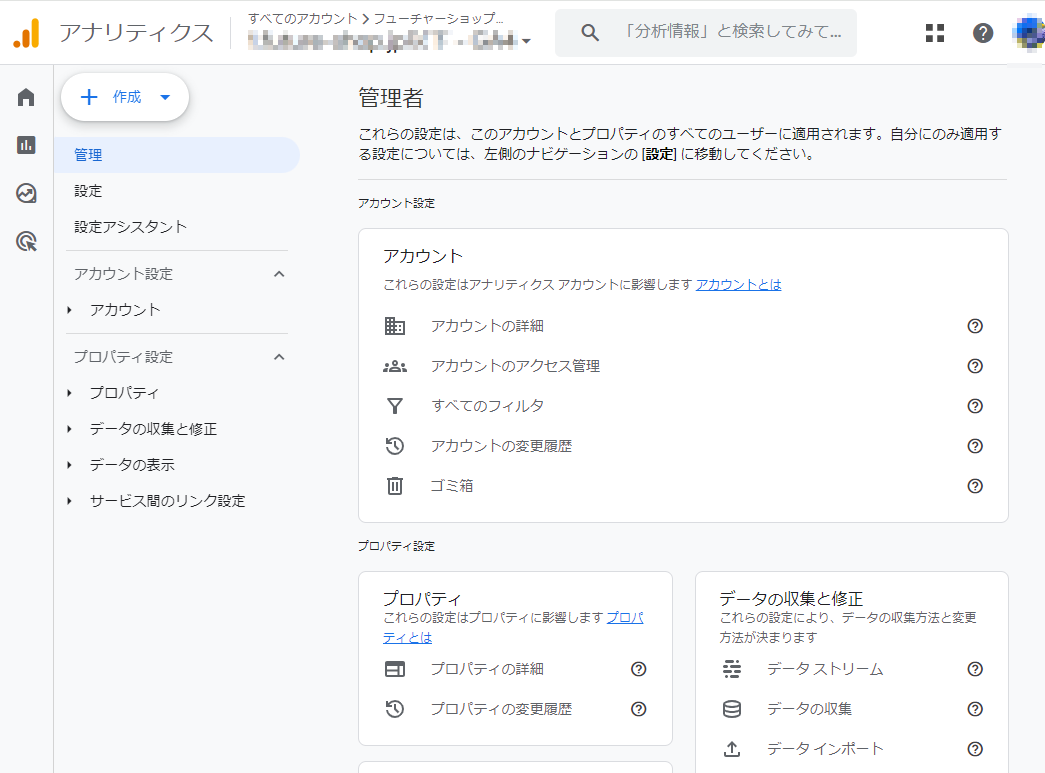
左側のメニューの「プロパティ設定」>「データの収集と修正」を押下し、詳細メニューを表示します。
詳細メニュー内の「データ保持」を押下し、画面を表示します。
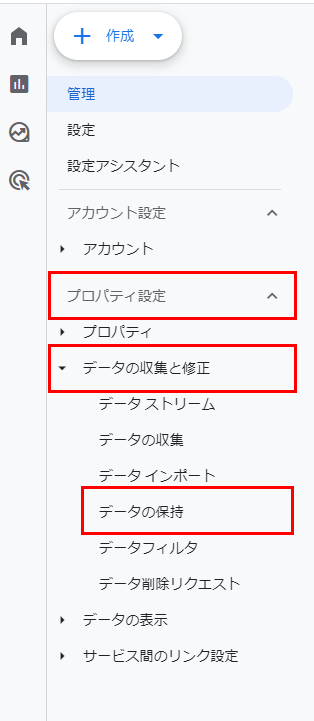
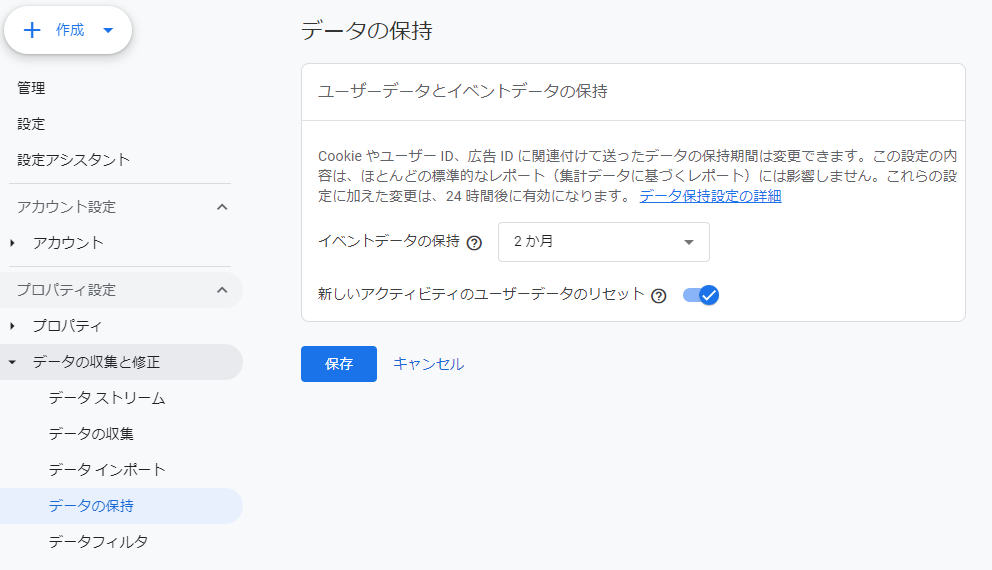
「テータ保持」期間と「ユーザーデータのリセット」を設定する
「イベントデータの保持」のプルダウンメニューより「14ヵ月」を設定します。
「新しいアクティビティのユーザーデータのリセット」がONになっていることを確認します。
ONであると、特定のユーザーからの新しいイベントが発生するたびにユーザー識別子の保持期間がリセットされ、データが保持され続けます。
※ 詳しくは、アナリティクスヘルプ - データの保持「新しいアクティビティのたびにリセットする」をご参照ください。
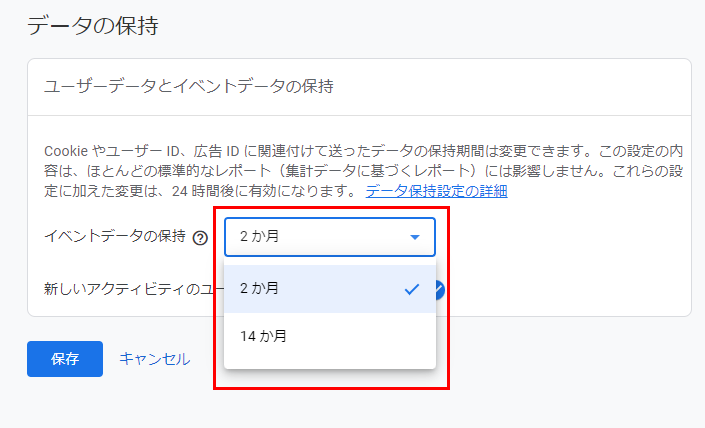
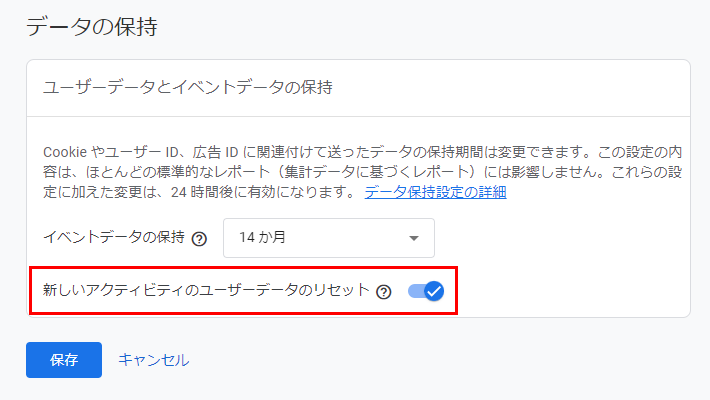
保存して完了する
最後に[保存]ボタンを押下し、完了です。
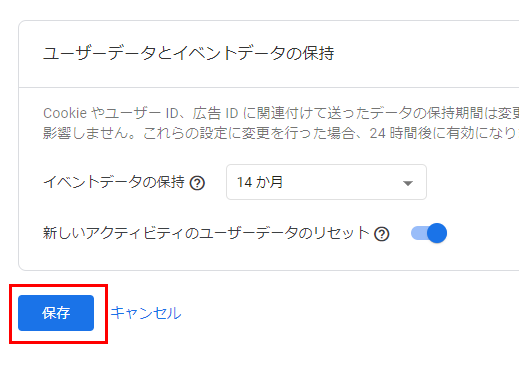
【手順(コマースクリエイター未利用店舗/一部のコマースクリエイター利用店舗(eコマースレポート利用))】Google Analytics4タグをfutureshop管理画面に設定して測定する
eコマースレポート(ユニバーサルアナリティクス(analytics.js))をご利用の場合は、本手順に従い、GA4のeコマースを手動で設定します。
Google Analytics4プロパティを新規追加してください。
※eコマースレポートは、Google Analytics4では利用できません。
Google Analytics画面
「プロパティ」を作成
「プロパティの設定」
- 「プロパティを作成」ボタンを押下します。
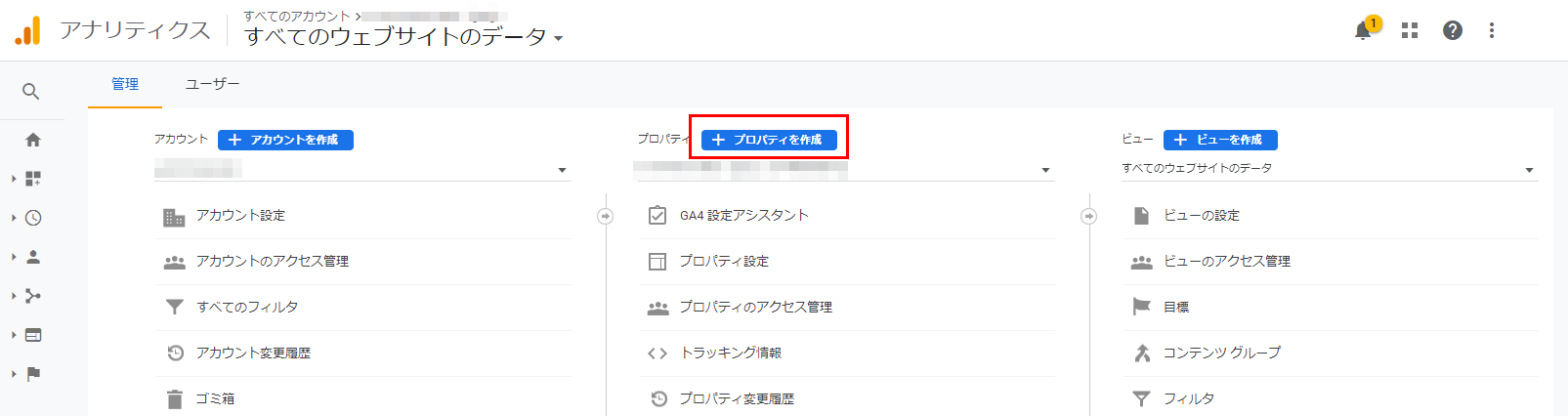
- 「プロパティを作成」します。
- 任意のプロパティ名を入力します。
- レポートのタイムゾーンで「日本」「(GMT+09:00)日本時間」を選択します。
- 通貨で「日本円(JPY ¥)」を選択します。
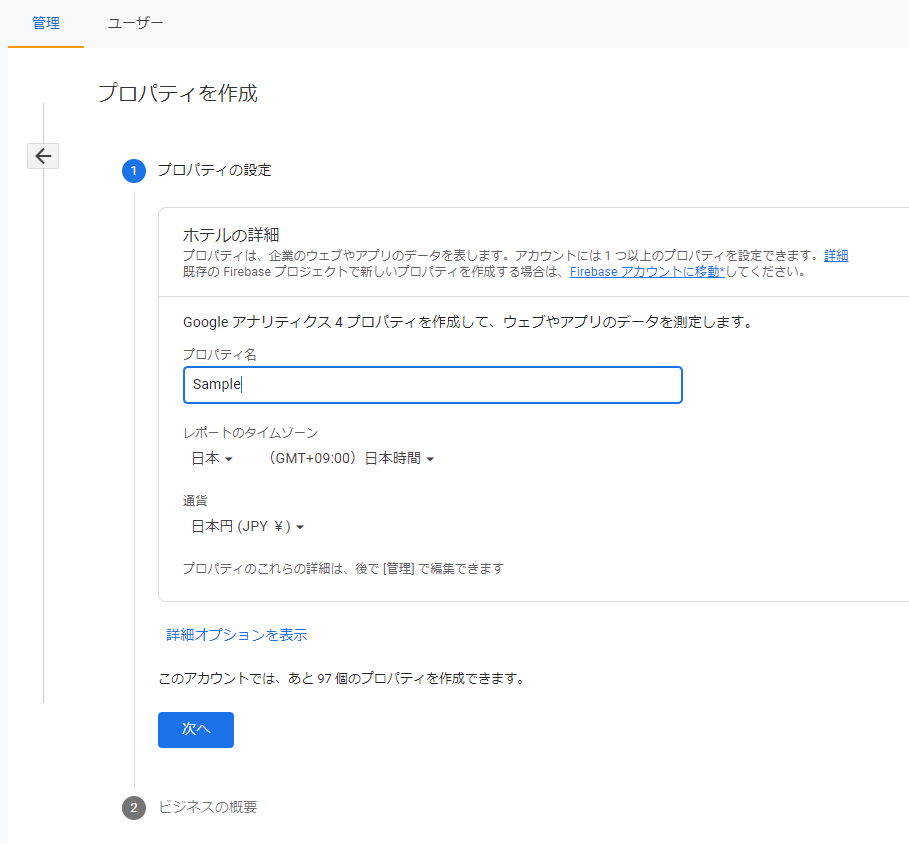
- 「次へ」ボタンを押下します。
「ビジネスの概要」
- 設問に従って選択します。
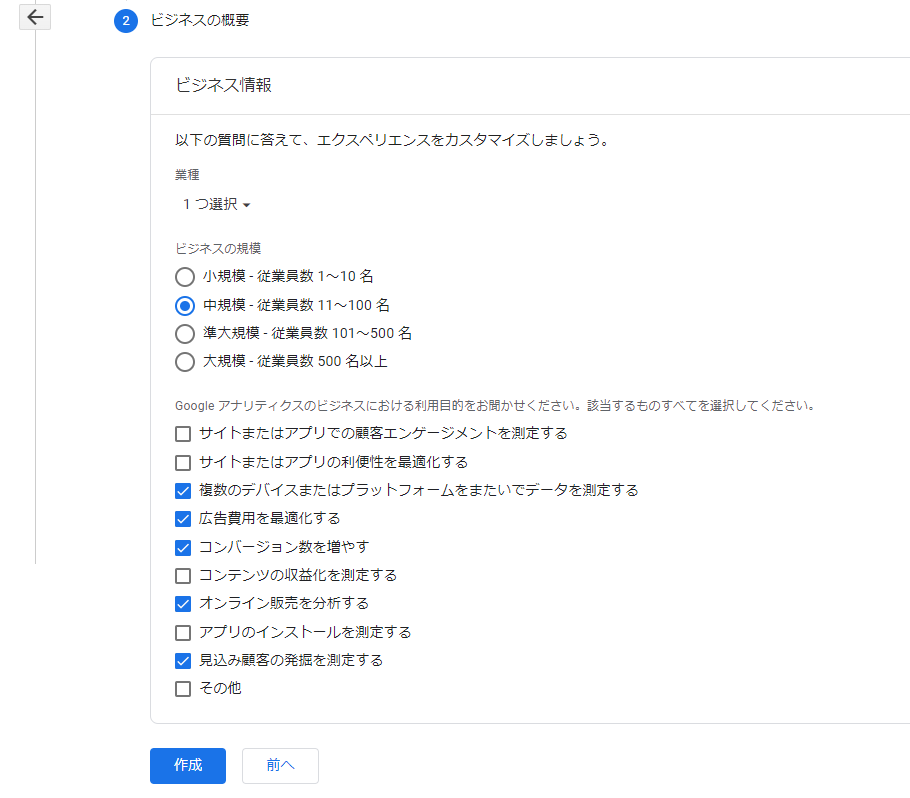
- 「作成」ボタンを押下します。
「データストリーム」を設定
データの収集をするためのデータストリームを設定する画面が開きます。
- 「ウェブ」を選択します。
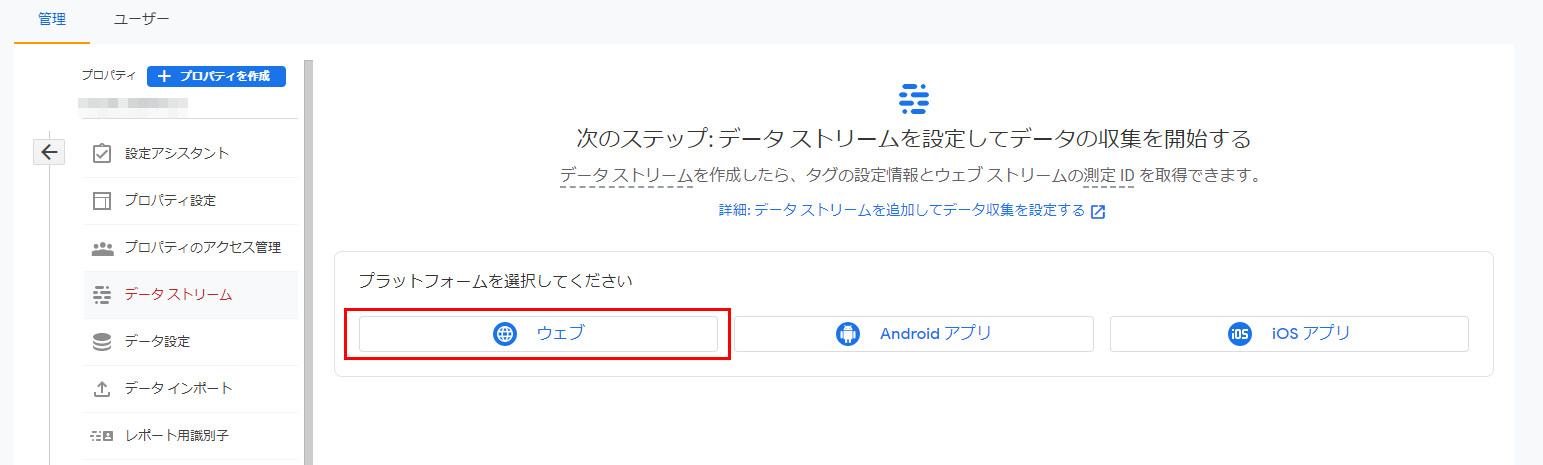
- 「ウェブストリーム」を設定します。
- ウェブサイトのURLを入力します。
- 任意のストリーム名(ウェブサイトの名称)を入力します。
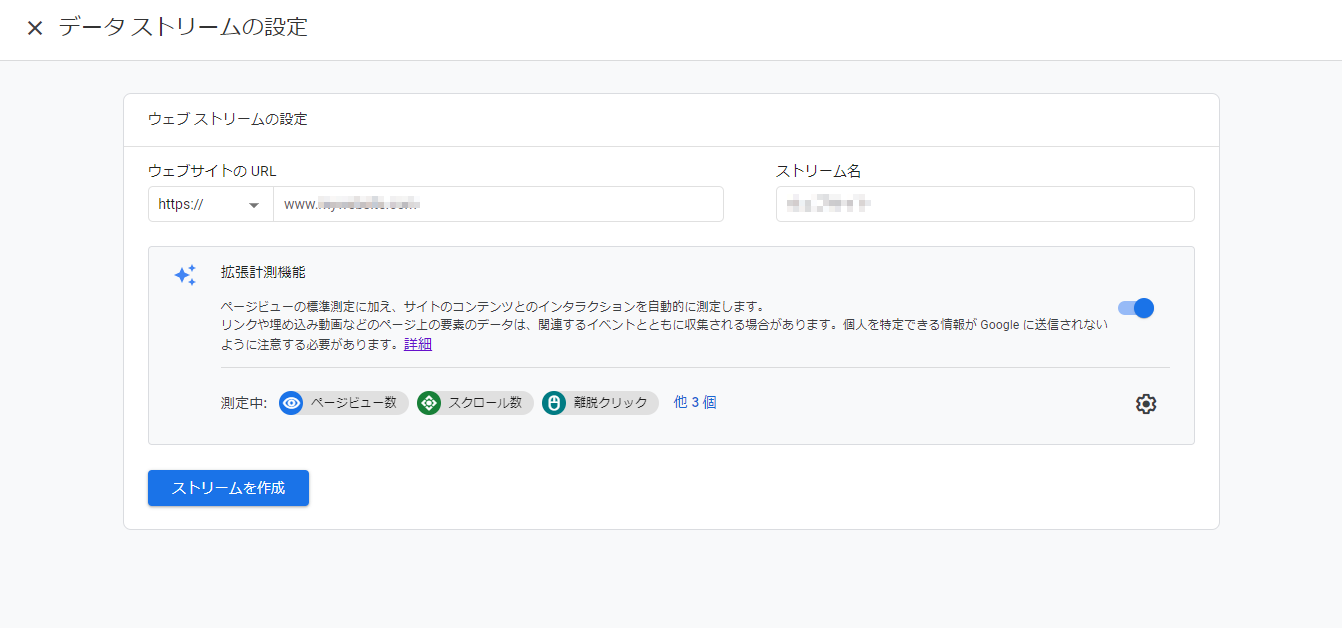
- 「ストリームを作成」ボタンを押下します。
「ウェブストリームの詳細」を設定
タグの取得
- 「Google タグ」にて「タグの実装手順を表示する」を選択します。
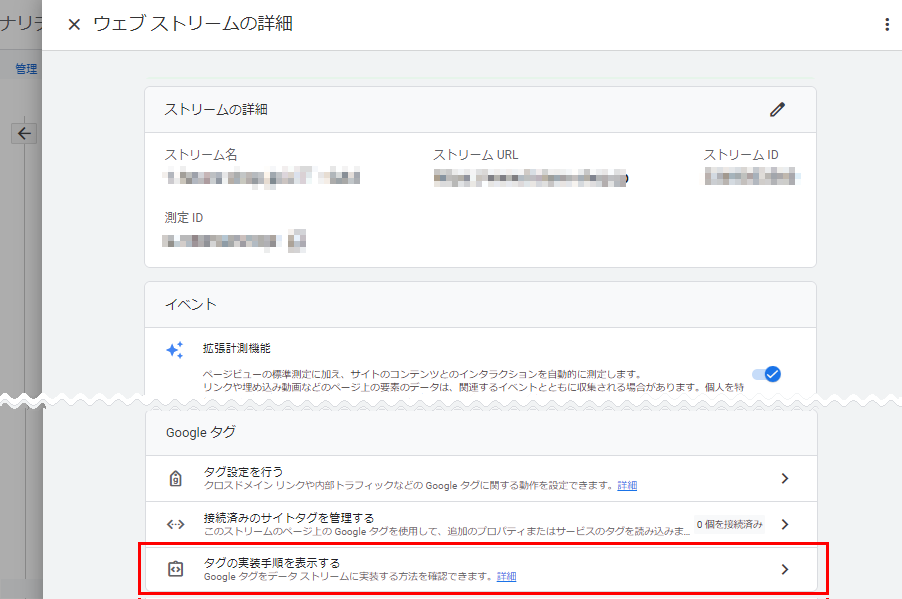
- 「実装手順」画面にて、[手動でインストールする]タブを選択します。
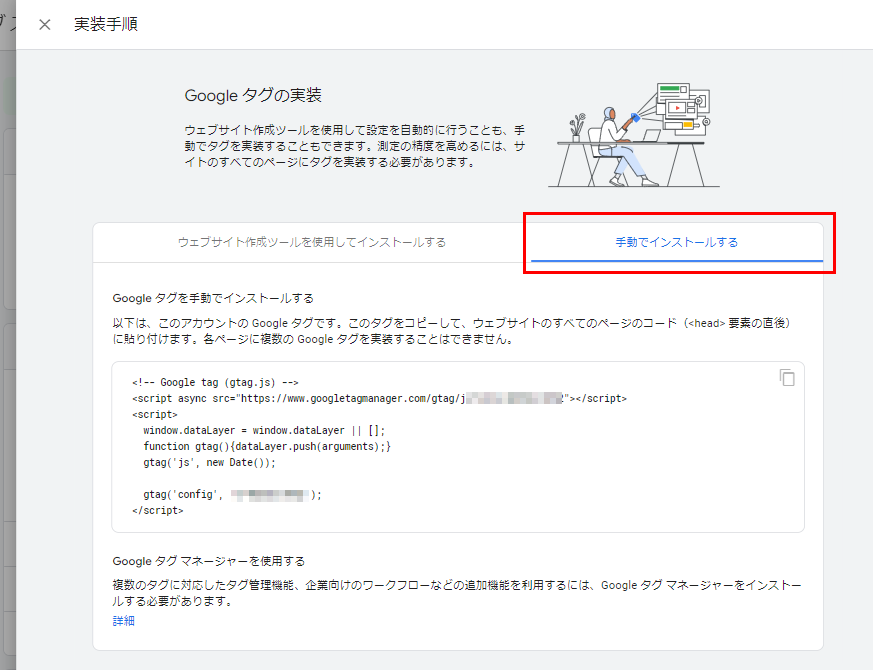
- [コピー]ボタンを押下し、取得します。
こちらを、設定>プロモーション>測定タグ設定-「共通出力」に張り付けてください。
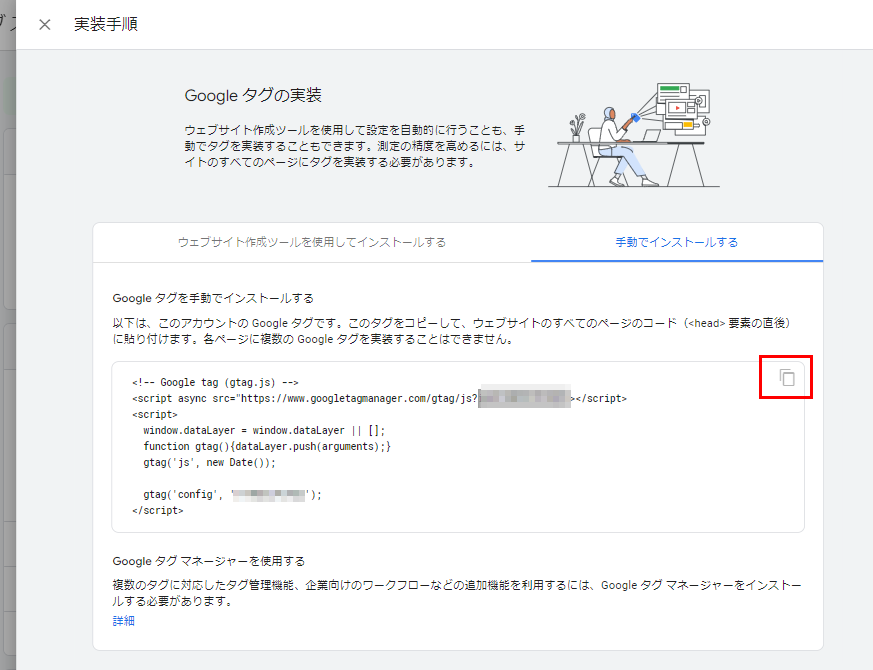
「タグ付けの詳細設定」にて除外する参照リストを設定
- 「Google タグ」にて「タグの設定を行う」を選択します。
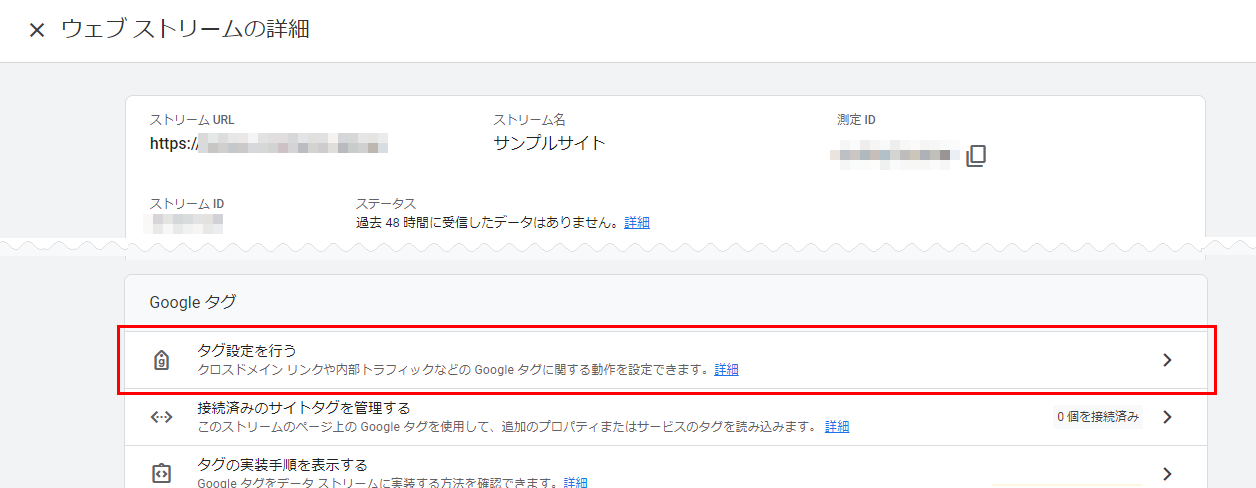
- 「Google タグ」画面にて「設定」欄の[すべて表示]を押下します。
![「Google タグ」画面にて「設定」欄の[すべて表示]](/img/sysparts/ga4webstream-tagdetailsBtn-AllBtn.png)
- 「除外する参照のリスト」を押下します。
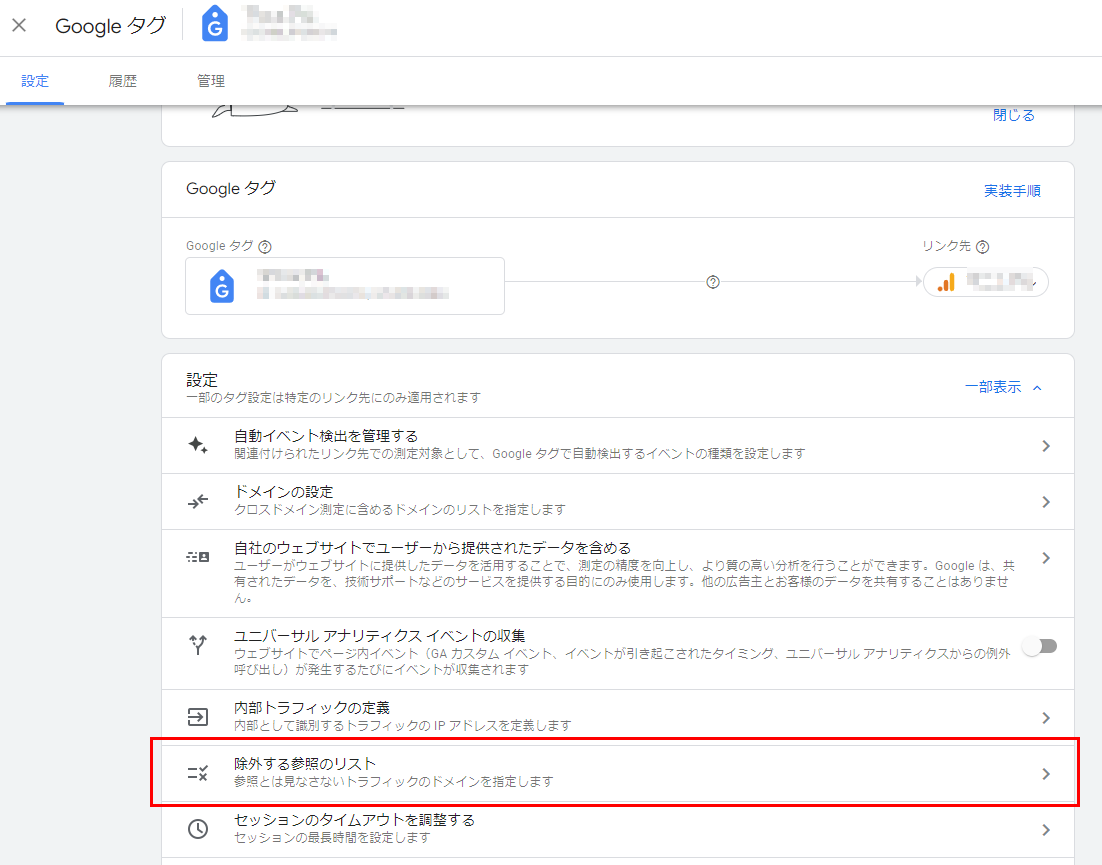
- 「除外する参照のリスト」画面が開くので、除外する参照のリストに、条件を追加します。
除外する対象については、【虎の巻】Google Analyticsの参照元(referral)に、決済関連のドメインが表示されてしまいます。よりご利用のサービスをご参照の上、設定してください。
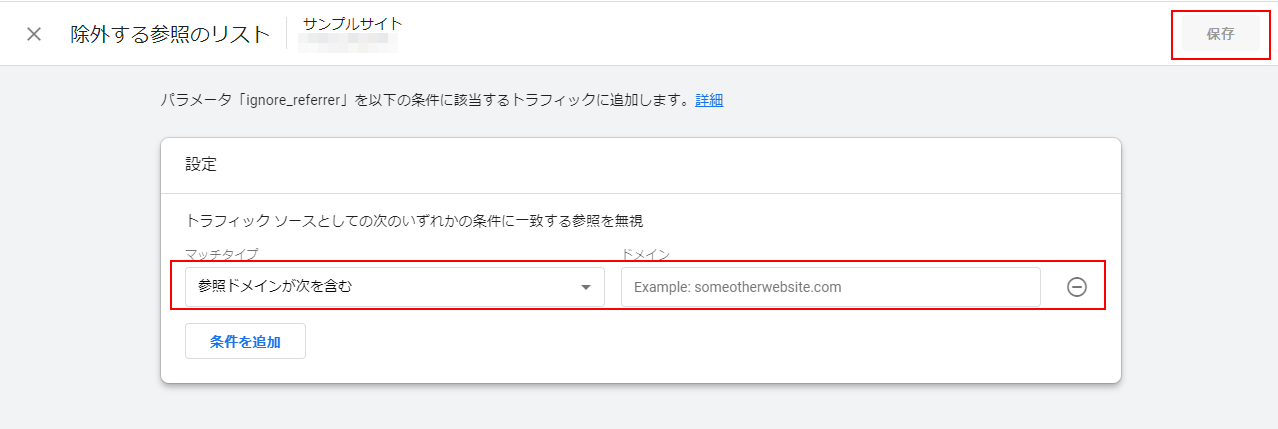
- [保存]ボタン(右上)を押下します。
futureshop管理画面へ設定
※eコマースレポートのすべての項目には対応しておりませんが、注文数・金額、注文商品など主な数値は測定できます。
設定画面:設定>プロモーション>測定タグ設定
設定>プロモーション>測定タグ一覧から[測定タグ 新規登録]ボタンを押下してください。
設定方法については、測定タグ設定(Google Analytics4(拡張eコマース未利用の場合))をご覧ください。
「データの保持期間」を設定する
詳しくは、Google Analytics4におけるデータの保持についてをご覧ください。
【参考】
[接続]機能を利用した対応:グローバルサイトタグ(gtag.js)とGA4を「接続」する
2022.10.19以降は本設定方法をご利用いただく必要はありません。
Google Analytics設定にて、Google Analytics4の設定してください。(2022.10.19より)
グローバルサイトタグ(gtag.js)を設置し測定している場合、GA4プロパティを「接続」することで、グローバルサイトタグからGA4へデータを連携できます。
コマースクリエイターをご利用の場合は、拡張eコマース機能をご利用の上で、こちらの手順を行うことで、拡張eコマースの数値をGoogle Analytics4に連携できます。Google Analytics4のeコマースレポート(収益化の概要・eコマース購入数)について、(一部を除き)ご確認いただけます。
「接続」手順については、以下をご参照ください。
新しいGoogle Analytics4プロパティを作成する
- 管理メニュー(左下の歯車アイコン)の「プロパティ」にある「GA4設定アシスタント」を押下します。
- 「新しいGoogle Analytics4プロパティを作成する」にある「はじめに」ボタンを押下します。
※「Google Analytics4プロパティの設定アシスタント」の横に「未接続」と表示されています。ご確認ください。
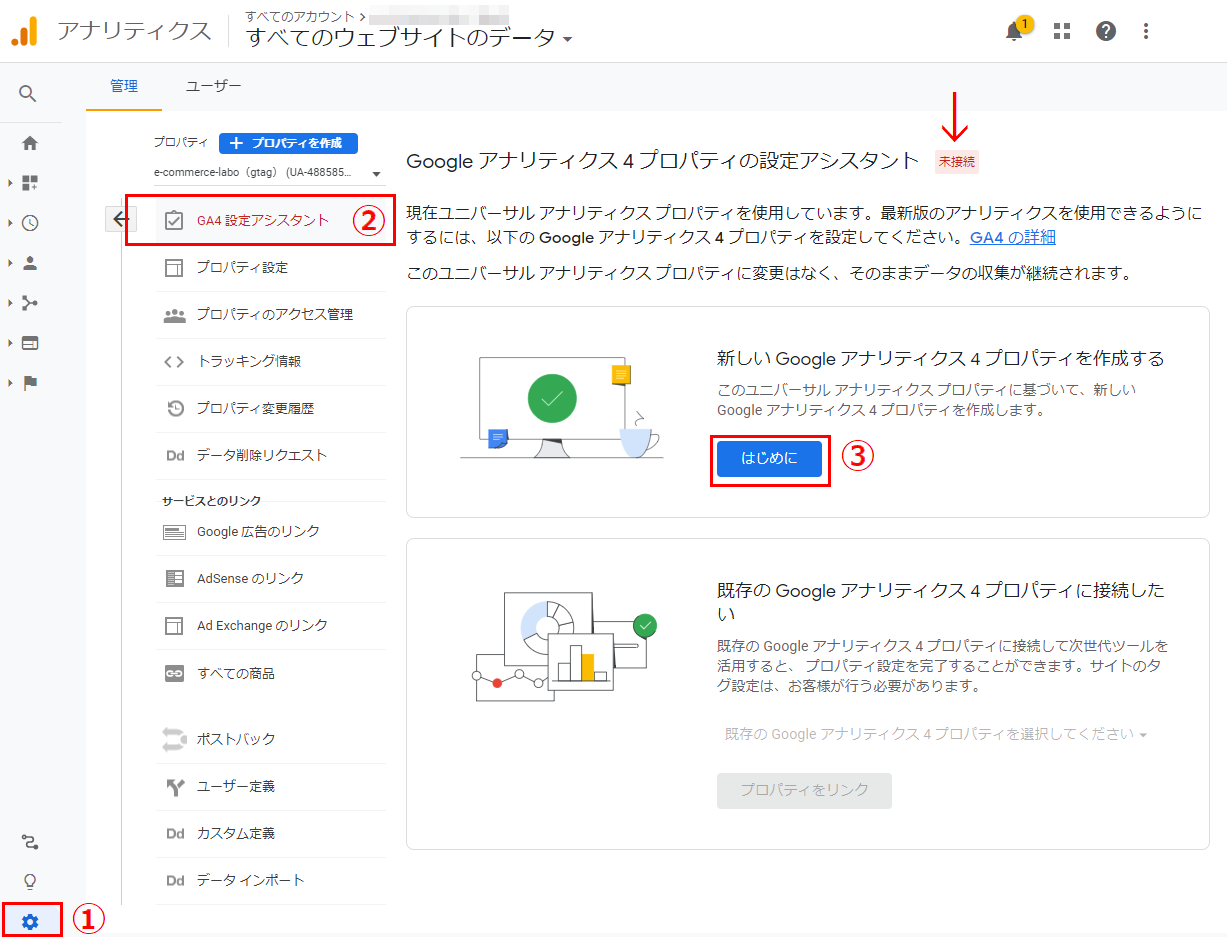
新しいGoogle Analytics4プロパティを作成モーダル
- 「新しいGoogle Analytics4プロパティを作成モーダル」が開きます。
- 「既存のタグを使用してデータ収集を有効にします。」に必ずチェックを入れてください。
チェックを入れられない場合は後ほど設定しますので、そのままお進みください。 - 「プロパティを作成」を押下します。
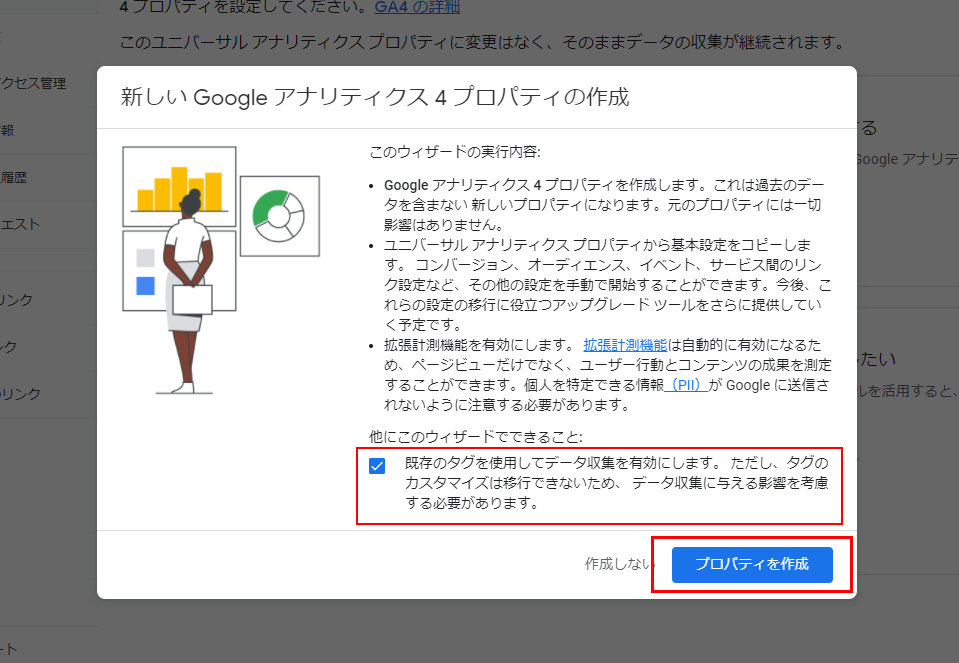
Google Analytics4プロパティの設定アシスタント
- 「Google Analytics4プロパティの設定アシスタント」が開きます。
- 接続済みのプロパティが表示されていれば、GA4での測定が開始されています。
※「Google Analytics4プロパティの設定アシスタント」の横の表示が「未接続」から「接続済み」に切り替わっています。ご確認ください。
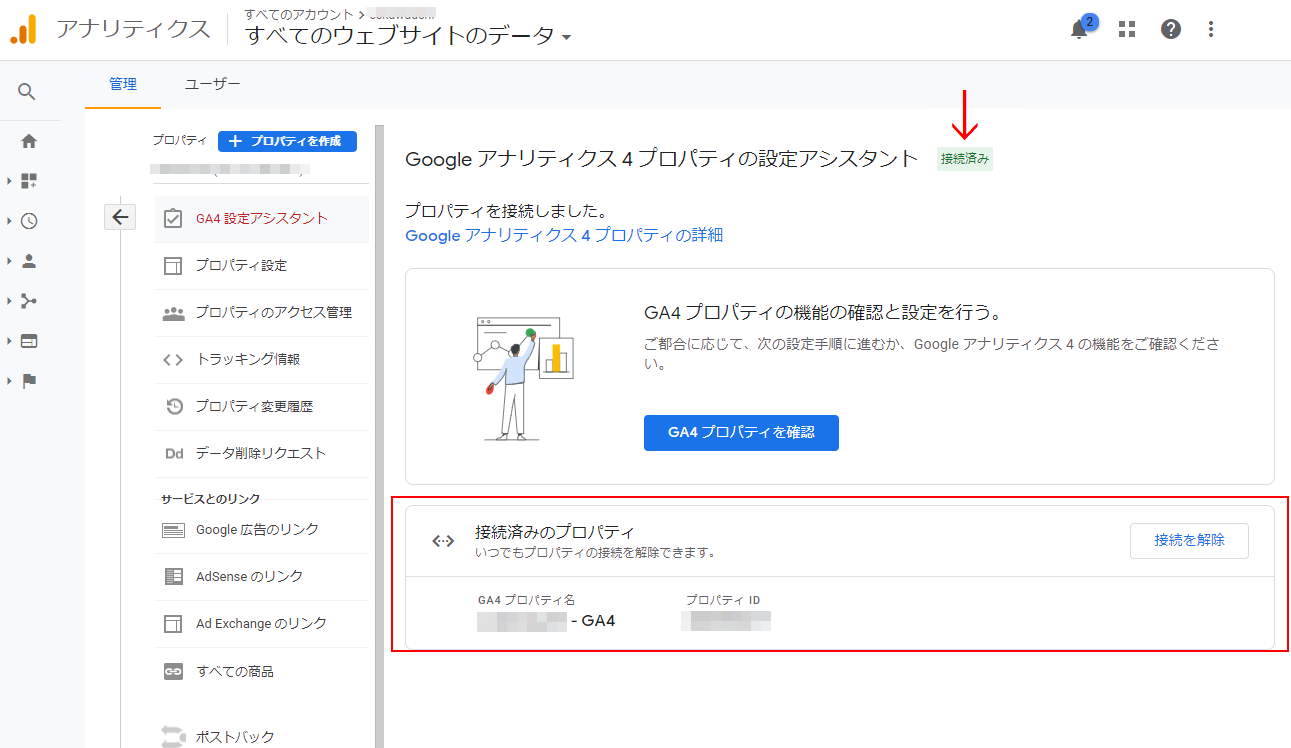
[手順2]にて「既存のタグを使用してデータ収集を有効にします。」をチェックONにできなかった場合
既存のタグを使用してデータ収集できるようにするに従って設定してください。
レポートのリアルタイムを確認する
- 再読み込みすると、アナリティクスのアカウント切替(左上)でGA4のプロパティが選択可能になります。
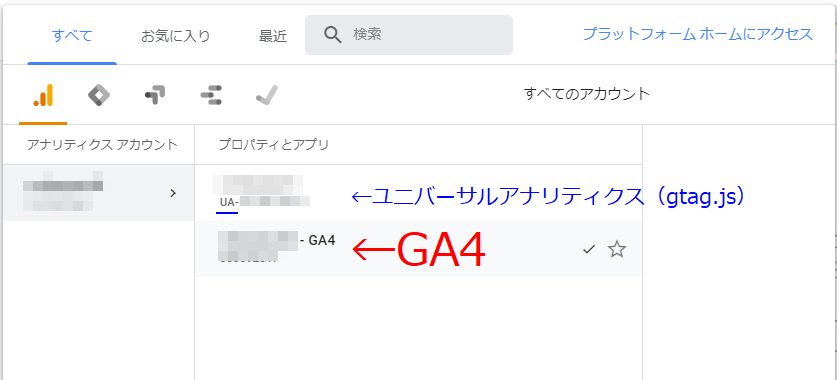
- グローバルサイトタグのタグのまま、GA4のレポートでデータが収集されていることを確認できます。
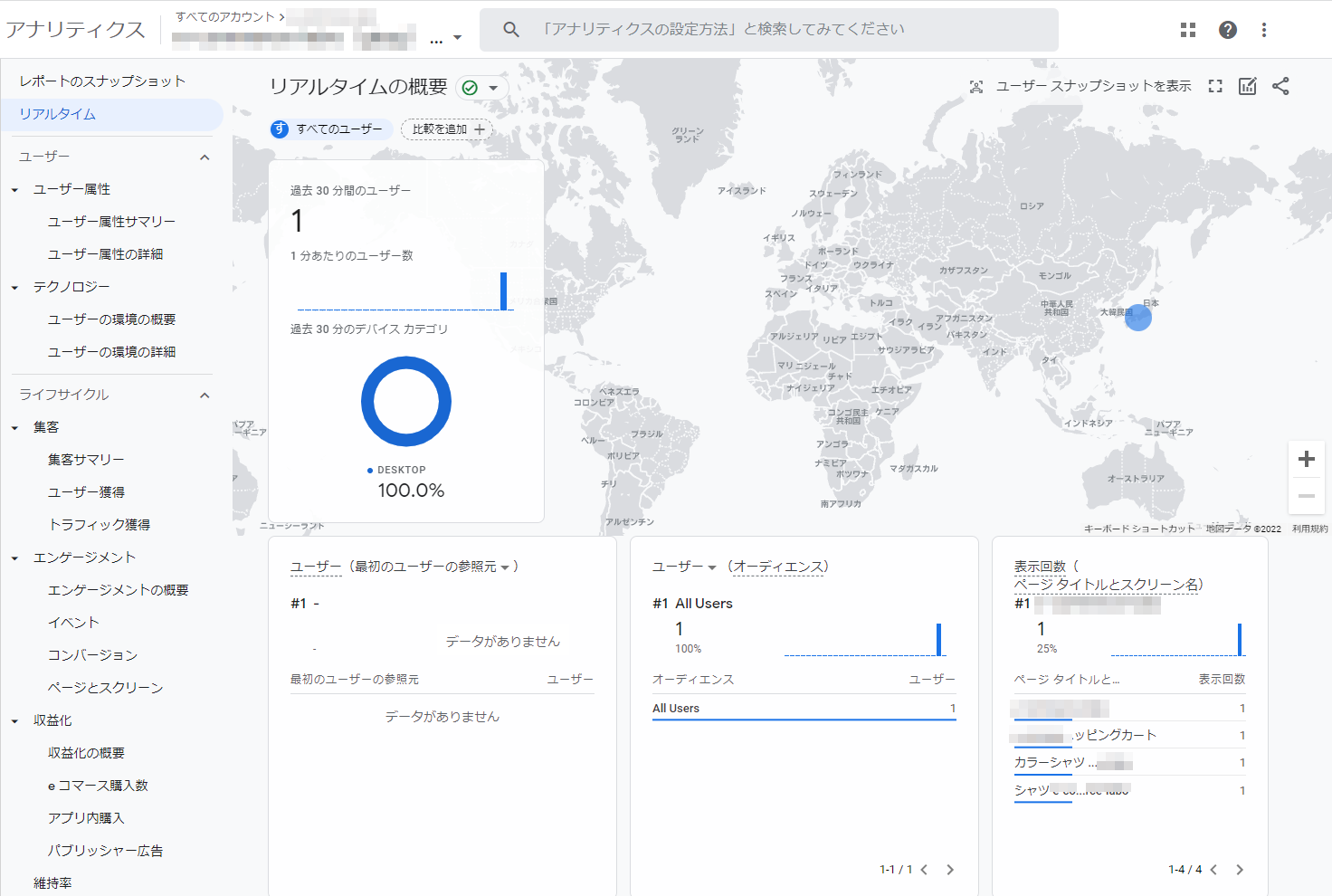
上記で取得できない項目
コマースクリエイターご利用の場合、Google Analytics4に初期設定されているレポートの項目の内、取得できないのは以下となります。
※なお「広告関連」および「アプリ内購入」については、記載しておりません。
| Google Analyticsメニュー | レポート名 | 項目 |
|---|---|---|
| 収益化 | 収益化の概要 | アイテムリスト(閲覧回数・カートに追加以外) |
| プロモーション | ||
| eコマース購入数 | 表示後カートに追加された商品の割合 | |
| 表示後購入された商品の割合 |
「データの保持期間」を設定する
詳しくは、Google Analytics4におけるデータの保持についてをご覧ください。
グローバルサイトタグ(gtag.js)とGA4を「接続」する-[手順2]「既存のタグを使用してデータ収集を有効にします。」にチェックを入れられなかった場合
既存のタグを使用してデータ収集できるようにするために、次のように設定してください。
【1】「GA4 プロパティを確認」画面にて、「タグ設定」画面を開く
- 管理>GA設定アシスタントを開きます。
- [GA4プロパティを確認]を押下します。
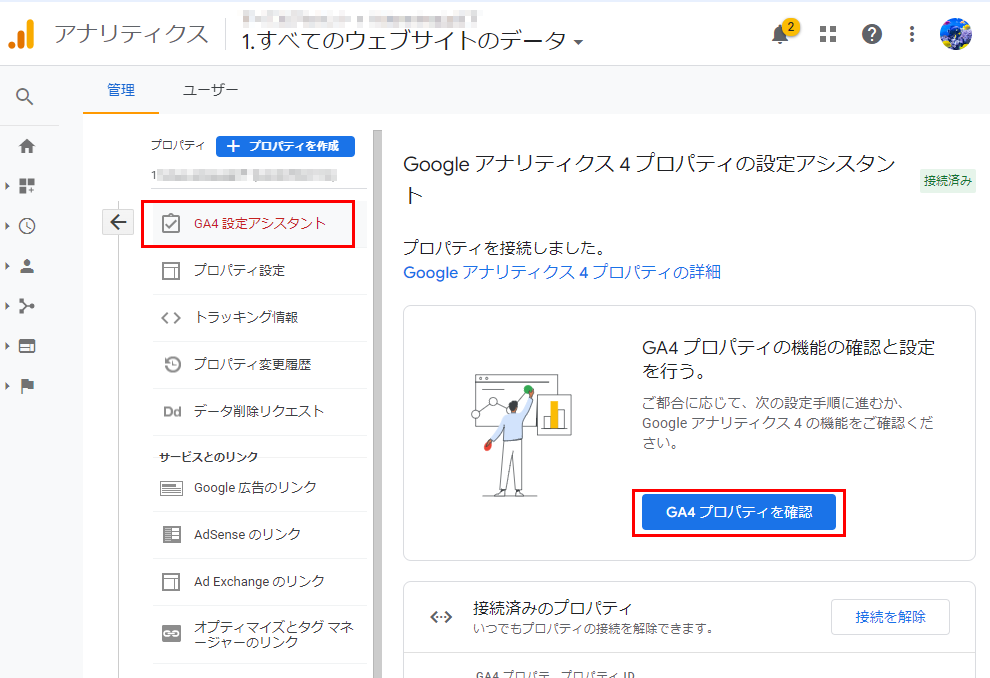
- 「収集」欄の[タグの設定]を押下します。「データストリーム」画面が開きます。
![「収集」欄の[タグの設定]](/img/sysparts/ga4dataSettings-tagValid-menuBtn.png)
【2】「データストリーム詳細」画面を開く
既に作られている該当のストリームを押下します。
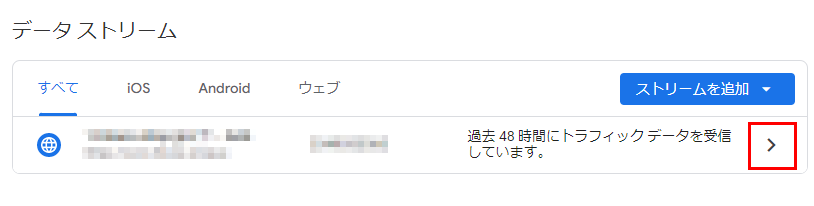
【3】「データストリーム詳細」画面より「測定ID」を取得する
「タグの設定手順」欄の「既存のページ上のタグを使用する」タグを押下します。
表示された手順の[4]の測定IDをコピーしておきます。
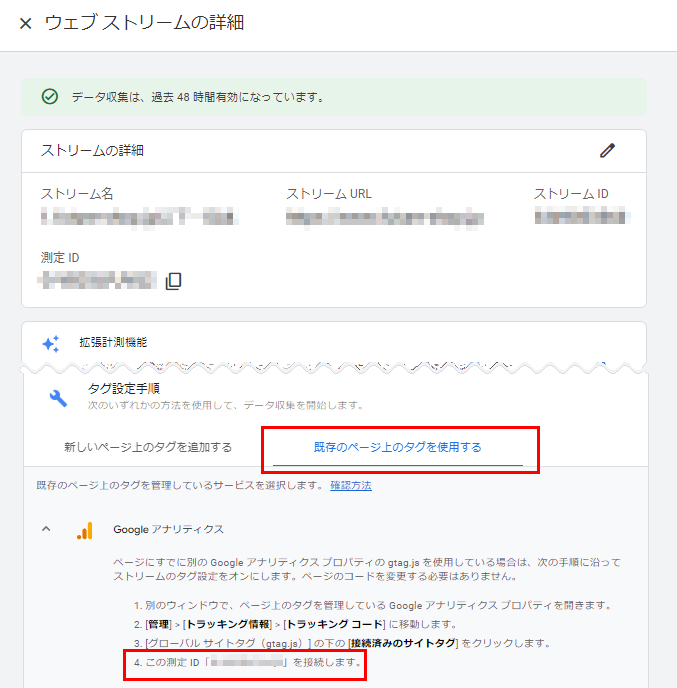
【4】「トラッキングコード」画面を開く
再度、[管理]を押下して、「トラッキング情報」メニューから[トラッキングコード]を押下します。
![]()
【5】接続する「測定ID」を入力する
ウェブサイトのトラッキング情報が表示されます。
- 「接続済みのサイトタグ」を押下します。
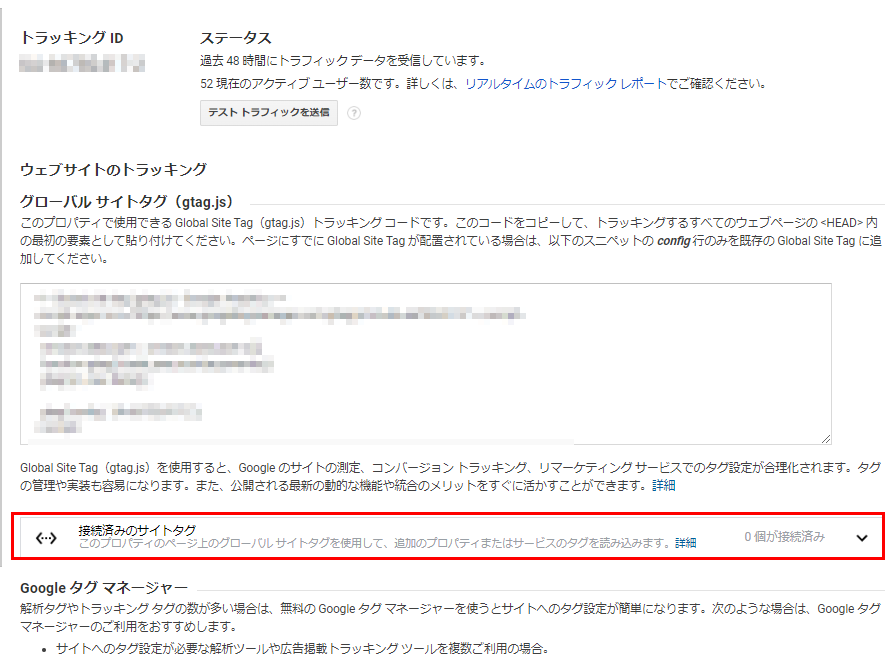
- 「接続するタグのIDを入力します。」欄に、[手順]でコピーした「測定ID」を貼り付けます。
ニックネームは任意です。
- [接続]を押下します。
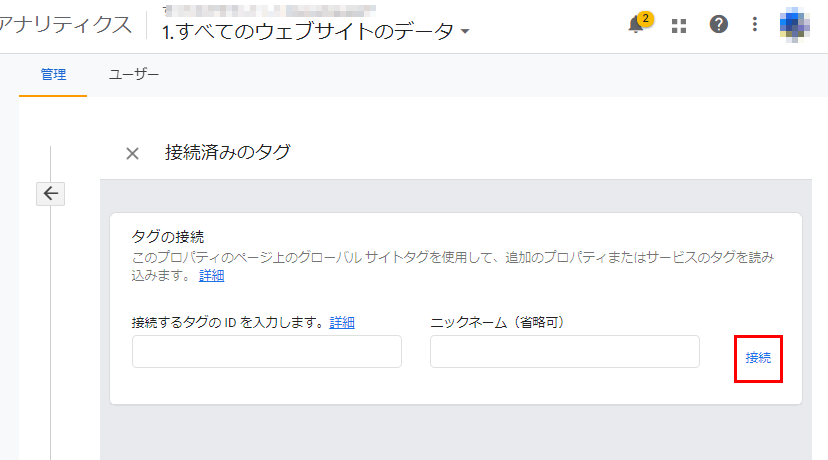
【6】レポートのリアルタイムを確認する」の手順に戻る
レポートのリアルタイムを確認するの手順に戻り、引き続き設定を続けてください。