測定タグ設定(Google Analytics4(拡張eコマース未利用の場合))
Google Analytics4(拡張eコマース未利用の場合)
拡張eコマースを利用している場合は、移行方法が異なります。
グローバルサイトタグ(gtag.js)とGA4を「接続」する(コマースクリエイター利用店舗)をご覧ください。
拡張eコマース未利用で eコマースレポート(ユニバーサルアナリティクス(analytics.js))をご利用の場合は、本ページでの手順に従い、GA4のeコマースを手動で設定 してください。
- eコマースレポートは、Google Analytics4では利用できません。
- eコマースレポートの数値は引き継がれません(連携されません) ので、ご留意ください。
- 本手順での設定により(eコマースレポートのすべての項目には対応しておりませんが)注文数・金額、注文商品など主な数値は測定できます。
Google Analytics4の対応についてもご参照ください。
以下の設定を設定>プロモーション>測定タグ設定/【コマースクリエイター移行中(切替前)】構築>プロモーション管理>測定タグ設定(コマースクリエイター)にて行ってください。
測定タグ設定
利用設定
「利用する」にチェックします。
設定名
「Google Analytics4」と入力します。
共通出力
出力設定
「<head>タグ内に出力する」を選択してください。
出力内容
Google Analytics4のグローバルサイトタグを入力(Google Analytics画面からコピーして貼り付け)します。
Google Analytics4プロパティを新規作成する場合
Google Analytics4タグをfutureshop管理画面に設定して測定するをご覧いただき、手順に沿って設定します。
本項目に張り付けるタグは、手順内の[手順4]「ウェブストリームの詳細」を設定-タグの取得より取得できます。
Google Analytics4プロパティを作成済みの場合
以下の手順で取得します。
- Google Analytics画面から「管理」を選択します。
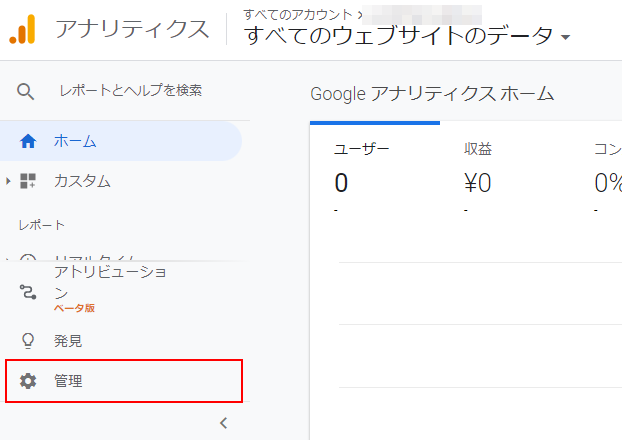
- 「(1)プロパティ>(2)データストリーム」を選択し、「データ ストリーム」から「(3)ウェブストリーム」を表示します。
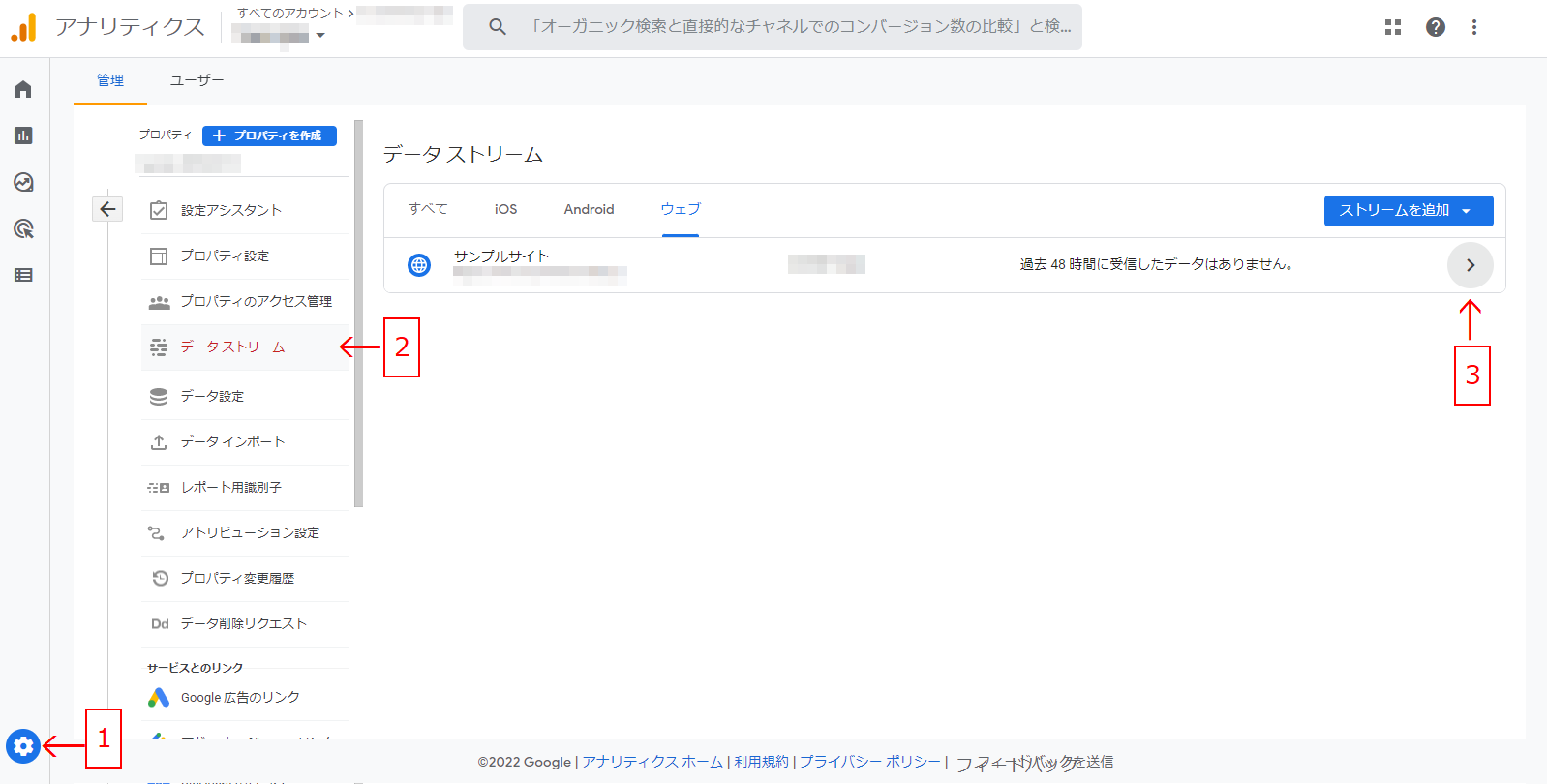
- 「Google タグ」にて「タグの実装手順を表示する」を選択します。
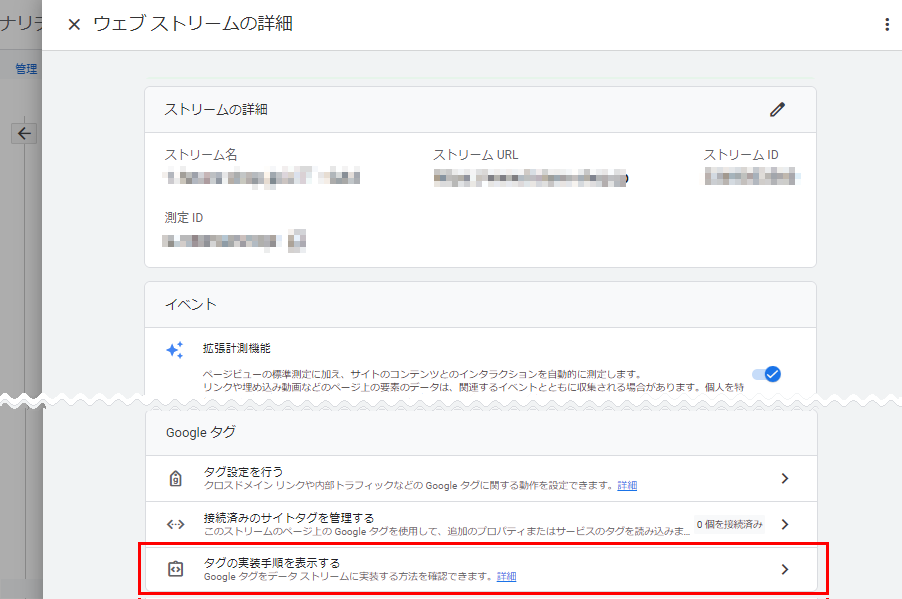
- 「実装手順」画面にて、[手動でインストールする]タブを選択します。
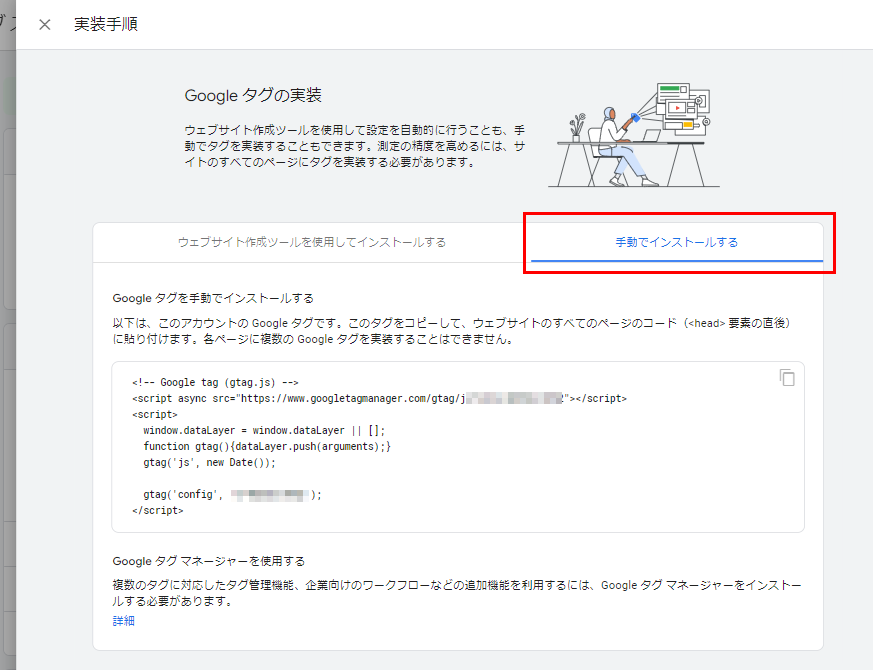
- [コピー]ボタンを押下し、取得します。こちらを、本項目に張り付けてください。
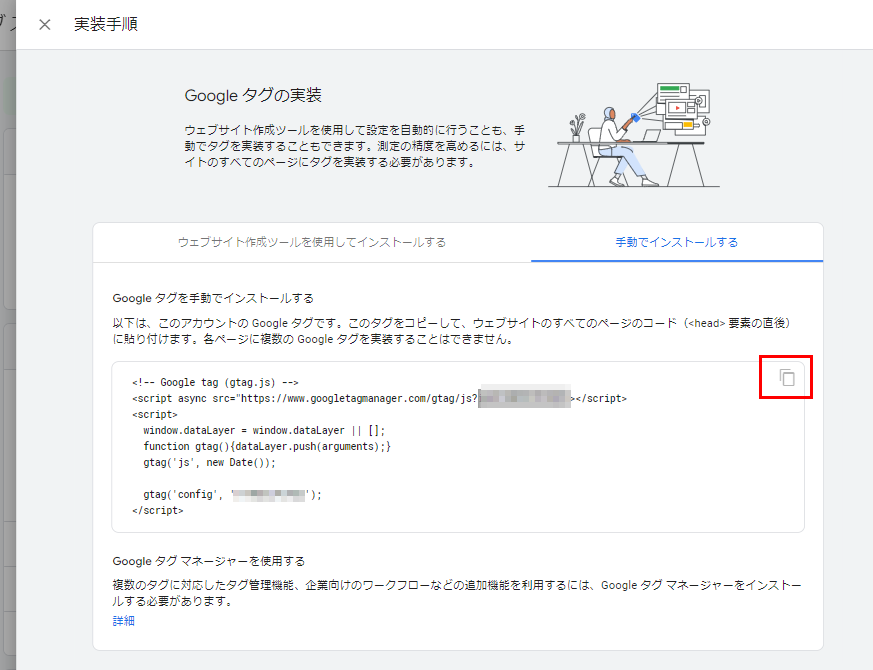
- 除外する参照リストが未設定の場合は、「タグ付けの詳細設定」にて除外する参照リストを設定を参照のうえ、ご対応ください。
商品一覧ページ
出力設定
「<body>タグ内(</body>の前)に出力する」を選択してください。
出力内容
以下を入力してください。
※アイテムリスト名およびアイテムリストIDに商品グループURLコードを利用しています。
<script>
gtag('event', 'view_item_list', {
items: [{% analytics.item_info %}],
item_list_name: '{% analytics.category_url %}',
item_list_id: '{% analytics.category_url %}'
});
</script>
商品情報置換文字({% analytics.item_info %})の設定
以下を入力してください。
{
item_id: '{% analytics.product_no %}',
item_name: '{% analytics.product_name %}',
}
区切り文字
「,(半角カンマ)」を入力してください。
最大出力件数
任意の件数(9件)
商品詳細ページ
出力設定
「<body>タグ内(</body>の前)に出力する」を選択してください。
出力内容
以下を入力してください。
<script>
gtag('event', 'view_item', {
currency: 'JPY',
items: [{
item_id: '{% analytics.product_no %}',
item_name: '{% analytics.product_name %}',
price: {% analytics.product.price_including_tax %},
currency: 'JPY',
}]
});
</script>
ショッピングカートページ
出力設定
「<body>タグ内(</body>の前)に出力する」を選択してください。
出力内容
以下を入力してください。
<script>
gtag("event", "view_cart", {
currency: "JPY",
items: [{% analytics.item_info %}]
});
</script>
商品情報置換文字({% analytics.item_info %})の設定
以下を入力してください。
{
item_id: "{% analytics.product.sku %}",
item_name: "{% analytics.product_name %}",
currency: "JPY",
price: {% analytics.product.price_with_options_including_tax %},
quantity: {% analytics.quantity %}
}
区切り文字
「,(半角カンマ)」を入力してください。
注文完了ページ
出力設定
「<body>タグ内(</body>の前)に出力する」を選択してください。
出力内容
以下を入力してください。
<script>
gtag('event', 'purchase', {
currency: 'JPY',
items: [{% analytics.item_info %}],
transaction_id: '{% analytics.order_no %}',
value: {% analytics.purchase_price_with_options_including_tax %}
})
</script>
商品情報置換文字({% analytics.item_info %})の設定
以下を入力してください。
{
item_id: '{% analytics.product_no %}',
item_name: '{% analytics.product_name %}',
price: {% analytics.product.price_with_options_including_tax %},
currency: 'JPY',
quantity: {% analytics.quantity %}
}
区切り文字
「,(半角カンマ)」を入力してください。
上記で取得できない項目
拡張eコマースを利用していない場合、Google Analytics4に初期設定されているレポートの項目の内、取得できないのは以下となります。
※なお「広告関連」および「アプリ内購入」については、記載しておりません。
| Google Analyticsメニュー | レポート名 | 項目 |
|---|---|---|
| 収益化 | 収益化の概要 | アイテムリスト(閲覧回数以外) |
| プロモーション | ||
| オーダークーポン | ||
| eコマース購入数 | カートに追加(数) | |
| 表示後カートに追加された商品の割合 |