「パスワードをお忘れの方」画面
表示イメージ:「パスワードをお忘れの方」画面
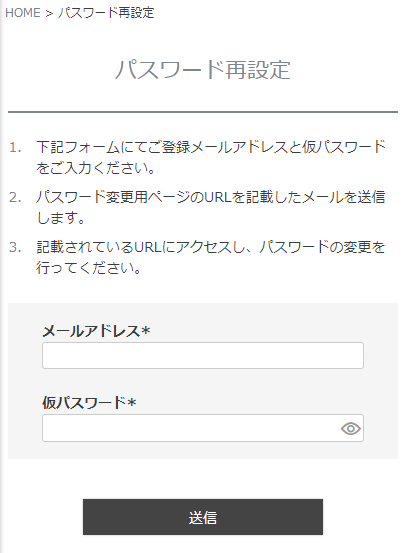
<ページURL>
https://ご利用店舗ドメイン/p/forgot-password
表示イメージはスタートアップテーマ(カスタマイズ前)です。
利用するパーツや項目設定により表示内容やレイアウトを変更できます。詳しくは各システムパーツの説明をご覧ください。
パーツごとの表示イメージと解説
参照
仮パスワード発行エリア(レイアウトパーツ)
パスワード再設定表示
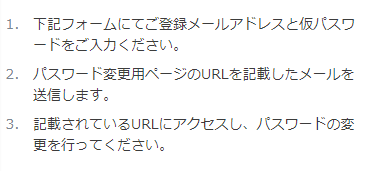
コマースクリエイター>メッセージにある「パスワード再設定メッセージ」を表示できます。
パスワード再設定フォーム
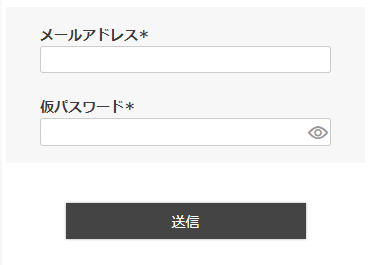
[送信]ボタン
コマースクリエイター>テーマ>ボタンにある「パスワード再設定メール送信-会員」ボタンが表示されます。
パスワード再設定の流れと再設定メールについて
「ログイン」画面上の「パスワードをお忘れですか?」を押下する
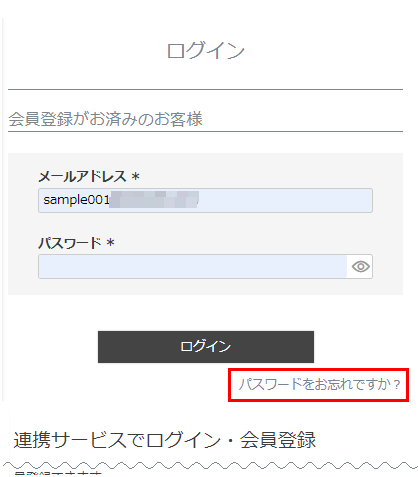
「パスワードをお忘れですか?」の文言は、コマースクリエイター>メッセージの「パスワード忘れリンク」で変更可能です。
メールアドレスと仮パスワードを入力して[送信]を押下する
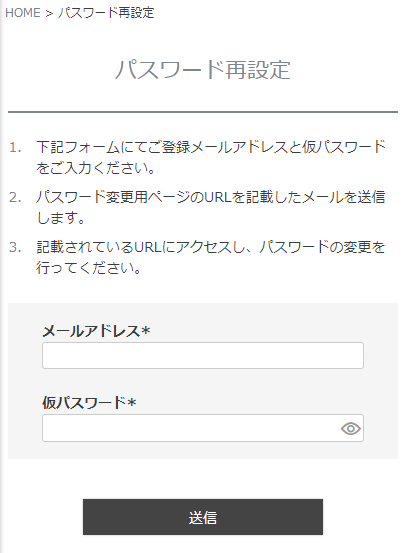
「パスワード再設定」画面が表示されます。
メールアドレスと仮パスワードを入力して[送信]を押下してください。
[送信]ボタンは、コマースクリエイター>ボタンの「パスワード再設定メール送信-会員」で変更可能です。
画面上部に、「メールを送りました。」と表示される
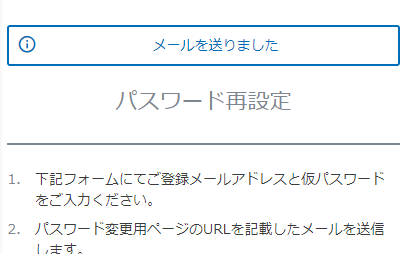
パスワード再設定用のURLを押下する
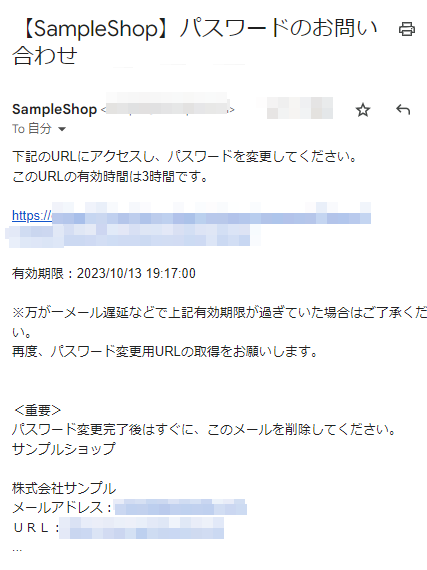
登録したメールアドレスに、パスワード再設定用のメールが送信されます。
パスワード再設定用のURLを押下します。
※件名や送信する本文については、設定>メール>メール設定一覧>パスワード再設定用メール設定/【コマースクリエイター移行中(切替前)】構築>メール設定>パスワード再設定用メールにて変更できます。
※パスワード再設定用のURLには有効期限があります。
有効期限切れの場合は、[手順1]より再度再設定をしてください。
仮パスワードと変更後のパスワードを設定し、[登録]を押下する

パスワード再設定用URLを押下すると、「新しいパスワードの登録」画面が表示されます。
仮パスワードと変更後のパスワードを設定し、[登録]を押下します。
※[登録]ボタンは、コマースクリエイター>ボタンの「登録-共通」で変更可能ですが、他のページ(「アドレス帳登録」画面)にも共通で表示されますのでご注意ください。
※仮パスワードをお忘れの場合は、[手順1]より再度再設定をしてください。
パスワード変更完了

画面上部に、「パスワード変更が完了しました」と表示されれば、パスワード変更完了となります。