[参照]アイテム検索と追加方法について
[参照]アイテム検索と追加方法について
「ボタン設定」画面や「商品マーク追加・変更」画面などで、[画像を読み込む]ボタンを押下し、表示される画像追加・変更用のモーダルについて、各種操作を説明します。
![[参照]ボタン画像用のアイテム検索と追加方法について](/img/builder/itemsearch.png)
検索フォーム
キーワード
アイテム名とアイテム置換文字、パスで検索できます。部分一致で検索できます。 文字数:100字
複数指定する場合は、空白で区切ってください。AND検索になります。
パス
アイテムをパスで検索できます。部分一致で検索できます。複数指定はできません。 文字数:2,000字
管理タグ
管理タグ一覧で検索できます。管理タグ欄を選択すると、候補が表示されます。
インクリメンタルサーチ機能があり、文字を入力するたびに前方一致で候補が絞込まれます。
[検索する]ボタン
指定した条件でアイテムを検索できます。
検索結果一覧
パス
アイテムのパスが表示されます。項目名を選択すると並び替えできます。
画像
画像が表示されます。画像によっては縮小表示されます。
画像を押下すると、拡大表示できます。
アイテム名
アイテム名が表示されます。項目名を選択すると並び替えできます。
更新日時
アイテムの更新日時が表示されます。項目名を選択すると並び替えできます。
サイズ
アイテムのファイルサイズが表示されます。項目名を選択すると並び替えできます。
選択
アイテム選択ボタンです。
選択するボタンを押下すると画像欄に入力できます。
アイテムの容量
保存できるアイテムの容量はプランによって違います。
保存済みのアイテムの合計ファイルサイズとアイテムを保存できるディスクサイズが表示されます。
十分な空き領域がなければ、アイテムをアップロードできません。
空き領域が少ない場合は、アイテムから不要なアイテムを削除してください。
アイテムの追加方法
一覧にアイテムがない場合は、アップロードできます。
アイテムはファイル単位でアップロードできます。
アップロードした画像ファイルは「アイテム」として保存され、一覧に表示されます。
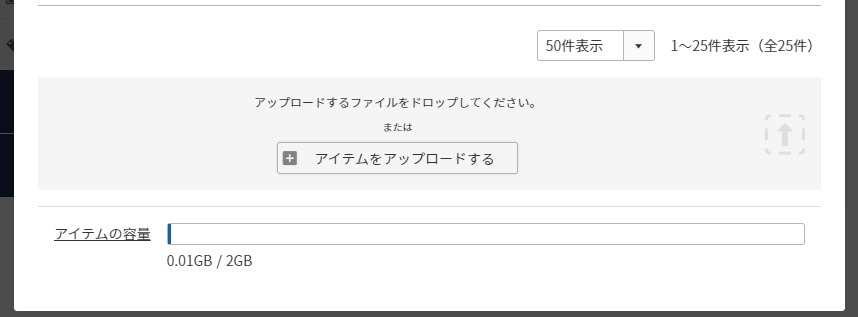
アイテムをドラッグ&ドロップで追加
アップロードしたいファイルをドラッグして、管理画面のアップロード領域にドロップしてください。
ファイルごとにアップロードする場合は、ドラッグ&ドロップでアップロードできます。(ZIPファイルでのアップロードはできません。)
アイテム追加ダイアログが開きます。
[アイテムをアップロードする]ボタンから追加
ファイル選択ダイアログが開きます。アップロードしたいファイルを選択してください。
アイテム追加ダイアログが開きます。
アイテム追加ダイアログ
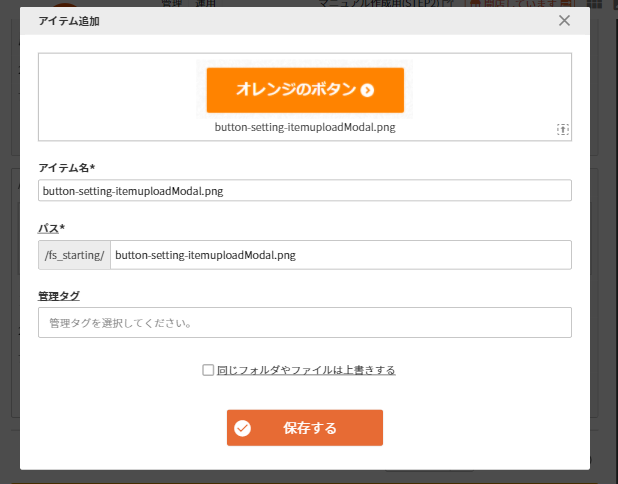
アイテム名
アイテムの名前です。
URL
アイテムのファイルパスを指定できます。「https://店舗KEY.itembox.design/item/」に続くパスを指定できます。
- /item/以下のディレクトリにあたる部分は、任意に指定できます。
- ファイルパスにはファイル名を含んで入力してください。
- ファイル名まで指定すると、指定されたファイル名で保存できます。
- 未入力の場合は、
「https://店舗KEY.itembox.design/item/アップロードされたファイル名」になります。 - 実際のURLは、静的HTMLファイル、画像などそれ以外のファイルで異なります。
管理タグ
任意の管理タグを設定できます。
管理タグを指定してアイテム検索できます。
コマースクリエイター>管理タグ一覧より任意の管理タグを追加できます。
同じフォルダやファイルは上書きする
すでに同じパスでアップロードされたファイルがある場合に、上書きアップロードできます。
パスが重複している場合でかつチェックがない場合は「パスは既に登録されています。」というエラーが表示されます。
保存する
アップロードされたアイテムとアイテム設定を保存します。