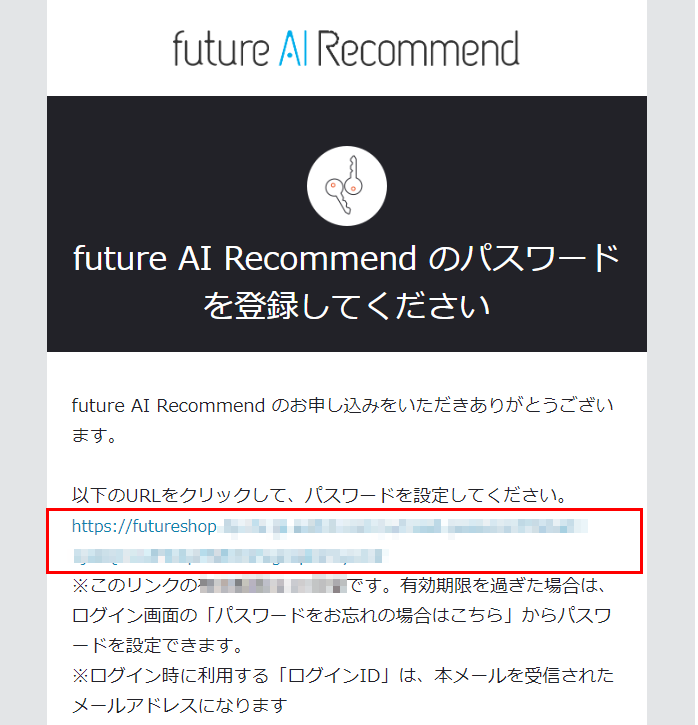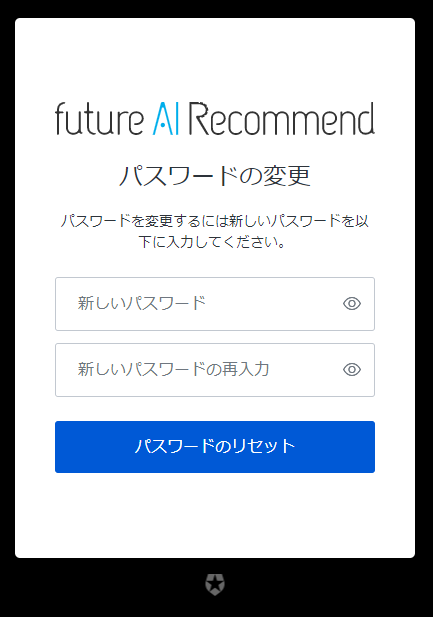future AI Recommend管理画面-ログイン方法
本機能はコマースクリエイター未利用・移行中(切替前)の店舗様はご利用いただけません。
※ご利用には、事前にfuture AI Recommendのお申し込みが必要です。
新規お申込みの場合
futureshopサポートから、future AI Recommend管理画面のアカウント設定および、パスワード設定のご案内メールが届きます。
- future AI Recommend パスワードを登録してください
- フューチャーショップfuture AI Recommend設定完了のお知らせ(ご利用ドメイン)
記載の内容に従い、順次おすすめください。
複数店舗でfuture AI Recommend管理画面をご利用いただく場合
同一メールアドレスで複数店舗のfuture AI Recommend管理画面をご利用頂くことは可能です。
管理画面は、店舗ごとに発行されます。
その場合、(1)の「future AI Recommend パスワードを登録してください」は届きません。
(2)の「フューチャーショップfuture AI Recommend設定完了のお知らせ(ご利用ドメイン)」に記載の注意事項と手順をよくご覧いただき、ご利用を開始してください。
ご利用中の店舗様の場合
future AI Recommend管理画面のログイン画面にアクセス
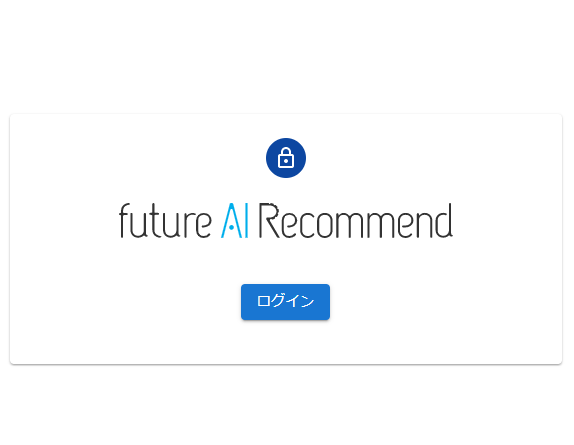
「フューチャーショップfuture AI Recommend設定完了のお知らせ(ご利用ドメイン)」に記載されたログインURLにアクセスします。
※同一メールアドレスで複数店舗のfuture AI Recommend管理画面を管理している場合は、各店舗のURLにご注意ください。
メールアドレスとパスワードを入力
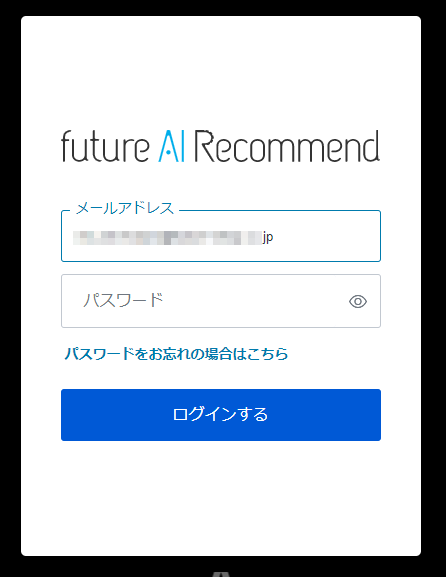
メールアドレスとパスワードを入力し、ログインします。
一定期間内に複数回アカウントやパスワードを誤った場合やその他何らかの不正アクセスとシステムが判断した場合、アカウントがロックされてログインできなくなります。
ロックされた場合には、解除のためのメールが登録メールアドレスに送信されますので、記載された指示に従い操作してください。
【複数店舗でご利用の場合のみ表示】店舗IDを選択する
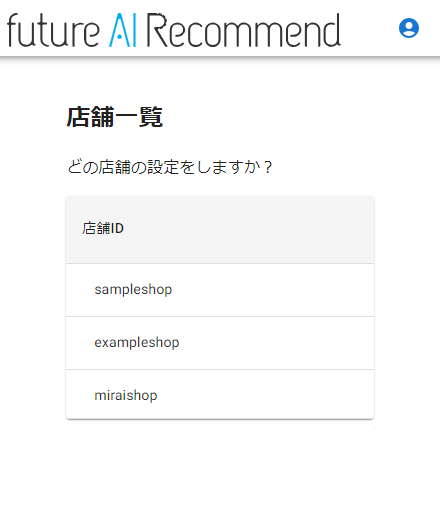
複数店舗で、future AI Recommendをご利用頂いてる場合、どの店舗の管理画面にログインするかを選択する画面です。
ご利用の「店舗ID」が一覧で表示されます。
「店舗ID」を選択すると、該当店舗の管理画面が開きます。
future AI Recommend管理画面が開く
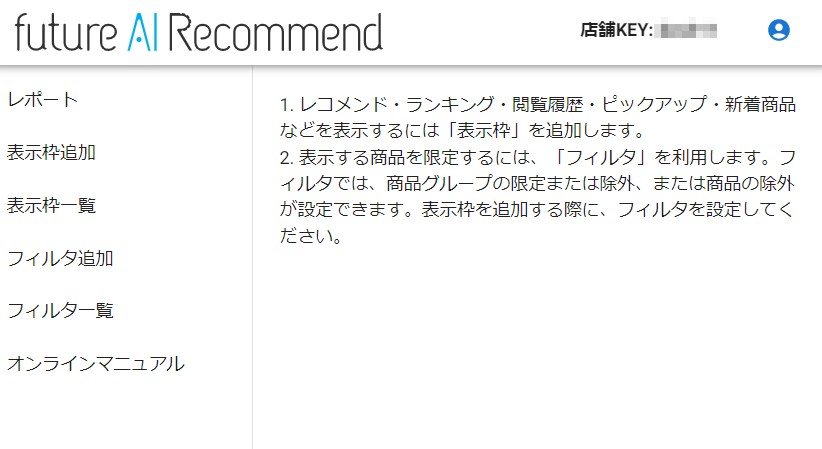
以上でログイン完了です。
複数店舗でfuture AI Recommendをご利用頂いてる場合は、右上に表示されている店舗KEYが、該当店舗のものかどうかご確認ください。
【複数店舗でご利用の場合のみ】他の店舗の管理画面へ切替える場合
任意店舗の管理画面にて作業中に、他の店舗の管理画面へと切替えたい場合の操作方法です。
右上の人型のアイコンから「店舗を変億する」を押下すると、店舗一覧が表示されます。
操作したい管理画面の店舗IDを選択してください。
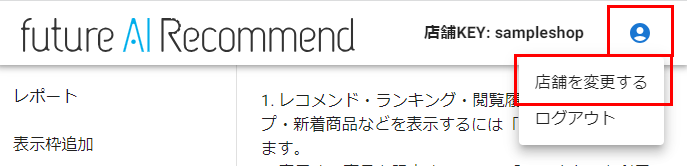
future AI Recommend管理画面のパスワードを忘れた場合
future AI Recommend管理画面のログイン画面の[パスワードをお忘れの場合はこちら]を押下する
![future AI Recommend管理画面のログイン画面の[パスワードをお忘れの場合はこちら]を押下する](/img/recommend/AIRecommend/admin-login-passwordremind.png)
ログイン画面上の[パスワードをお忘れの場合はこちら]を押下します。
メールアドレスを入力し、パスワード再設定メールを受け取る
メールアドレスを入力し、[次へ]を押下します。
画面は「パスワード再設定メール送信完了」画面に変わり、ご登録のメールアドレス宛に「パスワード再設定メール」が届きます。
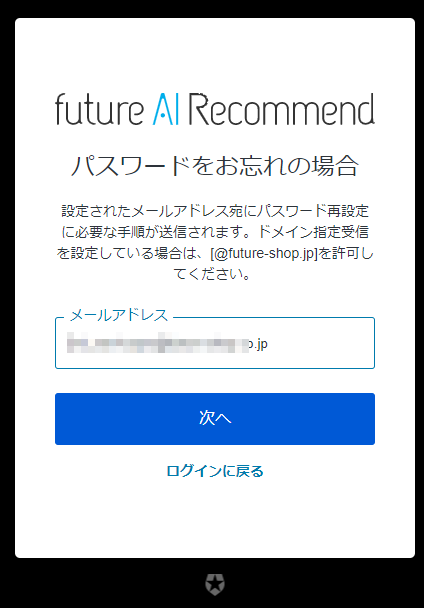
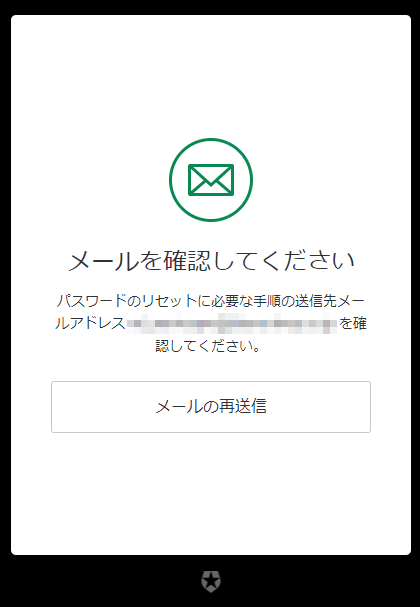
「パスワード再設定メール」よりパスワードを再設定する
受信したメールより、パスワードを再設定します。
メール内に記載されたURLを押下し、「パスワードの変更」画面を開き、設定してください。