サイドメニューを作成する(メニューパーツの活用)
コマースクリエイター>パーツ>メニューパーツから操作を行います。
「メニュー内容」エリア(左)と「メニュー項目」エリア(右)にて作成します。
それぞれのエリア内での操作方法については「メニュー内容」エリアと「メニュー項目」エリアをご覧ください。
新規追加の場合
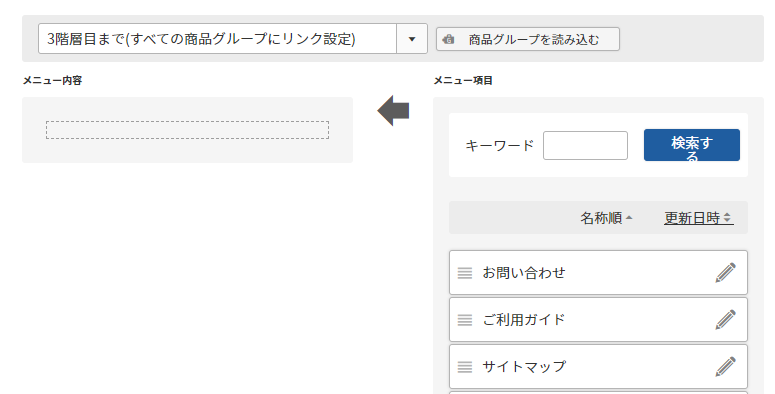
変更の場合
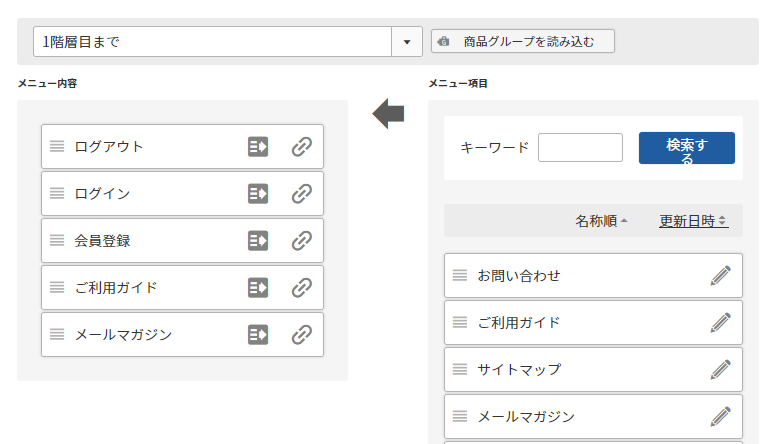
メニューの作成方法
3つの方法をご紹介します。
【方法1】登録済みの商品グループを読み込む
運用>商品管理>商品グループ管理にてあらかじめグループを作成してください。
商品グループ情報を読み込んで、自動的にメニューを作成できます。
商品グループの親子関係をそのままメニューの入れ子構造にします。
メニューに表示したい階層を「1階層目まで」から「全階層」(5階層目まで)の中から選択し、[商品グループを読み込む]ボタンを押下します。
![[方法1]登録済みの商品グループを読み込む](/img/builder/parts-setting-menu-group2.png)
読み込んだ商品グループメニュー項目は、 表示順を変更するボタンをマウスで選択し、そのままドラッグして順番を変更できます。
※同じ階層内でのみ順番変更できます。
※非公開状態の商品グループも取り込まれますが、ECサイトには表示されません。
※闇市に指定した商品グループは取り込まれません。
メニューの読み込み設定方法
以下の2パターンあります。
すべての商品グループにリンクを設定する
読み込み時、すべての商品グループで、商品グループページへのリンクを設定します。
読み込み後、商品グループごとにリンク設定(有・無)を変更できます。
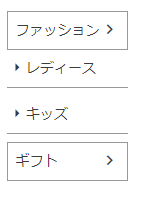
最下層の商品グループにリンクを設定する
読み込み時、子グループの設定されていない商品グループのみリンクを設定します。
読み込み後、商品グループごとにリンク設定(有・無)を変更できます。
以下の例では、「ファッション」には子グループが設定されているためリンクされません。(「>」マーク非表示)
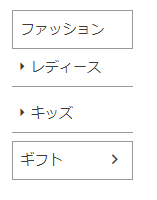
※通常は、メニューに「2階層目まで」記述されることが多いようです。
【重要】商品グループを追加・削除・変更(名称など)した場合の注意事項
いったん商品グループを読み込んで保存した後に、運用>商品管理>商品グループ管理にて新たにグループを追加・削除・変更(名称など)しても、メニューには自動的に反映されません。
追加・削除・変更(名称など)などの操作を商品グループメニューに反映するには、再度[商品グループを読み込む]ボタンを押下する必要があります。
商品グループとメニュー表示例
運用>商品管理>商品グループ管理での商品グループ登録
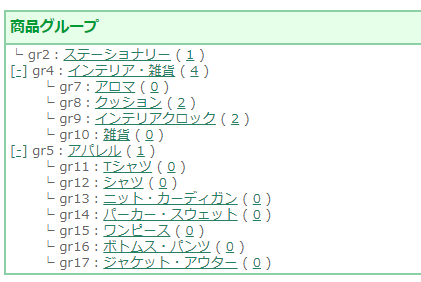
上のように登録されている商品グループについて、
- 「3階層目まで(すべてのグループにリンク設定)」を選択
- [商品グループを読み込む]ボタンを押下した場合 の、「メニュー内容」エリアとユーザー画面(ECサイト)上の表示例です。
「メニュー内容」エリアでの操作方法は「メニュー内容」エリアをご覧ください。
「メニュー内容」エリアの表示
第1階層が表示され、 を押下すると、第2階層目が表示されます。
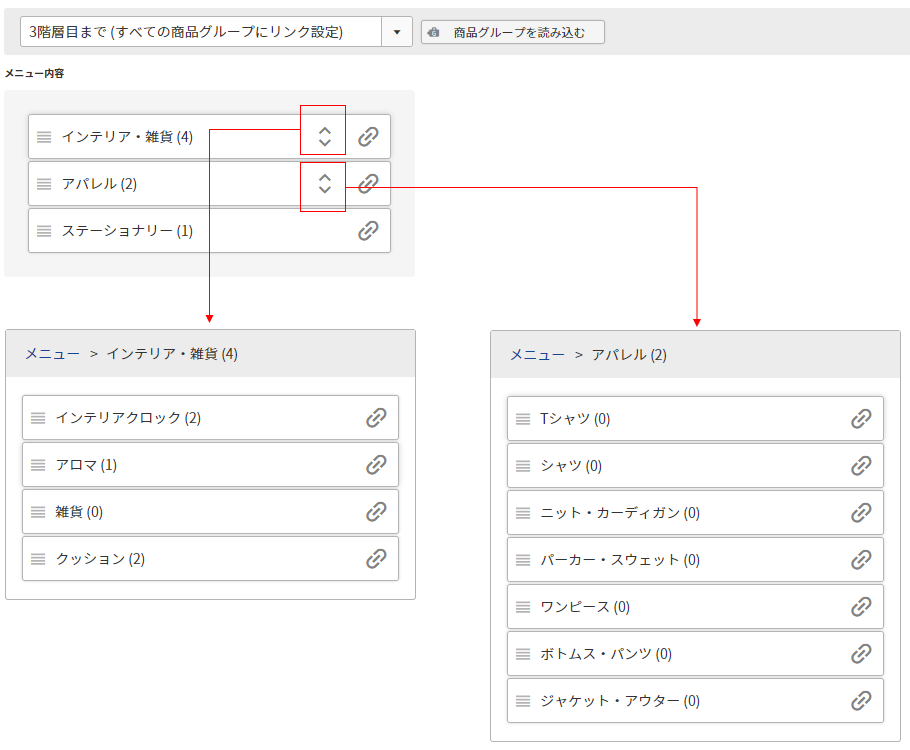
ユーザー画面(ECサイト)の表示
第1階層と2階層目は異なったデザインで表示されます。
リンクのあり/なし設定によって「>」マークの表示/非表示が変わります。
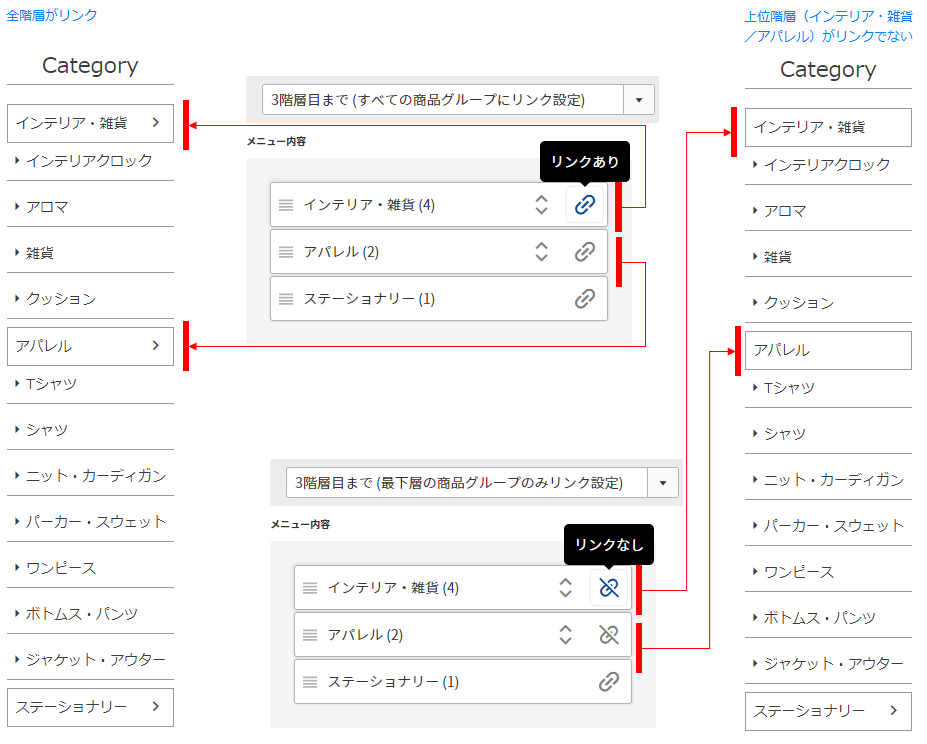
【方法2】
商品グループ以外のメニューを独自で作成して表示します。
「メニュー項目」エリア(右)に表示された独自メニューを、「メニュー内容」エリア(左)へドラッグ&ドロップします。
追加したメニュー項目はメニューパーツ間で共通して使用できますので、他のメニューパーツにも追加できます。
またメニュー内容に配置された後も、メニュー項目一覧にはそのまま表示されるため、同じメニューに同じメニュー項目を複数追加できます。
なお、本方法にて追加したメニューには、下部階層を作成できません。
それぞれのエリア内での操作方法については「メニュー内容」エリアと「メニュー項目」エリアをご覧ください。
スタートアップテーマでは、よくあるメニューがあらかじめ準備されています。適宜[メニュー項目追加・変更画面]にて変更してご利用ください。
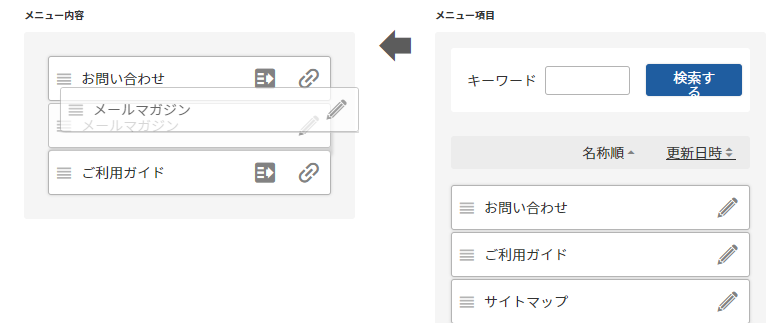
新たに独自メニューを追加したい場合
[メニュー項目を追加する]を押下します。
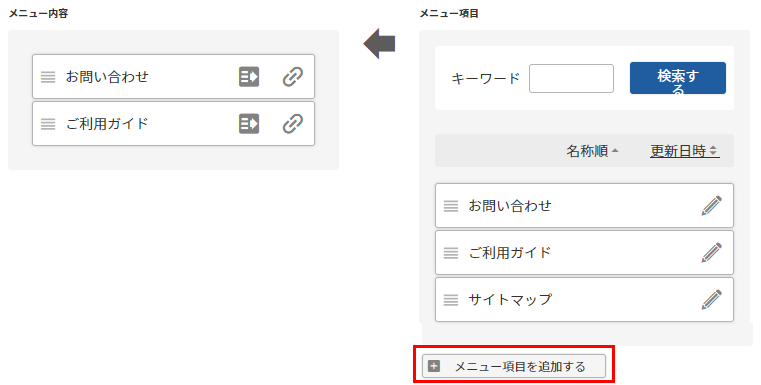
[メニュー項目追加・変更画面]が開きますので、ラベルやリンク先などを設定します。
くわしい設定方法は、[メニュー項目追加・変更画面]をご覧ください。
【方法3】登録済みの商品グループと独自に作成したメニュー項目を組み合わせる
1.の方法にて商品グループをメニューとして取り込み、2.の方法にて独自メニューをドラッグ&ドロップで追加します。
商品グループの階層について
商品グループを登録した後、[商品グループを読み込む]ボタンを押下すると、メニュー内容欄に商品グループ情報が読み込まれます。
商品グループは、商品グループ(親)の配下に商品グループ(子)を登録でき、親子関係を作成できます。
これを「階層」と呼びますが、5階層まで作成できます。
商品グループに階層を作ると、パンくずリンクに「トップ > 第1階層 > 第2階層 > 第3階層 > 第4階層 > 第5階層」のように表示されます。
商品グループの階層がある場合に、何階層までメニューに再現するかを選択してください。
商品グループを読み込むと、「メニュー内容」に商品グループの第1階層が表示されます。
メニューを開くボタン を押下すると、第2階層のメニューが表示されます。
1階層あたり、100件までメニュー表示できます。