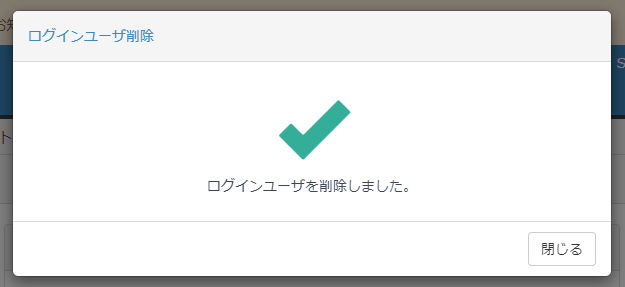futureCartRecovery管理画面ログインユーザーの追加
futurecartrecovery管理画面にログインできるユーザーアカウントを追加作成する手順です。
ログインユーザーアカウントの追加・変更・削除を行えるのは、初期ユーザー(初期アカウント)のみです。
本マニュアルの操作画面は初期ユーザー(初期アカウント)のみに表示される画面となります。
初期ユーザー(初期アカウント)によって追加されたログインユーザーには表示されませんのでご注意ください。
<目次>
ログインユーザーの追加と追加手順について
futurecartrecovery管理画面にログインできるユーザーアカウントを追加作成できます。
<ご注意事項>
- アカウントを追加できるのは、初期ユーザー(初期アカウント)のみとなります。
- 1つのアカウントを複数人で利用しないでください。
- 追加できるアカウントに上限はありません。
- 1アカウントに、それぞれユニークなメールアドレスが必要です。
追加手順
初期アカウントでログイン
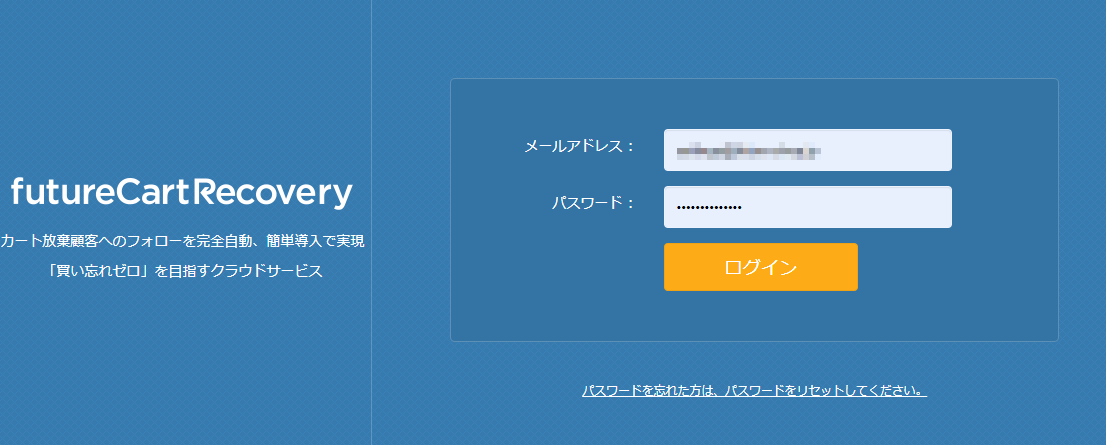
ログイン画面より、初期アカウントでログインします。
「ログインユーザー一覧」画面を開く
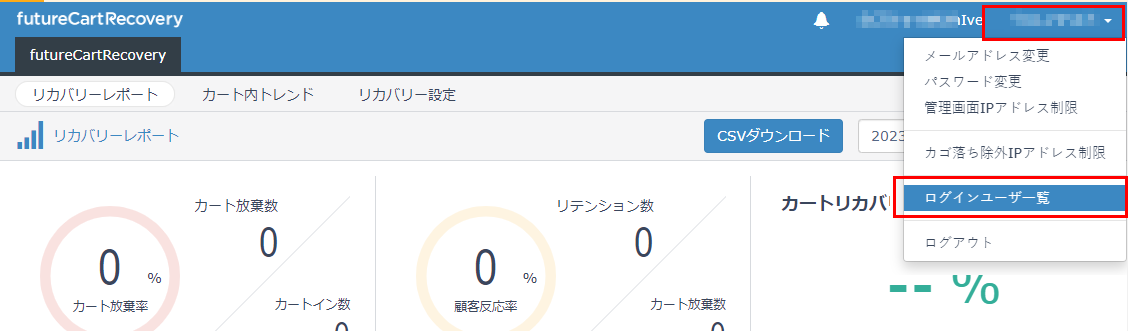
ヘッダ左上のアカウント名を押下し、表示されたメニューから「ログインユーザー一覧」を押下します。
ログインユーザーアカウントを追加する
- [アカウント発行]ボタンを押下します。

- 「ログインユーザーアカウント発行」モーダルが開くので、メールアドレスと名前を入力します。
[作成&送信]を押下します。
※メールアドレスは他のアカウントと重複しないものをご利用ください。
既に登録済みのアドレスを入力した場合メールアドレス重複アラートが表示されます。
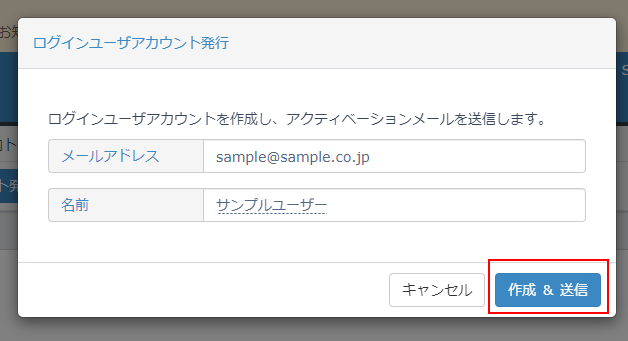
メールアドレス重複アラート
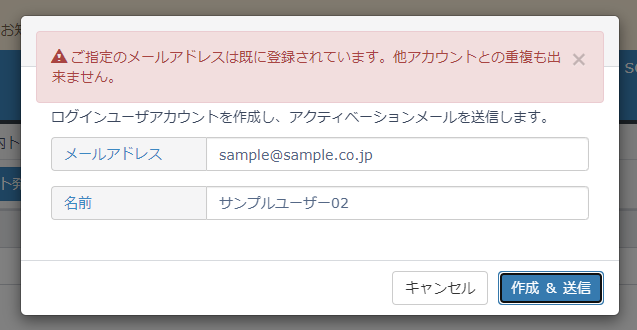
- アカウントが発行されると、完了画面が表示されます。[閉じる]を押下し、画面を閉じます。
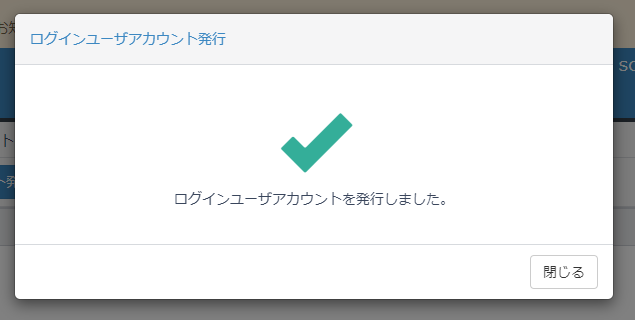
- 「ログインユーザー一覧」画面に、ログインユーザーが追加されます。
「名前」の左側に[発行]と表示されています。この状態では、アカウントはまだアクティブではありません。(ご利用いただけません。)
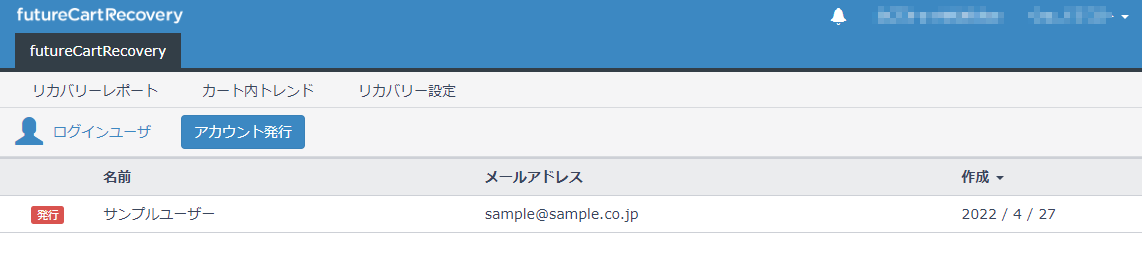
追加したアカウントのユーザーに、アカウントをアクティブにしてもらう(パスワードを設定)
アカウントを発行すると、追加したアカウントのメールアドレスに、「【件名】futureCartRecovery ご利用開始の準備が整いました(ドメイン名)」というメールが自動的に送信されます。
メール内の[ご利用開始]を押下し、該当アカウントのユーザーに、パスワードを設定してもらってください。
パスワード設定後、アカウントがアクティブとなり、ご利用いただける状態となります。
追加したアカウントのユーザーが受信するメール
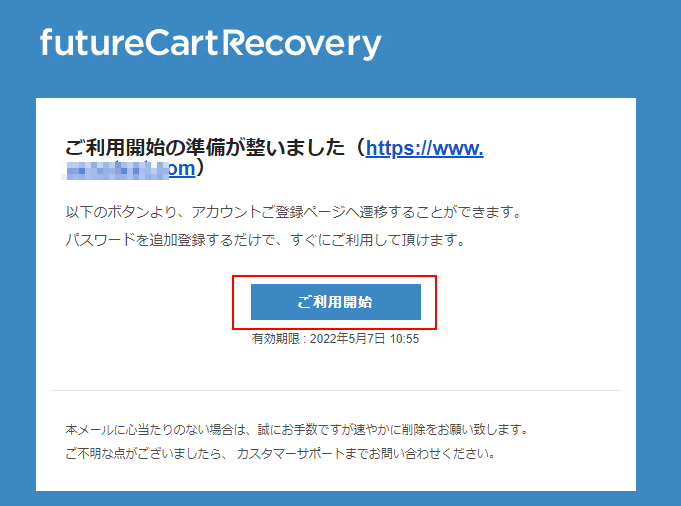
Webブラウザでパスワード設定画面が開きます
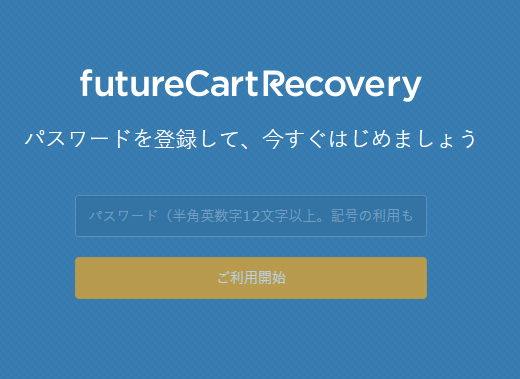
※パスワードは、12文字以上(英数字記号が混在必須/英字は大文字小文字混在必須)で入力してください。
※一定時間経過すると、アクティベーションメールからパスワード設定ができなくなります。
その際はパスワード設定用のアクティベーションメール再送信するの手順をご覧ください。
追加したアカウントがアクティブになる
追加したアカウントのユーザーがパスワード設定を完了すると、「ログインユーザー一覧」画面が以下のように変わります。
「名前」の左側の表示が「利用」となります。
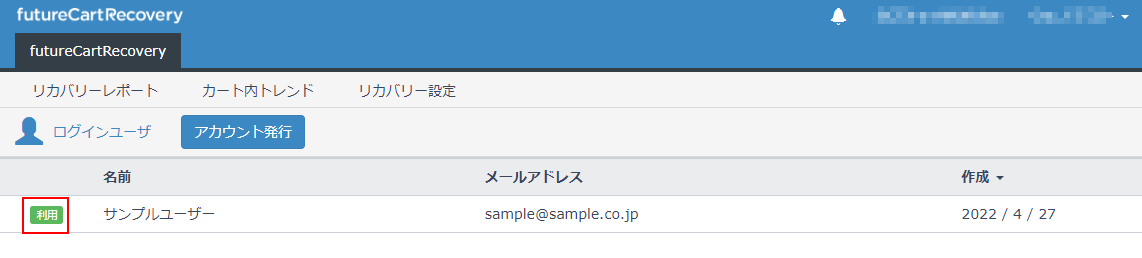
パスワード設定用のアクティベーションメール再送信する
アカウント発行時に自動送信されたアクティベーションメールの有効期限が切れた場合は、以下のように表示され、パスワード設定ができなくなります。
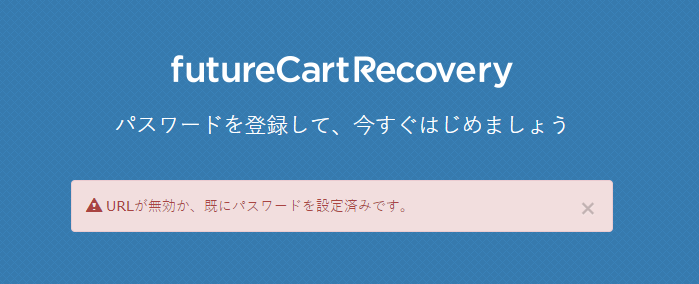
下記の手順で、アカウント利用者にメールを送信し、パスワードを設定してもらってください。
- 「ログインユーザー一覧」画面を開きます。
- 発行した[アカウント]を押下します。

- [アクティベーションメール再送信]を押下します。
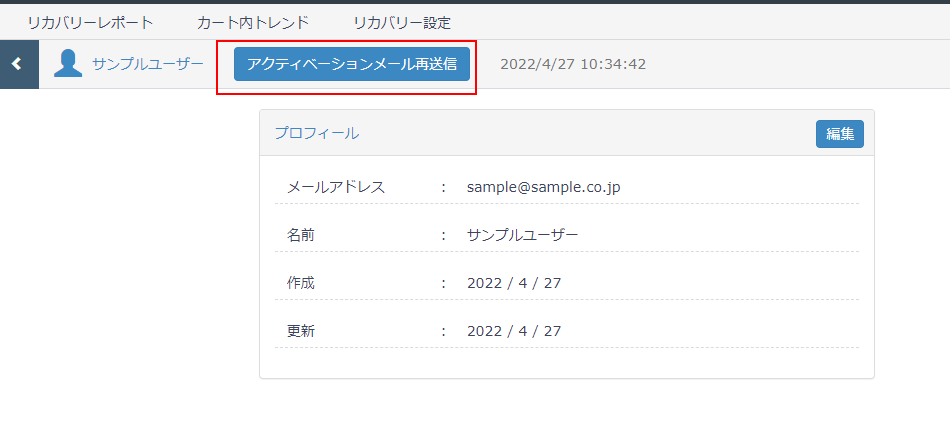
- 「アクティベーションメール再送信」モーダルが開くので、[送信]を押下します。
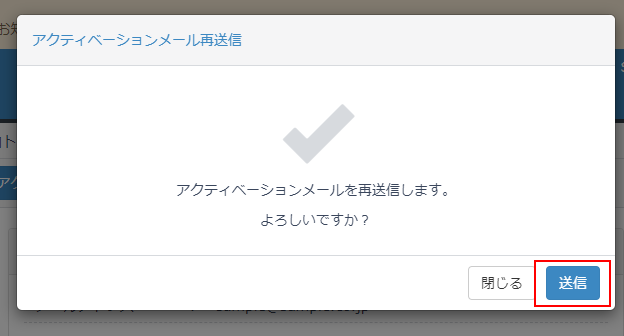
- 完了画面が表示されます。[閉じる]を押下し、画面を閉じます。
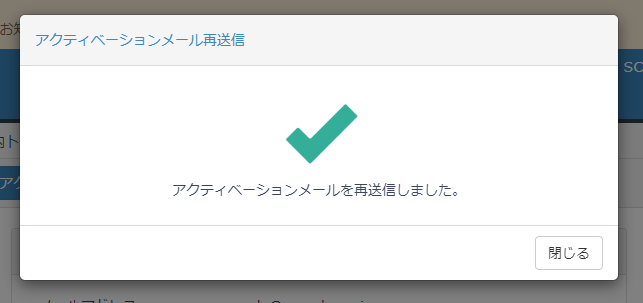
- 再度、アカウントユーザーの登録されたメールアドレス宛に、「【件名】futureCartRecovery ご利用開始の準備が整いました(ドメイン名)」というメールが送信されます。
ログインユーザーアカウントの「メールアドレス」「名前」を変更する
一度登録したアカウントの「メールアドレス」「名前」を変更できます。
- 「ログインユーザー一覧」画面を開きます。
- 発行した[アカウント]を押下します。

- [編集]を押下します。
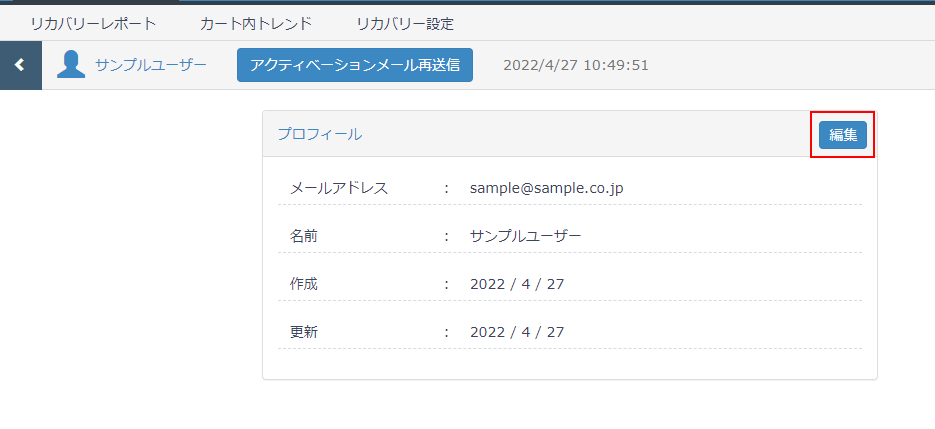
- 「プロフィール編集」モーダルが開くので、「メールアドレス」「名前」変更し、[更新]を押下します。
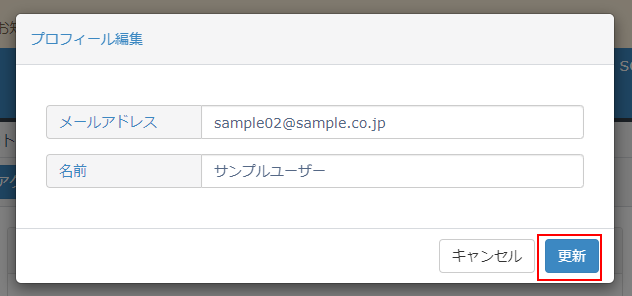
- 完了画面が表示されます。[閉じる]を押下し、画面を閉じます。
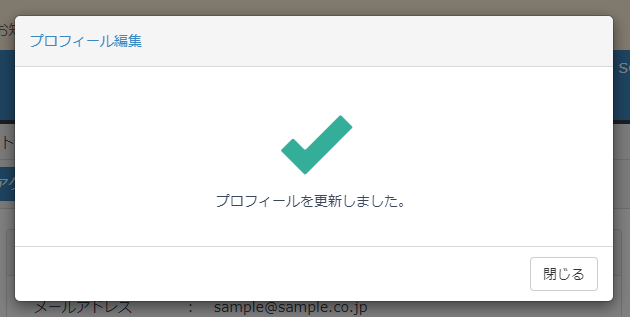
ログインユーザーアカウントを削除する
ログインユーザーアカウントを削除できます。
- 「ログインユーザー一覧」画面を開きます。
- 発行した[アカウント]を押下します。

- [削除]を押下します。
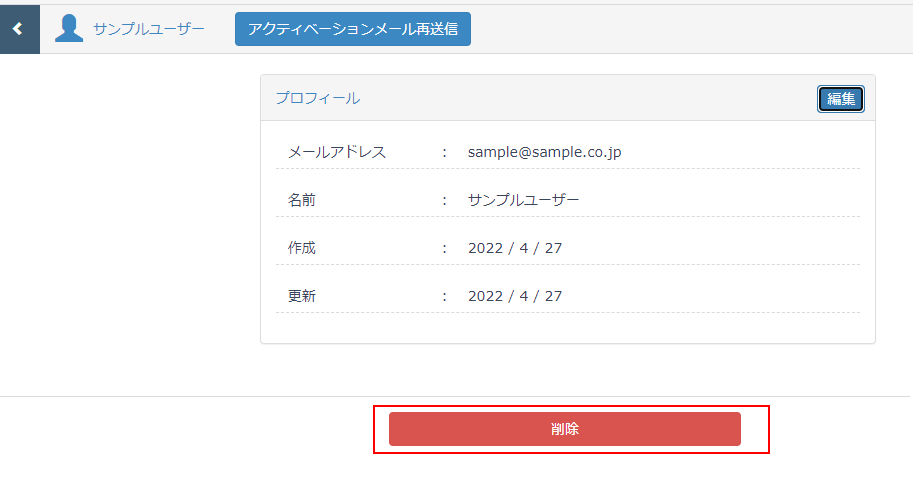
- 「ログインユーザー削除」確認モーダルが開くので、[削除]を押下します。
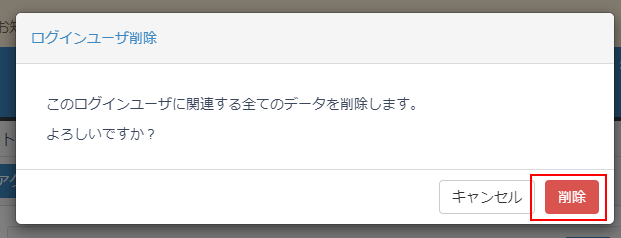
- 完了画面が表示されます。[閉じる]を押下し、画面を閉じます。