契約管理ポータルへのログイン方法
ご利用には、必ず初期セットアップが必要となります。
<初期セットアップがお済ではない場合>
<初期セットアップがお済の場合>
初期セットアップについて(契約管理ポータル用メールアドレスのご登録)
まず初めに、以下をセットアップする必要があります。
- 契約管理ポータルのログインやご利用の際に必須となる「契約管理ポータル用アドレス」の登録
- ログイン用パスワードの変更
futureshop社より以下のいずれかの件名でメールをお送りしております。
- 【重要】フューチャーショップfutureshopセットアップ(コマースクリエイター)完了のお知らせ(ドメイン)
- 【重要】フューチャーショップ 契約管理ポータルのアカウント情報について(ドメイン)
メールを元に初期セットアップを行ってください。
以下の手順でご案内するサンプルメールの本文は、適宜変更される場合がありますのであらかじめご了承ください。
契約管理ポータル初期セットアップ画面にアクセス
上記メールにてお送りするクリプト便内のテキストファイルを開きます。
「■契約管理ポータルにつきまして」セクションの、「初期セットアップ画面URL」として記載されているURLをクリックします。
━━━━━━━━━━━━━━━━━━━━━━━━━━━━━━━━━━━━━━
■契約管理ポータルにつきまして
━━━━━━━━━━━━━━━━━━━━━━━━━━━━━━━━━━━━━━
今後は「契約管理ポータル」にて、
店舗の契約、請求内容、登録情報を、店舗の方ご自身が必要な時にいつでも確認でき、
また変更依頼をかけることができます。
契約管理ポータルの利用を開始するには、下記よりアクセスしてください。
----------------------------------------------------------------------------
初期セットアップ画面URL:(URL)
契約会社名:(会社)
ユーザID:***@cm.future-shop.jp
パスワード:(パスワード)
パスワード有効期限 :2022/10/27 09:53
----------------------------------------------------------------------------
▼初期セットアップの流れ
(以下省略)
アクセスすると、以下のような画面が開きます。
初期セットアップログイン画面
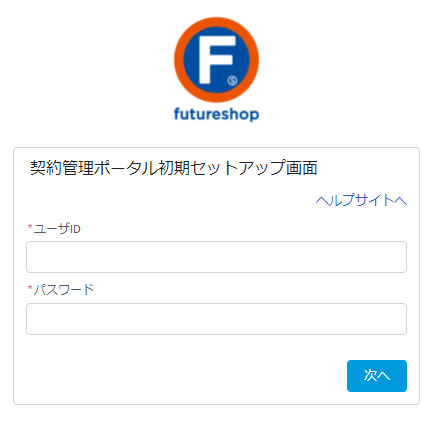
ログインする
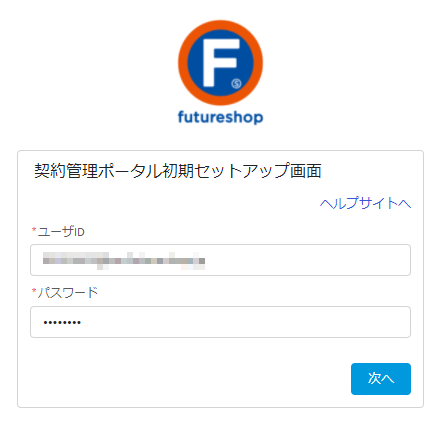
futureshop社より届いたメール内に記載されている「ログイン用メールアドレス(ユーザID)」と「パスワード」を入力し、[次へ]を押下します。
「ログイン用メールアドレス(ユーザID)」について
- futureshop社がご用意します。
- 得意先IDごとの発行となります。
例えば東京本社、大阪支社で別々の請求先の場合は、それぞれにログイン用メールアドレスが発行されます。 - こちらのメールアドレスはログイン用のアドレスとなります。
アドレス宛にメール送信しても、店舗にメールが届くことはありません。 - メールアドレスは変更できません。
- 初期セットアップ後にも引き続き、「契約管理ポータル」にログインする際に「ユーザID」として利用します。
「パスワード」について
※後の手順にて、変更します。
※パスワードには有効期限があります。有効期限切れの場合、以下のようにアラートが表示されます。
パスワードの有効期限が切れています。
パスワードの再発行が必要になりますので、お手数ですがfutureshopサポートまでご連絡ください。
サポートダイヤル: 06-6485-6485(平日10:00~17:00)
サポートセンター: support@future-shop.jp
「契約管理ポータル初期セットアップ」画面に「契約管理ポータル用メールアドレス」を登録
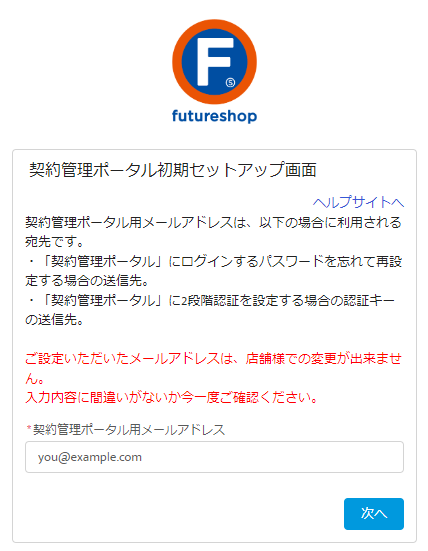
「契約管理ポータル初期セットアップ」画面が開くので、「契約管理ポータル用メールアドレス」の用途をご確認ください。
ログイン時の2段階認証用の確認コードを受信するため、および、パスワードを再設定するために必要となりますので、 必ず、受信可能なメールアドレスを入力してください。
[次へ]を押下します。
※ログイン後は、契約管理ポータル内の「契約管理ポータル用メールアドレス変更」フォームよりいつでも変更可能です。
複数のログイン用メールアドレスに対して、同一の契約管理ポータル用メールアドレスを登録することは可能です。
例えば東京本社と大阪支店用の2つログイン用メールアドレスの確認コードを、1つのポータル用メールアドレスで受け取ることができます。
「契約管理ポータル用メールアドレス」登録完了
「契約管理ポータル用メールアドレス」の登録が完了し、以下のような画面が開きます。
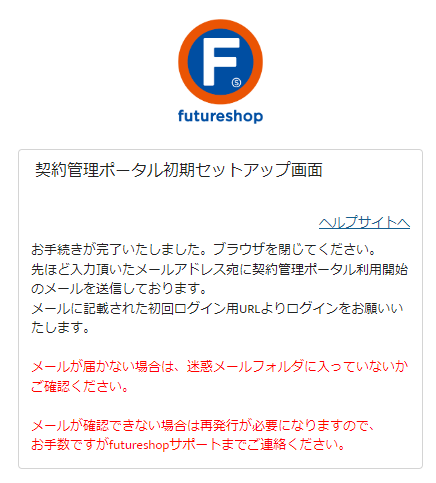
「契約管理ポータル」へアクセスする
先ほど登録した「契約管理ポータル用アドレス」に以下のいずれかのメールが届きます。
- 2022年4月4日以前にご契約のお得意様向け
- フューチャーショップ【契約管理ポータル 】 パスワードリセットのご案内(得意先IDの数字)
- 2022年4月5日以降にご契約のお得意様向け
- フューチャーショップ【契約管理ポータル】ログイン画面案内メール
「管理画面URL」を押下して、ログイン画面にアクセスしてください。
以下のサンプルメールは、「2022年4月5日以降にご契約のお得意様向け:フューチャーショップ【契約管理ポータル】ログイン画面案内メール」となっております。
件名:[フューチャーショップ]【契約管理ポータル】ログイン画面案内メール
契約管理ポータル管理者様
いつもフューチャーショップをご利用いただき、ありがとうございます。
契約管理ポータルの利用を開始するには、
下記よりアクセスしてください。
------------------------------------------------------------------
管理画面URL:https://×××××××××/cm/login?******
ユーザID: ▼▼▼▼▼▼▼▼▼▼@cm.future-shop.jp
-------------------------------------------------------------------
ログインまでの流れ
【1】2段階認証の設定
初回、管理画面にログインすると、「契約管理ポータル通知用メールアドレス」宛に
確認コードが送信されますので、確認コードを入力して、
2段階認証の設定を行ってください。
【2】その後、パスワードを設定してください。
ログイン画面に遷移後、「パスワードをお忘れですか」から、
進み、パスワードを設定してください。
パスワードリセットメールは、
「契約管理ポータル通知用メールアドレス」に届きます。
------------------------------------
■契約管理ポータルで出来ること
------------------------------------
(以下省略)
URLにアクセスすると、以下のような「2段階認証」画面が開きます。
※メールアドレスを誤って登録したなどでメールが届かない場合は、初期セットアップを完了できませんので、futurshopサポートまでご連絡ください。
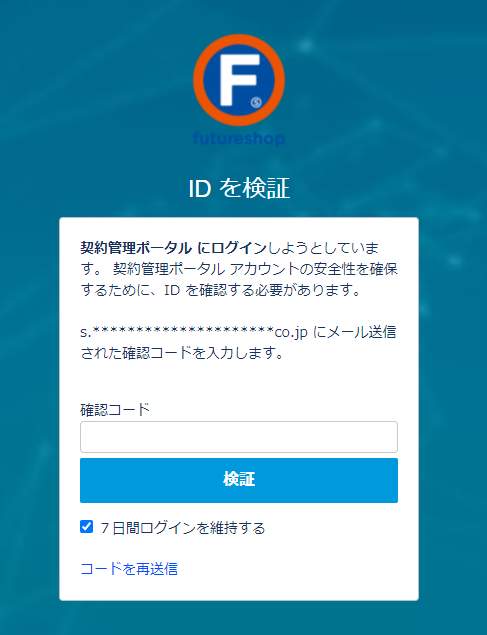
「確認コード」を入力する
「契約管理ポータル用メールアドレス」に以下のようなメールが届きます。
件名:【契約管理ポータル】新しいブラウザからログインがありました([得意先IDの数字])
いつもフューチャーショップをご利用いただき、ありがとうございます。
認識されていないブラウザから 契約管理ポータル にログインされました。
アカウントのセキュリティを確保するために、認証が必要です。
確認コード入力画面で、次のコードを入力してください。
------------------------------------
確認コード: ××××××××××
------------------------------------
もしこのログインに覚えがない場合は、契約管理ポータル の
パスワードを変更することをお奨めいたします。
(以下省略)
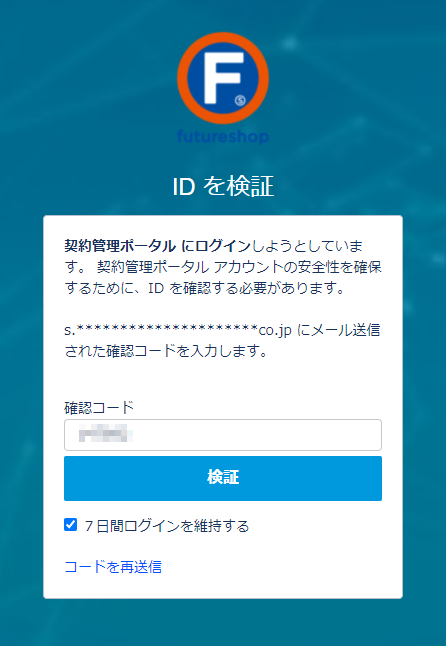
メールに記載されている「確認コード」を入力し、[検証]を押下します。
- お使いのPC、お使いのブラウザなどログイン環境が変わると「確認コード」は無効になります。
- 「確認コード」の有効期限は、4時間です。
- [コードを再送信]を押下した場合、以前のコードは無効になります。
「7日間ログイン維持する」チェックボックス
チェックすると、7日間は「確認コード」を利用した2段階認証を行わずにログインできるようになります。
[コードを再送信]
押下すると、「確認コード」を再送信します。
パスワードを変更する
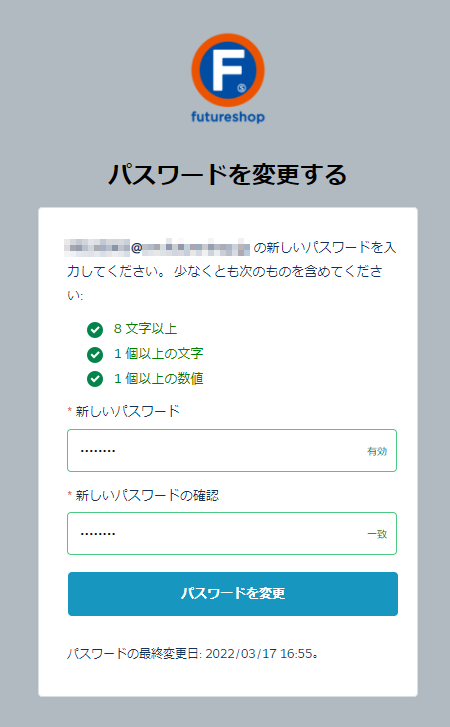
認証に成功すると、「パスワードを変更する」画面が開きます。
画面の指示にしたがってパスワードを入力してください。 入力後[パスワードを変更]ボタンを押下します。
初期設定が完了しました。
以上で初期設定が完了です。
契約管理ポータルTOP画面が開きます。
「契約管理ポータル」ログイン手順について
初期セットアップ完了後には、https://futureshop.my.site.com/cm/s/login/からアクセスしてください。
ログインには、以下が必要です。
- futureshop社より、以下のいずれかの件名でお送りしたメール内のクリプト便「futureshop(commerce_creator)_setup(ドメイン)」に記載された「契約管理ポータルにつきまして」欄の「ユーザID」
・【重要】フューチャーショップfutureshopセットアップ(コマースクリエイター)完了のお知らせ(ドメイン)
・【重要】フューチャーショップ 契約管理ポータルのアカウント情報について(ドメイン) - 初期セットアップ時に登録した「パスワード」
- 初期セットアップ時に登録した「契約管理ポータル用メールアドレス」の受信
(※2段階認証が必要な場合、または、パスワード再設定が必要な場合のみ)
「契約書管理ポータルログイン」画面からログインする
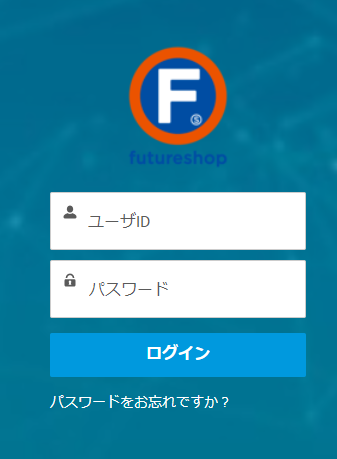
futureshop社よりお送りした、以下のいずれかの件名のメールをご用意ください。
- 【重要】フューチャーショップfutureshopセットアップ(コマースクリエイター)完了のお知らせ(ドメイン)
- 【重要】フューチャーショップ 契約管理ポータルのアカウント情報について(ドメイン)
メール内のクリプト便に記載された「ユーザID(ログイン用メールアドレス)」と初期セットアップで登録した「パスワード」を入力し、[ログイン]を押下します。
パスワードを忘れた場合は、「パスワードを忘れた(変更したい)」場合の画面遷移を参考に再設定してください。
ID検証画面
※初期セットアップのログイン時に、「7日間ログイン維持する」チェックボックスをONにしており、前回のID検証から7日以内の場合は、この画面は表示されません、「契約管理ポータル」TOPへ遷移します。
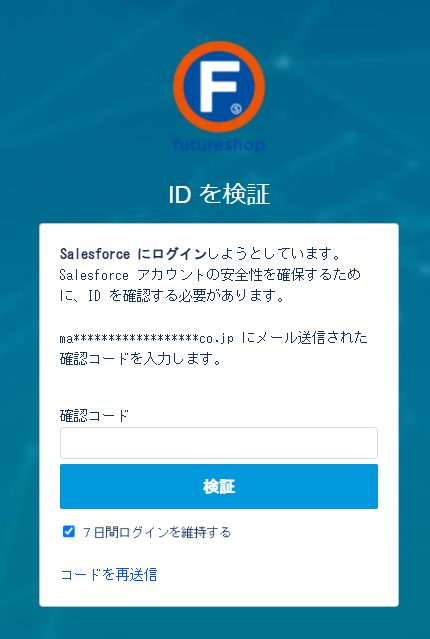
契約管理ポータル用アドレスに「確認コード」が届いています。
件名:フューチャーショップ 【契約管理ポータル】新しいブラウザからログインがありました(10880800(得意先IDの数字))
メールに記載されている「確認コード」を「確認コード」欄に入力してください。
- お使いのPC、お使いのブラウザなどログイン環境が変わると「確認コード」は無効になります。
- 「確認コード」の有効期限は、4時間です。
- [コードを再送信]を押下した場合、以前のコードは無効になります。
「7日間ログイン維持する」チェックボックス
チェックすると、7日間は「確認コード」を利用した2段階認証を行わずにログインできるようになります。
[コードを再送信]
押下すると、「確認コード」を再送信します。
「契約管理ポータル」TOP
認証が成功すると、「契約管理ポータル」TOPに遷移します。
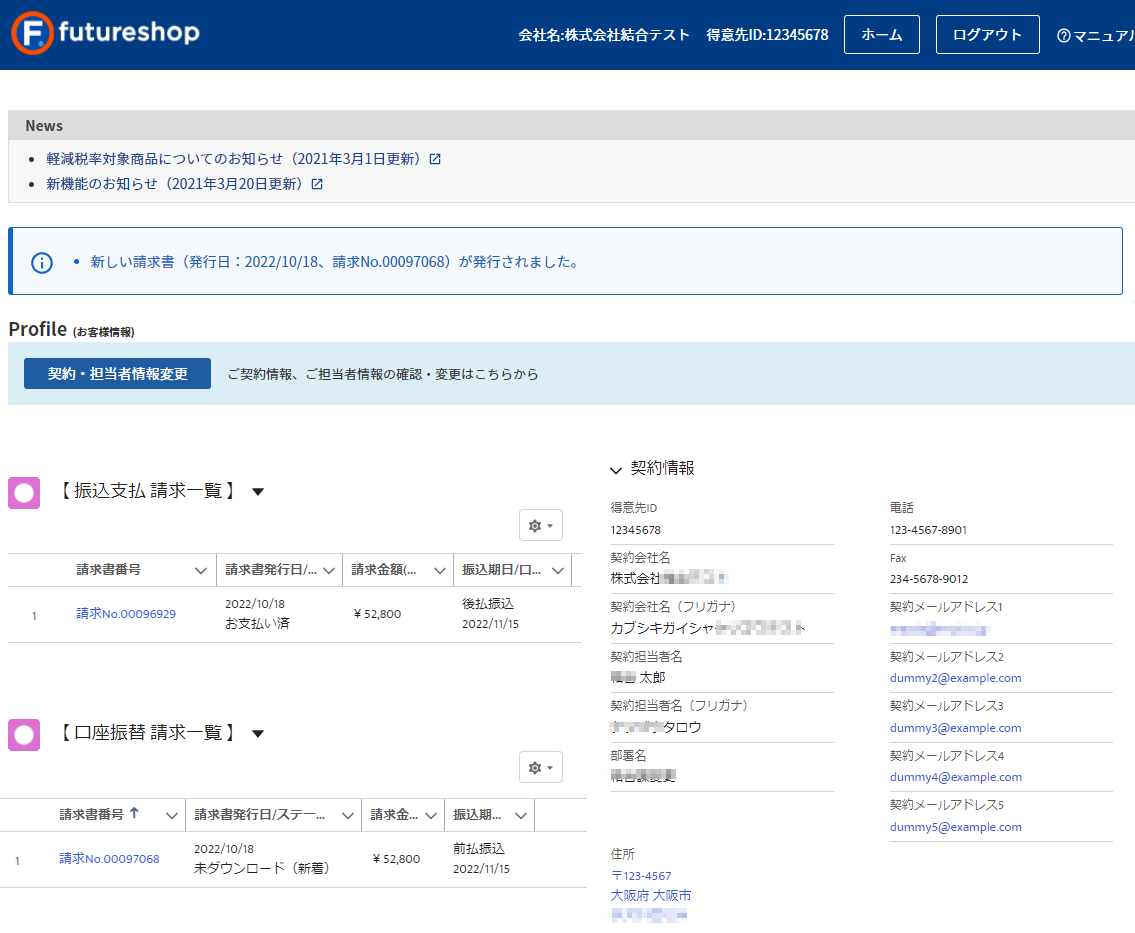
「パスワードを忘れた(変更したい)」場合の画面遷移
ログイン画面
「パスワードをお忘れですか?」を押下します。
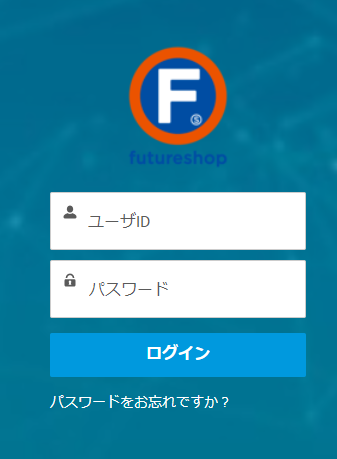
「パスワードお忘れですか?」画面
「ユーザID」を入力してください。
[パスワードをリセット]を押下します。
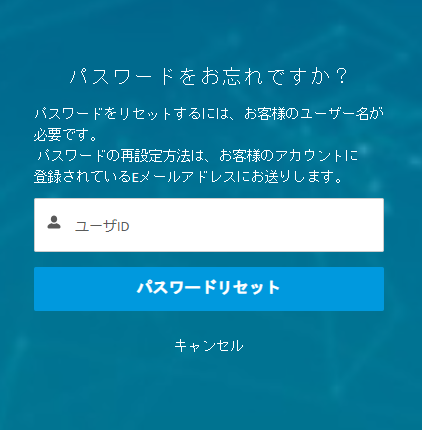
パスワードリセット
契約管理ポータル用メールアドレスにパスワードリセットメールが届きます。
件名:フューチャーショップ【契約管理ポータル】パスワードリセットのご案内((得意先IDの数字))
メール本文内に記載されたリセット用のURLを押下してください。

パスワード変更画面
[1]ID検証画面にて、「7日間ログイン維持する」チェックボックスをONにしており、前回のID検証から7日以内の場合
パスワードを変更する画面が表示されます。
画面の指示に従って新しいパスワードを設定してください。
![[1]](/img/contractMS/loginSC-passwardCange.png)
[2]前回ログイン時に、「7日間ログイン維持する」チェックボックスがOFFであった場合、もしくは前回のID検証から7日を超えている場合
ID検証画面が表示され、確認コードの入力後に、「パスワード変更画面」が表示されます。
確認コードは、手順[2]「パスワードお忘れですか?」画面にて、[パスワードリセット]ボタンを押下した際に、該当のメールアドレス宛に送信されています。(送信用の操作は必要ありません。)
画面の指示に従って新しいパスワードを設定してください。
![[2]](/img/contractMS/loginSC-twostepverification.png)
![[2]](/img/contractMS/loginSC-passwardCange.png)
ログイン完了
パスワード変更と共に、ログインが完了となり、ホーム画面が表示されます。