コンビニ決済(SBPS)
コンビニ決済(SBPS)設定
ご利用には、構築>ページ設定>SBペイメントサービス設定
※定期・頒布会販売にコンビニ決済(SBPS)はご利用いただけません。
※ご注文時に送料計算をせず「後ほどご連絡」となる送料設定を行っている場合、コンビニ決済(SBPS)はご利用いただけません。
※対象商品すべての決済方法を「使用しない」とすると、ご注文いただけなくなりますのでご注意ください。

使用設定
「設定する」にチェックすると、「通常商品(予約や定期・頒布会商品ではない商品)」のみがショッピングカートに入っている場合に、決済方法として利用できます。
使用設定(予約)
「設定する」にチェックすると、「予約商品」のみもしくは含む商品がショッピングカートに入っている場合に、決済方法として利用できます。
決済表示名【必須】

「ご注文手続き」「ご注文確認メール」「予約確認メール」「送料とお支払い方法について」にて表示される決済名です。文字数:全角25字
運用>受注管理>受注詳細などの受注データやCSV形式ファイルにも出力されます。
アイコン画像

PCサイトのお支払い方法選択画面や送料とお支払い方法について画面に表示する、画像ファイルを選択してください。
大きい画像は、画像幅100pxにリサイズされます。
アップロードできる最大ファイル容量は100KBです。使用できる画像ファイル形式は jpg / jpeg / gif / png です。
お客様(消費者)がお支払い方法を選択されるページに表示するコンビニ決済(SBPS)に関する説明
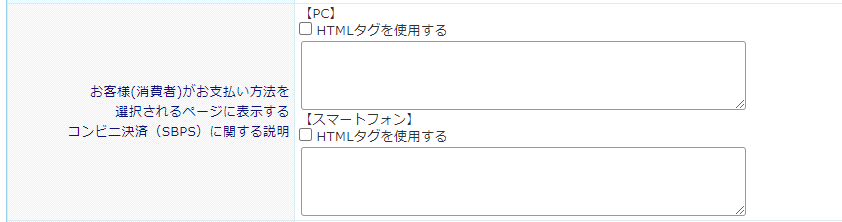
「お支払い方法選択」画面、「送料とお支払い方法について」画面に表示されます。
「HTMLタグを使用する」にチェックすると、説明コメントにHTMLタグを使用できます。
注文確認メールに挿入する文章

注文確認メールに挿入される文章を設定できます。文字数:全角500字
※構築>メール>メール設定一覧>ご注文確認メール設定-ご注文確認メールの編集-お支払い方法「表示する」にチェックがない場合は挿入されません。
予約確認メールに挿入する文章

予約確認メールに挿入される文章を設定できます。文字数:全角500字
※構築>メール>メール設定一覧>ご予約確認メール設定-ご予約確認メールの編集-お支払い方法「表示する」にチェックがない場合は挿入されません。
サンクスメールに挿入する文章

サンクスメールに挿入される文章を設定できます。文字数:全角500字
※構築>メール>サンクスメールテンプレート一覧>サンクスメールテンプレート設定-支払方法「表示する」にチェックがない場合は挿入されません。
「サンクスメールに支払い番号(払込票番号)および支払い期限を挿入する」にチェックすると、「コンビニ支払い情報」をメールに挿入できます。
ただし、受注直後から最大1時間程度、挿入されない可能性があります。
詳しくはコンビニ決済(SBPS)画面遷移と対応機能-「コンビニ支払い情報」について をご覧ください。
コンビニ支払い情報(支払コンビニや支払い番号など)に関する情報
「注文確認/予約確認」メールで、送信できません。
詳しくはコンビニ決済(SBPS)画面遷移と対応機能-「コンビニ支払い情報」について をご覧ください。
各コンビニでの支払い手順の挿入
店舗様にてご用意の上、入力をお願いいたします。
サンプル文言は、コンビニ決済(SBPS)画面遷移と対応機能-[ご参考] コンビニ支払い番号・お客様へのお知らせメールテンプレートをご覧ください。
手数料(税込)
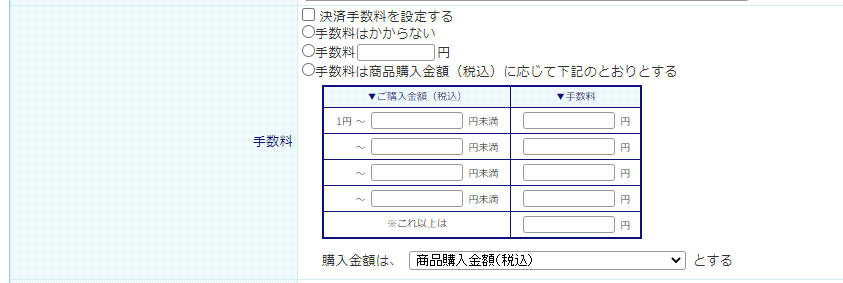
手数料はかからない
手数料を計算しません。
手数料
手数料の金額を設定します。文字数:半角数字9桁
手数料は購入金額(税込)に応じて下記のとおりとする
購入金額ごとに手数料を設定できます。5段階で設定できます。文字数:半角数字9桁
購入金額の計算方法
「手数料は購入金額(税込)に応じて下記のとおりとする」を選択した場合の設定項目です。
「商品購入金額(税込)」または「商品購入金額(税込)+送料+その他手数料(クール便手数料や包装手数料)」のどちらからを選択してください。
なお、「商品購入金額(税込)」の計算方法は以下の通りです。
- オプション価格を含みます。
- バンドル割引適用の場合は、割引後の価格で計算します。
- ポイントやクーポン利用の場合は、値引き前の価格で計算します。
利用可能金額(税込)【必須】

利用可能金額を「最大購入金額」と「最小購入金額」で設定してください。
いずれも必須となります。
最小購入金額設定: [ ]円以上利用可能
これより少ない金額の場合、決済が利用できません。(注文確定時にエラーになります。)
1円以上の金額を設定してください。文字数:半角数字6桁
最大購入金額設定: [ ]円以下利用可能
これより多い金額の場合、決済が利用できません。(注文確定時にエラーになります。)
30万円以上の金額は設定できません。文字数:半角数字6桁
コンビニ決済(SBPS)の最大購入金額の上限は30万円未満です
購入金額の計算方法
「商品購入金額(税込)+送料+その他手数料(クール便手数料・包装手数料)」で固定されています。
なお、「商品購入金額(税込)」の計算方法は以下の通りです。
- オプション価格を含みます。
- バンドル割引適用、ポイントやクーポン利用の場合は、割引後の価格で計算します。
コンビニ決済(SBPS)を選択できない商品タグ

特定の商品に利用できない決済方法を設定できます。文字数:全角50字
以下の手順にて、商品タグの設定を行います。
- 決済不可としたい商品の運用>商品管理>商品新規登録・商品基本情報編集-タグ(商品タグ)にて、「(コンビニ決済(SBPS))決済不可」タグを作成します。
名称はわかりやすいものを任意に作成してください。(例:コンビニ決済(SBPS)利用不可など)
※すでに登録済みの商品タグを利用する場合は、この手順は不要です。 - (1)で登録した商品タグを本項目にて入力、または選択してください。
入力欄をクリックすると、登録済みの商品タグが表示されます。
設定タグが付いた商品がショッピングカートに入れられた場合、「選択不可メッセージ」が表示されます。
なお、本項目にて先に「決済不可タグ」を登録する(2.→1.)ことも可能ですが、1.のタグ(商品タグ)では登録済みタグの選択肢は表示されませんので、入力間違いにご注意ください。
コンビニ決済(SBPS)を選択できない条件の場合に表示するメッセージ

利用可能金額の範囲外などで利用できない場合に表示される注意書き(エラーメッセージ)を設定できます。文字数:全角500字
ご注意事項
設定前に、構築>ページ設定>SBペイメントサービス設定が必要です。
※決済オプション「F-REGI」ではご利用いただけません。
- コンビニ決済(SBPS)では、「ローソン」「ファミリーマート」「セブンイレブン」「セイコーマート」「ミニストップ」が選択可能です。
- 決済可能金額は、30万円未満です。
ご利用いただけないケース
- 定期・頒布会商品にコンビニ決済(SBPS)はご利用いただけません。
- ご注文時に送料計算をせず「後ほどご連絡」となる送料設定を行っている場合、コンビニ決済(SBPS)はご利用いただけません。
※受注データについて、注意事項がございます。詳しくは、コンビニ決済(SBPS)画面遷移と対応機能をご覧ください。
関連情報
決済オプションSBPSを利用するための設定です。
PC、スマートフォンでの決済遷移画面と、futureshopでの対応機能について解説します。